Jika Anda memiliki masalah menghubungkan kembali ke Microsoft Teams, ada beberapa langkah yang dapat Anda coba untuk memecahkan masalah. Pertama, pastikan Anda memiliki koneksi internet yang stabil. Jika Anda menggunakan Wi-Fi, coba untuk memperbaiki koneksi dengan mematikan dan menghidupkan ulang router Anda. Jika Anda menggunakan koneksi seluler, pastikan Anda memiliki sinyal yang kuat.
Selanjutnya, periksa apakah ada masalah dengan aplikasi Teams itu sendiri. Pastikan Anda menggunakan versi aplikasi terbaru dan periksa apakah ada pembaruan yang tersedia. Jika masalah terjadi setelah memperbarui aplikasi, Anda mungkin perlu uninstall dan reinstall Teams untuk memperbaikinya.
Jika Anda menggunakan Windows, Anda juga bisa mencoba mereset jaringan Anda. Untuk melakukannya, buka "Pengaturan" dan pilih "Jaringan & Internet". Di bagian bawah halaman, klik "Reset jaringan" dan ikuti petunjuk yang diberikan. Setelah mereset jaringan, coba untuk menghubungkan kembali ke Teams dan lihat apakah masalahnya telah teratasi.
Apa yang Anda perlu ketahui tentang masalah ini
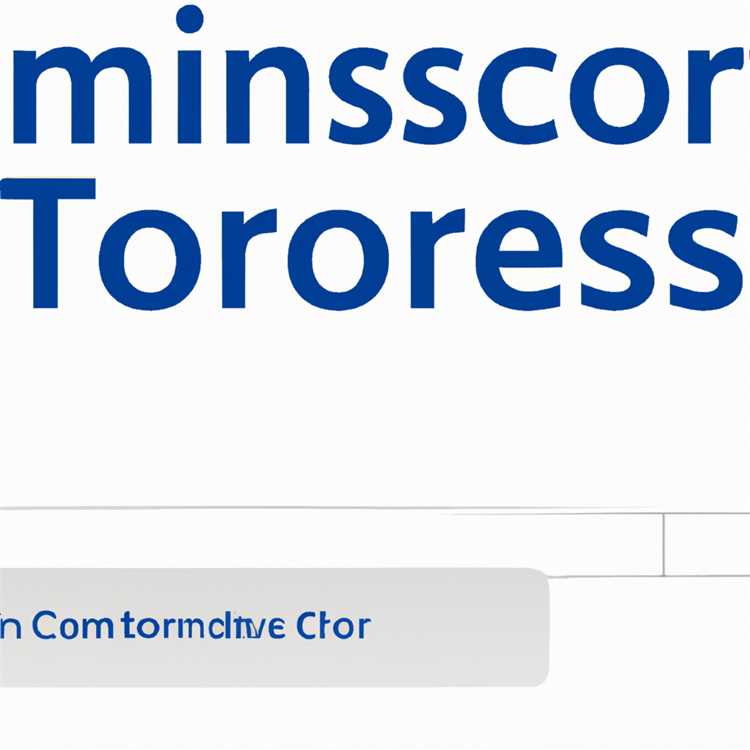
Jika Anda menghadapi masalah saat mencoba menghubungkan kembali ke Microsoft Teams, ada beberapa hal yang perlu Anda ketahui. Berikut adalah beberapa tips troubleshoot dan pemecahan masalah yang bisa Anda coba:
| 1. Periksa koneksi internet Anda | Saat menghubungkan kembali ke Microsoft Teams, pastikan bahwa koneksi internet Anda stabil dan tidak terputus. Jika menggunakan jaringan Wi-Fi, coba sambungkan ke jaringan yang berbeda atau periksa router untuk memastikan tidak ada masalah dalam jaringan. |
| 2. Restart Microsoft Teams | Switch off dan restart Microsoft Teams dapat membantu memperbaiki masalah sementara yang mungkin terjadi. Tutup aplikasi secara menyeluruh dan mulai ulang. Pastikan bahwa tidak ada aplikasi lain yang sedang menggunakan kamera atau mikrofon. |
| 3. Periksa aplikasi pihak ketiga | Jika Anda memiliki aplikasi pihak ketiga yang terinstal, seperti perangkat lunak firewall atau antivirus, nonaktifkan sementara atau uninstall aplikasi tersebut. Terkadang, aplikasi ini dapat mempengaruhi koneksi ke Microsoft Teams. |
| 4. Perbarui aplikasi | Pastikan Anda menggunakan versi terbaru Microsoft Teams. Periksa situs web resmi Microsoft untuk mendapatkan versi terbaru dan instal ulang jika diperlukan. Pastikan juga sistem operasi Anda diperbarui dengan versi terbaru. |
| 5. Periksa pengaturan jaringan | Verifikasi pengaturan jaringan pada perangkat Anda. Pastikan tidak ada pengaturan VPN yang aktif atau batasan jaringan lain yang mempengaruhi koneksi. Jika menggunakan koneksi seluler, pastikan sinyalnya kuat dan stabil. |
| 6. Clear cache dan cookies | Cobalah menghapus cache dan cookies browser Anda. Kadang-kadang, data yang disimpan di browser dapat menyebabkan masalah saat menghubungkan kembali ke Microsoft Teams. Hapus data tersebut dan coba lagi. |
| 7. Hubungi dukungan teknis | Jika semua langkah di atas tidak berhasil, ada kemungkinan bahwa masalah ada pada sisi server atau ada masalah sistem yang lebih dalam. Silakan menghubungi dukungan teknis Microsoft untuk mendapatkan bantuan lebih lanjut. |
Artikel ini memberikan beberapa langkah cepat yang dapat Anda coba untuk memperbaiki masalah menghubungkan kembali ke Microsoft Teams. Namun, masalah ini bisa sangat bervariasi tergantung pada sistem dan konteks Anda. Jika ada masalah yang tidak tercantum di sini atau Anda membutuhkan bantuan lebih lanjut, disarankan untuk menghubungi dukungan teknis Microsoft untuk diagnosis dan solusi yang tepat.
Kemungkinan Penyebab Masalah

- 1. Pengaturan cache yang rusak: Hasil caching yang rusak, yang biasanya terjadi saat aplikasi tidak bekerja dengan benar, dapat menyebabkan masalah saat Anda mencoba menghubungkan kembali ke Microsoft Teams. Dalam kasus ini, mencoba menghapus cache aplikasi dan menginstal ulang Teams dapat menjadi solusi yang tepat.
- 2. Gangguan layanan: Terkadang, gangguan pada server Teams atau layanan komunikasi lainnya yang digunakan oleh aplikasi dapat menghentikan akses Anda. Pastikan Anda memiliki koneksi internet yang cepat dan stabil dan pastikan Anda menggunakan versi terbaru Chrome atau browser lainnya untuk mengakses Teams.
- 3. Masalah pada perangkat: Beberapa masalah pada perangkat seperti driver yang tidak kompatibel atau konflik dengan aplikasi lain dapat menghentikan Teams bekerja dengan benar. Pastikan Anda memiliki driver terbaru untuk perangkat keras Anda dan coba matikan atau nonaktifkan sementara aplikasi atau ekstensi lain yang dapat mengganggu Teams.
- 4. Kesalahan konfigurasi: Terkadang, kesalahan konfigurasi pada aplikasi atau perangkat Anda dapat menyebabkan masalah saat mencoba menghubungkan kembali ke Teams. Pastikan Anda mengikuti langkah-langkah konfigurasi yang benar saat menginstal aplikasi dan memastikan bahwa semua pengaturan yang diperlukan telah disetel dengan benar.
- 5. Masalah pada perangkat mobile: Jika Anda mengalami kesulitan menghubungkan kembali ke Teams melalui perangkat mobile Anda, pastikan Anda memiliki koneksi internet yang baik dan bahwa Anda menggunakan versi terbaru aplikasi Teams. Anda juga dapat mencoba berkali-kali atau mencoba membuka aplikasi melalui browser ponsel Anda untuk melihat apakah ada perbedaan.
Ini adalah beberapa kemungkinan penyebab masalah yang dapat mencegah Anda menghubungkan kembali ke Microsoft Teams. Memahami penyebab potensial ini dapat membantu Anda menemukan solusi yang tepat dan mengatasi masalah dengan cepat.
Bagaimana Mengatasi Masalah
Ketika Anda mengalami masalah dengan menghubungkan kembali ke Microsoft Teams, ada beberapa langkah yang bisa Anda coba untuk mengatasinya. Berikut adalah beberapa solusi yang dapat membantu:
1. Coba Instal Ulang Aplikasi
Jika Anda mengalami masalah saat menghubungkan kembali ke Microsoft Teams, coba instal ulang aplikasi Teams di perangkat Anda. Ini dapat membantu memperbaiki masalah yang terjadi dengan aplikasi dan memastikan bahwa Anda memiliki versi terbaru.
2. Periksa Koneksi Internet Anda
Pastikan Anda memiliki koneksi internet yang stabil dan dapat diandalkan. Jika masalah terjadi saat menggunakan jaringan Wi-Fi, coba sambungkan perangkat Anda ke jaringan seluler atau mencoba menggunakan koneksi internet yang berbeda.
3. Periksa Izin untuk Aplikasi
Pastikan aplikasi Teams memiliki izin yang tepat untuk mengakses kamera, mikrofon, dan penyimpanan perangkat Anda. Jika izin ini tidak diaktifkan, itu bisa menyebabkan masalah saat mencoba menghubungkan kembali ke Teams.
4. Hapus Cache dan Data Aplikasi
Jika masalah masih berlanjut, Anda dapat mencoba menghapus cache dan data aplikasi Teams. Ini bisa membantu menghapus file sementara dan masalah yang mungkin terjadi dengan cache aplikasi.
5. Periksa Pengaturan Jaringan Anda
Semua pengguna harus memeriksa firewall mereka untuk memastikan bahwa Teams diizinkan melalui firewall mereka. Juga, pastikan bahwa tidak ada aplikasi lain yang mengganggu koneksi Teams Anda.
6. Perbarui Aplikasi Teams
Memastikan Anda menggunakan versi terbaru dari aplikasi Teams. Terkadang update perangkat lunak dapat memperbaiki masalah yang terjadi dengan aplikasi.
| Sumber Masalah | Solusi |
|---|---|
| Semua item di sidebar hilang | Coba tutup dan buka kembali aplikasi Teams atau coba masuk ke Teams di browser. |
| Aplikasi Teams di browser tidak berfungsi | Coba hapus cache dan cookies browser Anda atau coba menggunakan browser yang berbeda. |
| Teams tidak dapat memuat dan tetap dalam operasi terus menerus | Coba restart perangkat Anda atau coba reinstall aplikasi Teams. |
| Pesan "Maaf, ada masalah dengan server kami. Mohon coba beberapa saat lagi." | Pastikan bahwa server Teams tidak mengalami gangguan atau outage. Coba periksa status server Teams di situs web mereka atau hubungi dukungan teknis. |
| Tidak dapat menghubungkan ke klien yang terpisah | Cek kembali koneksi internet Anda dan pastikan tidak ada pembatasan dari sisi jaringan atau server. |
Menghapus Cache Browser: Apa, Mengapa, dan Bagaimana
Ketika mengalami masalah tak terduga saat mencoba menghubungkan kembali ke Microsoft Teams, salah satu solusi yang mungkin perlu Anda coba adalah menghapus cache browser Anda. Cache browser adalah tempat penyimpanan sementara di komputer atau perangkat Anda yang menyimpan salinan halaman web yang pernah Anda kunjungi.
Apa itu Cache Browser?
Cache browser adalah salinan sementara halaman web yang disimpan di komputer atau perangkat Anda untuk memungkinkan pengalaman browsing yang lebih cepat. Cache ini membantu mengurangi waktu yang diperlukan untuk memuat ulang halaman web yang pernah Anda kunjungi sebelumnya, dengan mengambil file yang sudah ada di cache daripada mengunduhnya kembali dari server.
Kenapa Harus Menghapus Cache Browser?
Menghapus cache browser dapat membantu memperbaiki masalah koneksi Microsoft Teams yang tidak terhubung kembali. Terkadang, cache yang rusak atau kadaluwarsa dapat mempengaruhi kinerja Teams, sehingga menghapusnya dapat memberikan kesegaran dan memungkinkan Teams untuk memuat ulang semua data yang diperlukan secara mulus.
Bagaimana Menghapus Cache Browser?
Berikut adalah langkah-langkah untuk menghapus cache browser di tiga browser yang umum digunakan:
Google Chrome:
- Di bilah taskbar, klik ikon 'Chrome'nya untuk membuka browser.
- Pada bagian kanan atas, klik ikon pengaturan (ikon tiga titik).
- Arahkan mouse Anda ke opsi "Lebih banyak alat" dan pilih "Hapus data browsing...".
- Pastikan kotak centang "Gambar dan file yang disimpan dalam cache" terpilih atau centang semua kotak opsi yang ada.
- Klik "Hapus data".
Mozilla Firefox:
- Di bilah taskbar, klik ikon 'Firefox'nya untuk membuka browser.
- Pada bagian kanan atas, klik ikon pengaturan (ikon tiga garis horizontal).
- Pilih "Opsi".
- Pilih tab "Privasi & Keamanan" di sisi kiri jendela Opsi.
- Di bawah "Sejarah", klik "Hapus riwayat baru...".
- Pilih "Cache web" dan pastikan semua kotak lain yang ingin Anda hapus terpilih.
- Klik "OK".
Microsoft Edge:
- Di bilah taskbar, klik ikon Microsoft Edge untuk membuka browser.
- Pada bagian kanan atas, klik ikon pengaturan (ikon tiga titik).
- Pilih "Pengaturan".
- Di panel sebelah kiri, pilih "Privasi, pencarian, dan layanan".
- Di bawah "Hapus riwayat penjelajahan", klik "Pilih apa yang ingin dihapus".
- Pilih "Cache data dan file" dan pastikan semua opsi lain yang ingin Anda hapus terpilih.
- Klik "Hapus".
Dengan mengikuti langkah-langkah di atas, Anda akan menghapus cache browser Anda, memberikan kesempatan baru pada Microsoft Teams untuk memuat ulang semua data yang diperlukan dan memungkinkan koneksi ke Teams berjalan dengan baik kembali. Jika setelah menghapus cache browser masalah masih ada, Anda mungkin perlu mencoba solusi lain atau menghubungi dukungan teknis Microsoft Teams.
Disclaimer: Kami memberikan tips dan solusi yang objektif dan diberikan tanpa prasangka terhadap platform browser mana pun. Langkah-langkah yang diberikan mungkin sedikit berbeda pada versi yang berbeda atau di masa mendatang.
Menghapus Cache Browser di Microsoft Teams
Ketika menghadapi masalah dalam menghubungkan kembali ke Microsoft Teams, menghapus cache browser Anda bisa menjadi solusi yang efektif untuk mengatasi masalah tersebut. Cache browser berisi data yang tersimpan dari situs web sebelumnya yang Anda kunjungi, dan kadang-kadang data ini bisa mengganggu fungsi normal Teams. Berikut adalah langkah-langkah untuk menghapus cache browser di beberapa browser yang umum digunakan:
Google Chrome:
- Buka Google Chrome pada komputer atau perangkat mobile Anda.
- Klik ikon tiga titik di pojok kanan atas untuk membuka menu.
- Pilih "More Tools" dan kemudian pilih "Clear browsing data".
- Pada jendela pop-up, pilih range waktu sesuai keinginan Anda dan centang opsi "Cached images and files".
- Klik "Clear data" untuk menghapus cache pada browser.
Mozilla Firefox:
- Buka Mozilla Firefox pada komputer atau perangkat mobile Anda.
- Klik ikon tiga garis di pojok kanan atas dan pilih "Options".
- Pada panel sebelah kiri, klik "Privacy & Security".
- Di bawah "Cookies and Site Data", klik "Clear Data".
- Pilih opsi "Cached Web Content" dan kemudian klik "Clear" untuk menghapus cache browser.
Microsoft Edge:
- Buka Microsoft Edge pada komputer atau perangkat mobile Anda.
- Klik ikon tiga titik di pojok kanan atas untuk membuka menu.
- Pilih "Settings" dan kemudian pilih "Privacy, search, and services".
- Pada panel sebelah kiri, pilih "Choose what to clear".
- Centang opsi "Cached images and files" dan kemudian klik "Clear" untuk menghapus cache browser.
Setelah menghapus cache browser, Anda dapat mencoba untuk menghubungkan kembali ke Microsoft Teams dan melihat apakah masalahnya terpecahkan. Jika tidak, Anda bisa mencoba langkah-langkah lain dalam melakukan troubleshooting, seperti membersihkan cookies, memperbarui Teams ke versi terbaru, atau bahkan reinstall aplikasi Teams di perangkat Anda.
| Troubleshooting Tambahan |
|---|
| Pastikan bahwa kamera Anda berfungsi dengan benar. Anda bisa mencoba membuka aplikasi kamera di perangkat Anda atau membuka situs web kamera online untuk memastikan kamera berfungsi. |
| Cek apakah ada program atau aplikasi lain yang menggunakan kamera pada saat yang bersamaan. Menutup program-program tersebut dapat menghindari interferensi yang mungkin terjadi. |
| Untuk pengguna Android, pastikan bahwa Anda telah memberikan izin akses kamera pada aplikasi Teams. |
| Periksa pengaturan privasi di Teams dan pastikan bahwa fungsi kamera telah diaktifkan. |
| Saat menggunakan Teams melalui web, pastikan bahwa browser yang Anda gunakan mendukung fitur video conferencing. Jika tidak, Anda mungkin perlu mencoba menggunakan browser yang disarankan oleh Microsoft. |
| Jika Anda menghadapi masalah konfigurasi atau fitur yang tidak berfungsi dengan baik, menghubungi admin Teams Anda bisa menjadi langkah yang membantu. |
Dengan mengikuti langkah-langkah ini, Anda dapat menghapus cache browser di Microsoft Teams untuk mengatasi masalah yang mungkin Anda alami. Pastikan untuk melakukan langkah-langkah ini dengan cermat dan terus mencari solusi yang tepat untuk memastikan Teams berjalan dengan lancar.
Tips Tambahan untuk Mengatasi Masalah Koneksi
Di bawah ini adalah beberapa tips tambahan yang dapat Anda coba untuk mengatasi masalah koneksi saat menggunakan Microsoft Teams.
1. Perbarui Aplikasi Microsoft Teams Anda
Saat mengalami masalah koneksi, pastikan Anda menggunakan versi terbaru Microsoft Teams. Perbarui aplikasi ke versi terbaru untuk memastikan bahwa bug atau masalah yang diketahui telah diperbaiki dan bahwa aplikasi berfungsi optimal.
2. Periksa Kembali Pengaturan Jaringan Anda
Pastikan bahwa tidak ada perubahan pada pengaturan jaringan Anda yang dapat menyebabkan masalah koneksi. Periksa pengaturan firewall atau antivirus yang dapat memblokir akses ke Microsoft Teams. Anda juga dapat mencoba menghapus cache browser Anda atau menggunakan browser lain (seperti Google Chrome) untuk melihat apakah ini memperbaiki masalah.
3. Matikan Sementara VPN atau Proxy
Jika Anda menggunakan VPN atau proxy, cobalah untuk mematikannya sementara. Beberapa layanan VPN atau proxy dapat mengganggu koneksi dengan server Microsoft Teams. Matikan VPN atau proxy dan coba hubungkan kembali ke Microsoft Teams untuk melihat apakah ini memperbaiki masalah.
4. Periksa Kembali Izin Aplikasi
Pastikan Microsoft Teams memiliki izin yang tepat untuk mengakses mikrofon, kamera, dan layar Anda. Buka Pengaturan Privasi pada perangkat Anda dan pastikan bahwa izin tersebut sudah diaktifkan. Jika izin tidak tepat, Microsoft Teams tidak akan dapat membaca perangkat Anda dengan benar dan mungkin mengalami masalah koneksi.
5. Periksa Pembaruan Driver
Jika Anda mengalami masalah koneksi saat menggunakan Microsoft Teams pada perangkat Mac, coba periksa apakah driver perangkat Anda sudah diperbarui. Perbarui driver ke versi terbaru untuk memastikan perangkat Anda kompatibel dengan Microsoft Teams.
6. Uninstall dan Reinstall Microsoft Teams
Jika semua upaya lainnya gagal, Anda dapat mencoba menghapus Microsoft Teams dari perangkat Anda dan menginstalnya kembali. Menginstal ulang aplikasi dapat membantu memperbaiki masalah umum yang terjadi. Pastikan Anda memiliki versi terbaru Microsoft Teams sebelum menginstal ulangnya.
7. Hubungi Tim Dukungan Microsoft
Jika setelah mencoba semua solusi di atas masalah koneksi Anda belum terpecahkan, Anda dapat menghubungi tim dukungan Microsoft untuk mendapatkan bantuan lebih lanjut. Tim dukungan akan dapat memberikan langkah-langkah lebih lanjut dan solusi yang lebih spesifik untuk masalah koneksi yang Anda alami.
Dengan mencoba tips-tips ini, Anda semoga dapat mengatasi masalah koneksi yang Anda hadapi dan dapat terhubung kembali ke Microsoft Teams dengan lancar.





