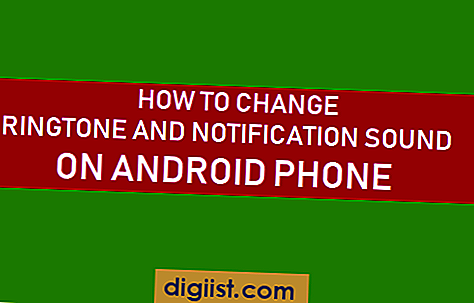Apakah Anda menghadapi masalah ketika ingin mematikan atau me-restart komputer Anda karena tidak ada opsi daya yang tersedia? Jangan khawatir, Anda bukanlah satu-satunya. Banyak pengguna komputer mengalami masalah ini saat menggunakan sistem operasi Windows. Tidak adanya opsi daya yang tersedia dapat terjadi karena berbagai alasan, mulai dari masalah pengaturan hingga kesalahan dalam file sistem.
Salah satu langkah pertama yang harus Anda coba adalah melakukan scan sistem menggunakan perintah "sfc /scannow" di Command Prompt sebagai administrator. Ini adalah program utilitas yang akan memeriksa file sistem Windows Anda untuk mencari kecacatan atau kerusakan. Jika masalahnya terkait dengan file sistem yang rusak, perintah ini dapat membantu Anda memperbaikinya.
Jika scannow tidak berhasil memperbaiki masalah, ada beberapa langkah yang bisa Anda coba. Pertama, periksa pengaturan kebijakan kelompok Anda. Buka Local Group Policy Editor dengan menekan tombol Windows + R dan mengetik "gpedit.msc". Navigasilah ke User Configuration -> Administrative Templates -> Start Menu and Taskbar. Di sidebar sebelah kanan, cari pengaturan "Turn off Shut Down, Restart, and Sleep menu" dan pastikan itu diatur ke "Not Configured". Jika diatur ke "Enabled" atau "Disabled", klik dua kali pada pengaturan tersebut dan atur menjadi "Not Configured".
Mungkin juga ada masalah dengan pengaturan registri Anda. Untuk mengatasi ini, buka Registry Editor dengan menekan tombol Windows + R dan mengetik "regedit". Lalu, navigasilah ke kunci registri HKEY_CURRENT_USER\Software\Microsoft\Windows\CurrentVersion\Policies\Explorer. Periksalah apakah ada nilai registri bernama "NoClose" atau "ShutdownWithoutLogon". Jika ada, hapus nilainya atau ubah menjadi "0". Jika tidak ada, buat nilai DWORD baru dengan nama yang sesuai dan beri nilai "0".
Sebagai alternatif, Anda bisa mencoba melakukan reset pengaturan kebijakan kelompok Anda. Buka Command Prompt sebagai administrator dan jalankan perintah "secedit /configure /cfg %windir%\inf\defltbase.inf /db defltbase.sdb /verbose". Metode ini akan mengembalikan pengaturan kebijakan kelompok ke konfigurasi default. Setelah menjalankan perintah, restart komputer Anda dan periksa apakah opsi daya sudah tersedia kembali.
Jika masalah ini terkait dengan pengaturan hibernate atau sleep, Anda juga bisa mencoba mengatur ulang pengaturannya. Buka Command Prompt sebagai administrator dan jalankan perintah "powercfg -h off" untuk menonaktifkan hibernate, atau "powercfg -h on" untuk mengaktifkan kembali hibernate. Selain itu, Anda juga bisa mencoba menggunakan CMDlet PowerShell untuk mengatur opsi daya. Buka PowerShell sebagai administrator dan jalankan perintah "Get-WmiObject -Class Win32_PowerPlan -Namespace "Root\cimv2\power" | Select-Object -Property InstanceID, ElementName" untuk melihat daftar opsi daya yang tersedia. Anda bisa menggunakan perintah "Set-PowerPlan -Uuid
Jika semua langkah di atas tidak berhasil memperbaiki masalah Anda, ada kemungkinan bahwa komputer Anda sedang mengalami masalah yang lebih serius. Anda dapat mencoba melakukan pembaruan sistem Windows dan memperbarui driver perangkat keras Anda. Juga, pastikan bahwa sistem Anda bebas dari virus atau malware yang dapat menyebabkan masalah ini. Jika masalahnya masih berlanjut, sebaiknya Anda meminta bantuan dari teknisi komputer atau menghubungi dukungan Windows.
Sebagai kesimpulan, tidak adanya opsi daya yang tersedia di Windows bisa menjadi masalah yang sangat menjengkelkan. Namun, dengan mengikuti langkah-langkah di atas, Anda memiliki kesempatan besar untuk memperbaikinya. Semoga artikel ini memberikan wawasan dan bantuan untuk memecahkan masalah ini, sehingga Anda dapat melanjutkan menggunakan komputer Anda secara optimal.
Mengecek Setelan Daya

Ada beberapa langkah yang dapat Anda lakukan untuk mengecek setelan daya di Windows jika tidak ada opsi daya yang tersedia. Berikut adalah beberapa solusi yang mungkin membantu Anda:
1. Menggunakan Command Prompt
Pertama-tama, Anda dapat menggunakan Command Prompt untuk mengecek setelan daya. Buka Command Prompt dengan hak administrator dan jalankan perintah berikut:
powercfg /q
Perintah ini akan menampilkan setelan daya yang saat ini terkonfigurasi pada komputer Anda. Periksa apakah ada konflik atau setelan yang tidak sesuai dengan kondisi sebenarnya.
2. Menggunakan Troubleshooters
Windows juga menyediakan beberapa alat pemecahan masalah (troubleshooters) yang dapat membantu Anda menemukan dan memperbaiki masalah yang terkait dengan daya. Untuk melakukannya, ikuti langkah berikut:
- Buka Settings dengan mengklik ikon roda gigi di menu Start.
- Klik pada Update & Security.
- Pilih Troubleshoot dari menu sebelah kiri.
- Pada bagian bawah jendela, klik pada Additional troubleshooters.
- Cari dan klik pada Power troubleshooter.
- Klik Run the troubleshooter dan ikuti petunjuk yang diberikan.
Troubleshooter akan mencoba menemukan dan memperbaiki masalah yang terkait dengan setelan daya Anda.
3. Menggunakan Editor Regisri
Jika setelan daya masih tidak tersedia setelah menggunakan metode di atas, Anda dapat mencoba menggunakan Editor Regisri untuk mereset setelan daya bawaan. Berikut adalah langkah-langkahnya:
- Buka Registry Editor dengan menggunakan perintah
regeditpada Command Prompt. - Navigasi ke
HKEY_CURRENT_USER\Control Panel\PowerCfgdan hapus nilai apapun yang ada di sana. - Navigasi ke
HKEY_LOCAL_MACHINE\SYSTEM\ControlSet001\Control\PowerdanHKEY_LOCAL_MACHINE\SYSTEM\ControlSet002\Control\Power, lalu hapus nilai apapun yang ada di sana.
Setelah menghapus nilai-nilai tersebut, restart komputer Anda dan periksa apakah opsi daya sudah tersedia lagi.
Catatan: Sebelum melakukan perubahan pada registry, pastikan Anda mencadangkan registri atau membuat titik pemulihan sistem sebagai langkah pencegahan jika terjadi masalah.
Langkah-langkah di atas diharapkan dapat membantu Anda mengecek setelan daya di Windows jika tidak ada opsi daya yang tersedia. Jika masalah tetap terjadi, disarankan agar Anda mencari solusi yang sesuai dan berkonsultasi dengan sumber-sumber online yang terpercaya.
Mengatur Ulang Opsi Daya
Berikut ini adalah beberapa langkah yang dapat Anda ikuti untuk mengatasi masalah "Tidak Ada Opsi Daya yang Tersedia" di Windows.
| Langkah 1: | Periksa apakah pengaturan daya default masih ada. |
| Langkah 2: | Periksa apakah ada konflik kebijakan grup yang menyebabkan opsi daya tidak tersedia. |
| Langkah 3: | Lakukan pemindaian SFC (System File Checker) untuk memeriksa apakah ada file sistem yang rusak atau hilang. |
| Langkah 4: | Coba jalankan Pemecah Masalah Opsi Daya Windows untuk memperbaiki masalah yang terkait. |
| Langkah 5: | Jika semua langkah di atas tidak berhasil, Anda dapat melakukan pengaturan ulang sistem ke konfigurasi pabrik. |
Note: Pastikan Anda membuat cadangan data penting Anda sebelum mengatur ulang sistem ke konfigurasi pabrik, karena proses ini akan menghapus semua file dan aplikasi yang ada di komputer Anda.
Semoga panduan ini dapat membantu Anda dalam memperbaiki masalah "Tidak Ada Opsi Daya yang Tersedia" di Windows Anda.
Memeriksa Kebijakan Pengelola Editor Registri
Jika Anda mengalami masalah dengan opsi daya yang tidak tersedia di Windows, ada kemungkinan masalah ada pada kebijakan pengelola editor registri. Anda dapat memeriksa dan memulihkannya dengan mengikuti langkah-langkah berikut:
| Langkah | Tindakan |
| 1. | Periksa pengaturan kebijakan pengelola editor registri |
| 2. | Kembalikan ke kebijakan pengelola editor registri asli jika perlu |
| 3. | Periksa apakah opsi daya sudah tersedia di panel kontrol |
| 4. | Periksa kebijakan keamanan pengguna baru |
| 5. | Lakukan pemindaian malware |
Untuk memeriksa kebijakan pengelola editor registri, ikuti langkah-langkah berikut:
- Buka Editor Registri dengan menavigasi ke "Start" dan ketik "Regedit" di kotak pencarian. Kemudian, double-click Regedit dalam hasil pencarian untuk membukanya.
- Pergi ke HKEY_CURRENT_USER\Software\Microsoft\Windows\CurrentVersion\Policies\ dalam panel kiri.
- Periksa apakah ada entri dengan nama "Explorer" di folder Policies. Jika tidak ada, Anda mungkin perlu menambahkannya. Klik kanan di folder "Policies", pilih New, kemudian pilih Key. Namai kunci baru tersebut "Explorer".
- Klik kanan pada folder "Explorer" yang baru dibuat dan pilih New, kemudian DWORD Value. Namai nilai DWORD baru tersebut "NoClose".
- Double-click NoClose dan ubah nilai menjadi 0 (nol).
- Tutup Editor Registri dan restart komputer Anda.
Jika opsi daya tidak tersedia setelah melakukan langkah-langkah di atas, Anda dapat mengikuti panduan tambahan untuk memperbaiki masalah yang memungkinkan:
- Perbarui versi Windows Anda ke yang terbaru.
- Cek apakah ada pembaruan driver yang tersedia untuk komputer Anda.
- Lakukan reset ke setelan pabrik untuk mengembalikan pengaturan default.
- Jika Anda menggunakan program pihak ketiga yang terkait dengan opsi daya, periksa pengaturan program tersebut dan pastikan tidak ada konflik.
- Periksa apakah ada hibernasi diaktifkan di komputer Anda. Jika iya, nonaktifkan terlebih dahulu.
- Periksa apakah ada entri registry yang salah atau rusak. Jika ada, hapus atau perbaiki entri tersebut.
- Lakukan pemulihan sistem ke titik pemulihan sebelum masalah terjadi.
Jika Anda tidak yakin atau merasa tidak nyaman mengedit registri, sebaiknya backup terlebih dahulu sebelum melakukan tindakan ini. Selain itu, pastikan Anda mengikuti semua langkah-langkah dengan hati-hati dan sebagai administrator sebelum melanjutkan.
Jika Anda masih mengalami masalah setelah mengikuti semua langkah-langkah di atas, disarankan untuk menggunakan alat pemecahan masalah Windows atau menghubungi dukungan teknis Microsoft untuk mendapatkan bantuan lebih lanjut.
Menggunakan Editor Registri untuk Versi yang Lebih Rendah
Jika Anda menggunakan versi Windows yang lebih lama, seperti Windows 7 atau 8.1, Anda dapat menggunakan Editor Registri untuk memperbaiki masalah "Tidak Ada Opsi Daya yang Tersedia". Berikut ini adalah langkah-langkah yang perlu Anda lakukan:
Langkah 1:
Pertama, pastikan bahwa Anda memiliki hak akses administrator di komputer Anda. Jika tidak, Anda perlu masuk ke akun dengan hak akses administrator atau minta bantuan orang lain yang memiliki hak akses tersebut.
Langkah 2:
Setelah Anda masuk ke akun dengan hak akses administrator, tekan tombol Windows + R untuk membuka program "Run". Kemudian ketik "regedit" (tanpa tanda kutip) dan tekan Enter. Hal ini akan membuka Editor Registri.
Langkah 3:
Sekarang, navigasilah ke folder berikut:
HKEY_CURRENT_USER\Software\Microsoft\Windows\CurrentVersion\Policies\Explorer
Langkah 4:
Jika folder "Explorer" tidak ada, Anda perlu membuatnya. Klik kanan pada folder "CurrentVersion", arahkan ke pilihan "New" dan pilih "Key". Beri nama folder tersebut "Explorer".
Langkah 5:
Setelah folder "Explorer" dibuat, klik kanan pada folder tersebut, arahkan ke pilihan "New" dan pilih "DWORD (32-bit) Value". Beri nama file tersebut "NoClose".
Langkah 6:
Setelah file "NoClose" dibuat, klik kanan pada file tersebut, pilih "Modify" dan ubah nilainya menjadi "0".
Langkah 7:
Tutup Editor Registri dan restart komputer Anda. Setelah komputer Anda menyala kembali, coba periksa apakah masalah "Tidak Ada Opsi Daya yang Tersedia" sudah teratasi.
Dengan mengikuti langkah-langkah di atas, Anda dapat menggunakan Editor Registri untuk memperbaiki masalah "Tidak Ada Opsi Daya yang Tersedia" di versi Windows yang lebih rendah. Namun, kami selalu menyarankan untuk melakukan backup data penting Anda sebelum melakukan perubahan di Editor Registri, serta mengikuti langkah-langkah dengan hati-hati.
Menginstal Ulang Driver

Jika Anda telah mencoba langkah-langkah sebelumnya dan masih tidak dapat menemukan opsi daya yang tersedia di Windows, mungkin ada masalah dengan driver yang digunakan oleh sistem Anda. Untuk memperbaiki masalah ini, Anda dapat mencoba menginstal ulang driver dengan mengikuti langkah-langkah berikut:
- Klik kanan pada tombol "Start" di pojok kiri bawah layar Anda dan pilih "Device Manager" dari menu yang muncul.
- Di jendela Device Manager, cari dan klik dua kali pada kategori "Baterai" untuk memperluasnya.
- Klik kanan pada driver baterai yang terdaftar di bawah kategori "Baterai" dan pilih "Uninstall device" dari menu yang muncul.
- Jika Anda melihat kotak centang yang bertuliskan "Delete the driver software for this device" di jendela Uninstall Device, pastikan kotak tersebut dicentang, lalu klik "Uninstall".
- Setelah driver baterai dihapus, klik kanan pada nama komputer Anda di Device Manager dan pilih "Scan for hardware changes" dari menu yang muncul.
- Windows akan mencari dan menginstal ulang driver baterai yang terhapus.
- Setelah proses penginstalan selesai, tutup Device Manager dan restart komputer Anda.
Setelah restart, periksa apakah opsi daya yang hilang sudah muncul. Jika tidak, Anda dapat melanjutkan dengan langkah-langkah lain dalam panduan ini.
Menghubungi Layanan Dukungan
Jika Anda telah mencoba semua langkah yang tercantum di atas tetapi masih tidak memiliki opsi daya yang tersedia, Anda mungkin perlu menghubungi layanan dukungan untuk mendapatkan bantuan tambahan. Berikut adalah beberapa langkah yang dapat Anda coba sebelum menghubungi dukungan:
1. Periksa Pembaruan Sistem
Pastikan komputer Anda menjalankan versi Windows terbaru dengan memeriksa pembaruan sistem. Buka panel Pengaturan, navigasi ke "Pembaruan & Keamanan" dan klik "Periksa pembaruan". Install semua pembaruan yang tersedia dan restart komputer Anda.
2. Jalankan Troubleshooter
Windows menyediakan utilitas troubleshooter yang dapat membantu Anda memperbaiki masalah dengan opsi daya. Buka panel Pengaturan, navigasi ke "Pembaruan & Keamanan", dan pilih "Troubleshoot" dari menu sebelah kiri. Pilih "Power" dari daftar troubleshooter yang tersedia dan ikuti petunjuk untuk menjalankannya.
3. Gunakan Command Prompt
Coba jalankan beberapa perintah melalui Command Prompt untuk menyelesaikan masalah ini. Buka Command Prompt dengan cara menekan tombol Windows + X, lalu pilih "Command Prompt (Admin)". Ketikkan perintah berikut satu per satu dan tekan Enter setelah masing-masing:
sfc /scannowdism /online /cleanup-image /restorehealthdism /online /cleanup-image /startcomponentcleanupdism /online /cleanup-image /restorehealth
4. Lakukan Reset Pengaturan
Jika tidak ada solusi yang berhasil, Anda dapat mencoba mereset pengaturan sistem Anda. Buka panel Pengaturan, pilih "Update & Keamanan", lalu klik "Recovery". Di bawah "Reset this PC", pilih "Get started" dan ikuti petunjuk yang diberikan untuk mereset pengaturan Anda.
Setelah mengikuti langkah-langkah di atas, Anda seharusnya dapat memperbaiki masalah "Tidak Ada Opsi Daya yang Tersedia" di Windows. Namun, jika masalah masih berlanjut, disarankan untuk menghubungi layanan dukungan Microsoft atau mencari bantuan dari forum atau komunitas pengguna Windows yang terverifikasi.