Jika Anda sering menggunakan Google Chrome sebagai browser bawaan Anda, Anda mungkin pernah menghadapi kesalahan "Out of Memory" yang mengganggu. Kesalahan ini dapat terjadi karena beberapa alasan, seperti adanya beberapa aplikasi yang berjalan bersamaan atau junk files yang menyebabkan kekurangan ruang pada sistem Anda. Ketika kesalahan ini muncul, beberapa menu dan fitur di Chrome mungkin tidak berfungsi dengan baik.
Ada beberapa solusi yang dapat Anda coba untuk memperbaiki masalah Out of Memory ini. Di artikel ini, kami akan memandu Anda langkah demi langkah melalui beberapa solusi yang dapat membantu Anda mengatasinya.
Salah satu langkah pertama yang dapat Anda coba adalah membersihkan cache browser Anda. Cache adalah temporary storage yang digunakan oleh browser Anda untuk menyimpan data bagi situs web yang sering Anda kunjungi. Membersihkan cache dapat membantu meningkatkan kecepatan dan kinerja browser Anda. Untuk melakukan ini, buka menu Chrome dengan mengklik ikon tiga titik di pojok kanan atas browser Anda, kemudian pilih "Settings" dari menu dropdown.
Jika membersihkan cache tidak berhasil, Anda juga dapat mencoba untuk menutup aplikasi yang tidak perlu atau tidak lagi digunakan. Beberapa aplikasi mungkin berjalan di latar belakang dan menggunakan banyak memory komputer Anda. Dengan menutup aplikasi tersebut, Anda dapat mengalokasikan lebih banyak memory untuk Google Chrome.
Jika masalah tetap persist, Anda mungkin perlu menghapus sementara beberapa tab yang sedang berjalan atau mempertimbangkan untuk memperbarui versi Chrome Anda ke yang terbaru. Versi yang lebih baru mungkin memiliki solusi yang dapat membantu mengatasi masalah ini.
Pahami Kesalahan Kode Out of Memory
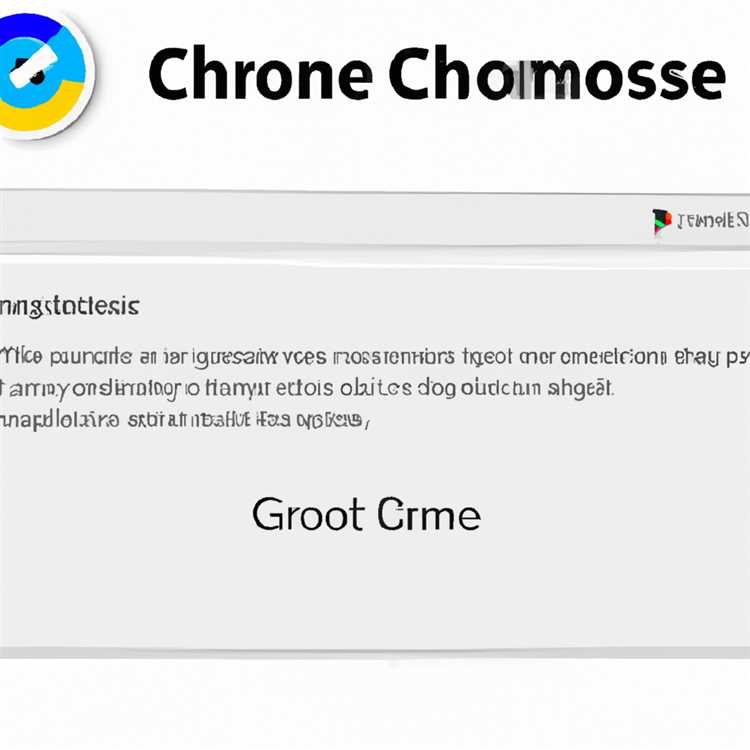
Out of Memory adalah kesalahan yang sering terjadi pada aplikasi web dan browser seperti Google Chrome. Kesalahan ini terjadi ketika sistem mengalami kehabisan memori, yang mengakibatkan kinerja yang buruk dan bahkan crash browser. Jika Anda mengalami kesalahan ini saat menggunakan Google Chrome di Windows, ada beberapa langkah yang dapat Anda coba untuk memperbaikinya.
1. Periksa Versi Google Chrome Anda
Langkah pertama yang harus Anda lakukan adalah memeriksa versi Google Chrome yang Anda gunakan. Pastikan Anda menggunakan versi terbaru browser untuk menghindari masalah dan kerentanan yang terkait.
2. Perbarui Browser Anda
Jika Anda tidak menggunakan versi terbaru browser, perbarui Google Chrome ke versi terkini. Perbarui browser Anda dan lakukan restart untuk mengaplikasikan pembaruan. Pembaruan ini sering memperbaiki masalah yang terkait dengan kesalahan Out of Memory.
3. Hapus Ekstensi yang Tidak Diperlukan
Ekstensi yang tidak diperlukan dapat mempengaruhi kinerja Google Chrome dan menyebabkan kesalahan Out of Memory. Buka menu browser dan pilih "More Tools" kemudian "Extensions". Hapus ekstensi yang tidak Anda gunakan atau rentan menyebabkan masalah.
4. Periksa Tab yang Banyak Terbuka
Tab yang terlalu banyak terbuka dapat membebani memori dan menyebabkan kesalahan Out of Memory. Tutup tab yang tidak diperlukan atau gunakan fitur "Bookmark" untuk menyimpan halaman yang ingin Anda kunjungi nanti.
5. Bersihkan Cache dan Data Browser
Buka menu browser dan pilih "More Tools" kemudian "Clear Browsing Data". Hapus data yang tidak perlu seperti cache dan file browsing yang menyimpan banyak ruang dan memori. Ini akan membantu memperbaiki kesalahan Out of Memory.
6. Gunakan Mode Incognito atau Private
Jika Anda mengalami kesalahan Out of Memory saat browsing di mode biasa, cobalah menggunakan mode incognito atau private. Mode ini tidak menyimpan riwayat browsing dan dapat membantu mengurangi penggunaan memori.
Dengan mengikuti langkah-langkah ini, Anda dapat memperbaiki kesalahan Kode Out of Memory dan meningkatkan kinerja Google Chrome Anda. Jika masalah berlanjut, sebaiknya coba menggunakan browser lain atau periksa komputer Anda untuk masalah lain yang dapat menyebabkan kesalahan Out of Memory.
Perbarui Google Chrome ke Versi Terbaru
Jika Anda mengalami kesalahan "Out of Memory" saat menggunakan Google Chrome di Windows, ada beberapa langkah yang dapat Anda coba untuk memperbaikinya. Salah satu solusi yang mungkin berhasil adalah dengan memperbarui Google Chrome ke versi terbaru. Dalam artikel ini, kami akan memberi tahu Anda cara melakukannya.
Langkah 1: Periksa Pembaruan
Langkah pertama adalah memeriksa apakah terdapat pembaruan Google Chrome yang tersedia. Berikut adalah langkah-langkahnya:
- Buka Google Chrome.
- Klik ikon titik tiga di kanan atas jendela Chrome.
- Pilih "Pengaturan" dari menu dropdown.
- Pada halaman Pengaturan, gulir ke bawah dan klik "Tentang Chrome".
- Google Chrome akan memeriksa pembaruan yang tersedia dan mengunduhnya secara otomatis jika diperlukan.
- Jika pembaruan tersedia, cukup restart Chrome untuk menginstal pembaruan tersebut.
Langkah 2: Bersihkan Data Penjelajahan
Langkah selanjutnya adalah membersihkan data penjelajahan Chrome Anda. Berikut adalah langkah-langkahnya:
- Buka Chrome dan klik ikon titik tiga di kanan atas jendela Chrome.
- Pilih "Pengaturan" dari menu dropdown.
- Gulir ke bawah dan klik "Lanjutan".
- Pada bagian "Privasi dan Keamanan", klik "Hapus data penjelajahan".
- Pilih opsi "Browsing history", "Cookies and other site data", dan "Cached images and files".
- Klik "Clear data" untuk membersihkan data tersebut.
Langkah 3: Nonaktifkan Ekstensi dan Add-Ons
Kemudian, coba nonaktifkan semua ekstensi dan add-ons yang Anda miliki pada Chrome. Beberapa ekstensi mungkin mengkonsumsi banyak memori dan menyebabkan kesalahan "Out of Memory". Berikut adalah langkah-langkahnya:
- Buka Chrome dan klik ikon titik tiga di kanan atas jendela Chrome.
- Pilih "Pengaturan" dari menu dropdown.
- Gulir ke bawah dan klik "Ekstensi".
- Nonaktifkan semua ekstensi dengan mengklik kotak centang di samping "Aktifkan".
- Restart Chrome dan periksa apakah masalahnya masih ada.
Jika setelah mengikuti langkah-langkah di atas masalah masih belum teratasi, Anda dapat mencoba menggunakan browser lain seperti Firefox atau Brave, atau menghapus junk files dari komputer Anda. Jika masalah masih persisten, Anda mungkin perlu mencari bantuan dari ahli komputasi atau mengunjungi situs web resmi Google Chrome untuk memperoleh panduan lebih lanjut.
Tambahkan Memori Fisik ke Komputer Anda
Jika Anda sering mengalami kesalahan "Out of Memory" di Google Chrome, ada beberapa langkah yang bisa Anda coba untuk memperbaikinya. Salah satu solusi yang paling efektif adalah dengan menambahkan memori fisik ke komputer Anda. Dalam panduan ini, kami akan memberikan langkah-langkah terperinci tentang bagaimana Anda bisa melakukannya.
Langkah 1: Memeriksa Penggunaan Memori Saat Ini
Sebelum menambah memori fisik, pastikan untuk memeriksa penggunaan memori saat ini di komputer Anda. Untuk melakukannya, ikuti langkah-langkah berikut:
- Buka Google Chrome dan klik menu tiga titik di pojok kanan atas.
- Pilih "Settings" dari menu drop-down.
- Pergi ke bagian "Advanced" dan klik "Clear browsing data" di bawah bagian "Privacy and security".
- Pastikan semua opsi yang tidak diperlukan dicentang dan klik "Clear data".
Langkah 2: Memperbaiki Kesalahan dengan Memperbarui Google Chrome
Jika penggunaan memori masih tinggi setelah menghapus data browser, Anda harus mencoba memperbarui Google Chrome ke versi terbaru. Berikut adalah langkah-langkahnya:
- Klik menu tiga titik di pojok kanan atas Google Chrome.
- Pilih "Help" dari menu drop-down, lalu pilih "About Google Chrome".
- Chrome akan memeriksa update dan mengunduh versi terbaru jika ada yang tersedia.
- Setelah pembaruan selesai, restart Google Chrome dan coba menggunakan browser lagi untuk melihat apakah masalahnya telah diperbaiki.
Langkah 3: Menghapus Ekstensi dan Themes yang Tidak Diperlukan
Banyak pengguna menginstal ekstensi dan tema yang tidak diperlukan di Google Chrome, yang dapat mengurangi memori yang tersedia. Jika Anda memiliki banyak ekstensi atau tema yang tidak Anda gunakan, Anda dapat menghapusnya dengan mengikuti langkah-langkah ini:
- Buka Google Chrome dan klik menu tiga titik di pojok kanan atas.
- Pilih "More tools", lalu pilih "Extensions" atau "Themes".
- Periksa daftar ekstensi atau tema yang terinstal dan hapus yang tidak diperlukan dengan mengklik tombol "Remove" atau "Trash can" di sampingnya.
Langkah 4: Menonaktifkan Acceleration Hardware
Acceleration hardware adalah fitur yang memungkinkan Google Chrome menggunakan GPU komputer Anda untuk mempercepat proses tampilan dan rendering halaman web. Namun, dalam beberapa kasus, fitur ini dapat menyebabkan kesalahan "Out of Memory". Untuk menonaktifkannya, ikuti langkah-langkah ini:
- Buka Google Chrome dan klik menu tiga titik di pojok kanan atas.
- Pilih "Settings" dari menu drop-down.
- Pergi ke bagian "Advanced" dan cari opsi "Use hardware acceleration when available".
- Klik tombol "Off" di sebelah opsi tersebut untuk menonaktifkan acceleration hardware.
- Restart Google Chrome untuk menerapkan perubahan.
Jika setelah mencoba semua langkah-langkah di atas masalah masih persisten, ada beberapa metode alternatif yang bisa Anda coba, seperti membersihkan file junk, menonaktifkan atau menghapus ekstensi tidak penting, memeriksa partisi yang tidak aktif, dan memeriksa penggunaan memori oleh program lain di komputer Anda. Jika semua upaya Anda gagal, mungkin ada baiknya untuk menghubungi ahli komputer atau tim dukungan Google Chrome untuk bantuan lebih lanjut.
Nonaktifkan Ekstensi yang Tidak Penting

Ketika menghadapi kesalahan "Out of Memory" di Google Chrome, salah satu metode yang dapat Anda coba adalah dengan menonaktifkan ekstensi yang tidak penting.
Beberapa ekstensi dapat menghabiskan sumber daya yang berharga dan menyebabkan browser Chrome menjadi lambat, menyebabkan kesalahan memori. Dalam beberapa kasus, ekstensi yang rusak atau usang juga dapat mempengaruhi kinerja dan kestabilan browser Anda.
Berikut adalah langkah-langkah untuk menonaktifkan ekstensi yang tidak penting di Google Chrome:
Langkah 1: Buka Pengelola Ekstensi
-
Mulailah dengan membuka browser Chrome Anda dan klik pada menu yang terletak di pojok kanan atas (biasanya tiga titik vertikal atau tiga garis horizontal).
-
Dalam menu yang muncul, arahkan kursor ke opsi "More Tools" lalu klik "Extensions" untuk membuka pengelola ekstensi.
Langkah 2: Nonaktifkan Ekstensi yang Tidak Penting
-
Di pengelola ekstensi, Anda akan melihat daftar semua ekstensi yang diinstal di Chrome Anda.
-
Tinjau daftar ekstensi dan cari ekstensi yang tidak dikenali atau tidak diperlukan.
-
Untuk menonaktifkan ekstensi, cukup geser tombol pengaktifan di sebelah ekstensi ke posisi "Off" atau klik tanda centang untuk menghilangkan tanda centang.
-
Anda juga dapat menghapus ekstensi dengan mengklik ikon tong sampah di sebelah ekstensi.
Langkah 3: Restart Browser Chrome
Setelah menonaktifkan atau menghapus ekstensi yang tidak penting, restart browser Chrome Anda. Ini akan memberikan kesempatan kepada Chrome untuk memulihkan sumber daya yang telah dilepaskan oleh ekstensi yang dinonaktifkan atau dihapus.
Dengan menonaktifkan ekstensi yang tidak penting, Anda dapat mengurangi penggunaan memori dan meningkatkan kinerja Chrome. Jika masalah kesalahan "Out of Memory" masih ada setelah menonaktifkan ekstensi, Anda dapat mencoba metode lain yang kami jelaskan dalam panduan ini.
Baca juga: [judul artikel yang relevan tentang browser dan kesalahan memori]
- Metode 1: Clear Cached Pages
- Metode 2: Disable Hardware Acceleration
- Metode 3: Re-install Google Chrome
- Metode 4: Resetting Google Chrome
- Metode 5: Update Browser and Extensions
- Metode 6: Run a Security Scan and Disable Antivirus Temporarily
Dengan mengikuti salah satu atau beberapa solusi di atas, Anda harus dapat memperbaiki kesalahan "Out of Memory" di Google Chrome dan mengoptimalkan penggunaan memori browser Anda.
Menghapus File Sementara
Salah satu penyebab umum dari kesalahan "Out of Memory" di Google Chrome adalah penumpukan file sementara yang disimpan oleh browser. Menghapus file-file sementara ini dapat membantu mengatasi masalah ini. Berikut adalah langkah-langkah untuk menghapus file-file sementara.
| 1. | Tutup semua tab dan jendela Google Chrome yang sedang berjalan. |
| 2. | Di bilah tugas Windows, klik kanan pada menu Start dan pilih "Task Manager" (Manajer Tugas). |
| 3. | Pada tab "Processes" (Proses), cari dan pilih proses "Google Chrome" jika ada, kemudian klik tombol "End Task" (Akhiri Tugas) untuk menutupnya. |
| 4. | Klik kanan ikon Google Chrome di desktop atau di menu Start, dan pilih "Properties" (Properti). |
| 5. | Pada tab "Shortcut" (Jalur Pintasan), di bagian "Target" (Tujuan), tambahkan parameter --disk-cache-dir="C:\Temp" (tanpa tanda kutip) setelah tanda kutip terakhir dari jalur yang ada. Pastikan ada spasi sebelum parameter ini. |
| 6. | Di bilah tugas Windows, klik kanan pada menu Start, dan pilih "Run" (Jalankan). |
| 7. | Ketik %temp% (tanpa tanda kutip) dan tekan Enter. Ini akan membuka folder temporer di Windows Explorer. |
| 8. | Klik kanan di dalam folder temporer ini, pilih "Select All" (Pilih Semua), dan kemudian tekan Shift+Delete pada keyboard untuk menghapus semua file yang ada. |
| 9. | Klik kanan ikon Google Chrome di desktop atau di menu Start, lalu pilih "Properties" (Properti) seperti pada langkah 4. |
| 10. | Pada tab "Shortcut" (Jalur Pintasan), hapus parameter yang ditambahkan pada langkah 5, kemudian klik tombol "OK". |
| 11. | Buka Google Chrome dan coba akses halaman web yang sebelumnya mengalami kesalahan "Out of Memory". |
Dengan menghapus file-file sementara ini, Anda dapat mengurangi beban memori pada Google Chrome dan memperbaiki kesalahan "Out of Memory". Jika masalah tersebut masih terjadi, ada beberapa langkah alternatif yang bisa Anda coba, seperti menonaktifkan ekstensi yang tidak digunakan, menghapus cache browser, atau bahkan memperbarui atau menginstal ulang Google Chrome.
Bersihkan Cache dan Cookies
Salah satu penyebab umum dari kesalahan kode "Out of Memory" di Google Chrome adalah akumulasi besar cache dan cookies yang mengganggu kinerja browser. Cache dan cookies adalah data yang disimpan oleh browser ketika Anda mengunjungi situs web, termasuk file gambar, halaman web, dan preferensi pengguna.
Dengan menggunakan berbagai metode, Anda dapat membersihkan cache dan cookies untuk mengatasi masalah ini. Berikut adalah beberapa metode yang dapat Anda coba:
- Metode pertama adalah dengan membersihkan cache dan cookies secara manual melalui pengaturan browser. Caranya adalah sebagai berikut:
- Buka Google Chrome dan klik ikon menu di pojok kanan atas (tiga titik vertikal).
- Pilih "Settings" dari menu dropdown.
- Pada halaman Pengaturan, gulir ke bawah dan klik "Advanced" untuk mengungkapkan opsi tambahan.
- Dalam bagian "Privacy and security", klik "Clear browsing data".
- Pada jendela yang muncul, pilih opsi "Cached images and files" dan "Cookies and other site data".
- Klik "Clear data" untuk menghapus cache dan cookies.
- Metode kedua adalah dengan menggunakan ekstensi pihak ketiga seperti "CCleaner" untuk membersihkan cache dan cookies secara otomatis. Anda dapat mengunduh dan menginstal ekstensi ini melalui Chrome Web Store.
- Metode ketiga adalah dengan menghapus dan menginstal ulang browser Google Chrome. Caranya adalah sebagai berikut:
- Tutup semua jendela Google Chrome yang terbuka.
- Buka "Control Panel" melalui menu Start Windows.
- Pilih "Uninstall a program" di bawah bagian "Programs".
- Cari dan klik kanan Google Chrome, kemudian pilih "Uninstall".
- Ikuti petunjuk untuk menyelesaikan proses penghapusan.
- Setelah selesai, unduh dan instal ulang Google Chrome dari situs web resminya.
Dengan mengikuti salah satu atau beberapa metode di atas, Anda dapat membersihkan cache dan cookies pada Google Chrome Anda. Hal ini akan membantu memperbaiki masalah kesalahan kode "Out of Memory" dan meningkatkan kinerja browser Anda.





