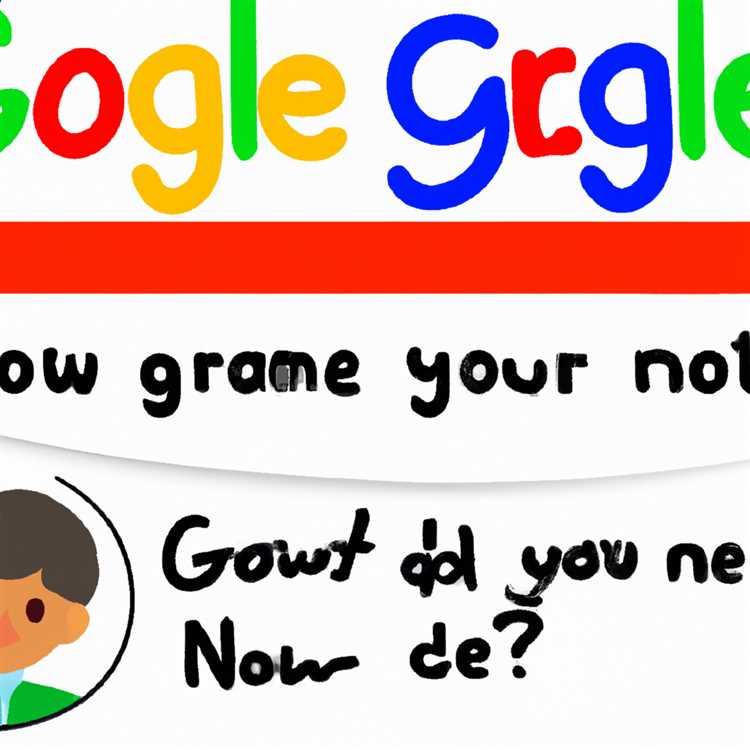Jika Anda memiliki Apple Watch Series 1 hingga 5 dan mendapati tampilan pada jam tangan Anda terlalu besar, jangan khawatir! Ada beberapa cara yang bisa Anda lakukan untuk menyesuaikan tampilan Apple Watch Anda agar sesuai dengan ukuran pergelangan tangan Anda.
Seperti yang Anda ketahui, watchOS memiliki fitur zoomed-in yang memungkinkan pengguna untuk mendapatkan tampilan yang lebih besar dan lebih mudah dilihat. Namun, ada beberapa pengguna yang merasa tampilan tersebut terlalu besar dan sulit digunakan. Jika Anda salah satunya, ikuti langkah-langkah berikut untuk memperkecil tampilan pada Apple Watch Anda.
Salah satu cara termudah adalah dengan menggunakan fitur zoom pada Apple Watch Anda. Caranya, cukup melalui pengaturan di iPhone Anda. Buka aplikasi Watch di iPhone Anda, lalu pilih General > Accessibility > Zoom. Di sini, Anda akan menemukan beberapa opsi yang bisa Anda atur sesuai dengan keinginan Anda.
Jika Anda memilih opsi "Zoomed", tampilan Apple Watch Anda akan lebih besar dari biasanya. Namun, jika Anda ingin tampilan yang lebih kecil, Anda bisa memilih opsi "Standard". Dengan memilih opsi ini, tampilan pada Apple Watch Anda akan kembali normal dan tidak zoomed-in.
Menggunakan Fitur Zoom

Jika Anda memiliki masalah dengan membaca teks yang terlalu kecil di layar Apple Watch Anda, Anda dapat menggunakan fitur Zoom untuk memperbesar tampilan. Fitur ini memungkinkan Anda untuk memperbesar informasi pada layar dengan mudah.
Untuk mengatur fitur Zoom, berikut adalah langkah yang harus Anda lakukan:
1. Aktifkan Fitur Zoom
Untuk mengaktifkan fitur Zoom di Apple Watch Anda, buka aplikasi Watch di iPhone Anda dan ketuk pada tab "My Watch". Di sana, gulir ke bawah dan ketuk pada opsi "Accessibility". Kemudian, ketuk pada "Zoom" dan geser tombol ke posisi "On".
2. Menggunakan Zoom
Setelah Anda mengaktifkan fitur Zoom, Anda dapat menggunakan gestur untuk memperbesar tampilan. Berikut adalah beberapa opsi yang akan membantu Anda:
- Pinch to Zoom: Menggunakan dua jari, sentuh layar dan rapatkan jari Anda untuk memperbesar tampilan. Untuk mengurangi zoom, geser jari Anda ke arah luar.
- Double-Tap: Mengetuk dua kali pada layar akan memperbesar sebagian tampilan. Anda juga dapat menyesuaikan lokasi yang ingin diperbesar dengan mengetuk dan menahan layar setelah double-tap.
Anda juga dapat menyesuaikan pengaturan Zoom Anda dengan pergi ke "Zoom" di menu "Accessibility" di iPhone Anda. Di sana, Anda dapat mengatur tingkat zoom dan opsi lainnya.
Jadi, jika Anda memiliki masalah dengan tampilan kecil di Apple Watch Anda, fitur Zoom adalah solusi yang sempurna. Dengan fitur ini, Anda dapat dengan mudah memperbesar tampilan untuk membaca dengan jelas dan nyaman. Jadi, jangan biarkan masalah tampilan membuat Anda kesulitan, manfaatkan fitur Zoom dan nikmati pengalaman menggunakan Apple Watch yang lebih baik!
Mengatur Ukuran Teks
Aplle Watch memiliki fitur yang memungkinkan Anda untuk mengatur ukuran teksnya, sehingga Anda dapat dengan mudah membaca pesan dan informasi yang ditampilkan di layar kecil ini. Fitur ini disebut "Zoom Text".
Untuk mengaktifkan fitur Zoom Text, ikuti langkah-langkah berikut ini:
- Buka aplikasi Pengaturan di Apple Watch Anda.
- Pilih "Umum".
- Pilih "Aksesibilitas".
- Pilih "Zoom Text".
- Arahkan jarimu ke atas atau ke bawah pada layar hingga Anda mencapai ukuran teks yang diinginkan.
- Tekan Digital Crown untuk menyimpan pengaturan.
Sekarang, ukuran teks di Apple Watch Anda telah disesuaikan. Anda dapat melihatnya dengan melakukan jenis tampilan tertentu di Apple Watch Anda, seperti melihat pesan teks atau mengakses informasi aplikasi lainnya.
Memperkecil Icon dan Nama Aplikasi
Jika Anda merasa bahwa aplikasi pada Apple Watch Anda terlalu besar atau nama aplikasi terlalu panjang, Anda dapat mengubah ukurannya agar lebih kecil dan memperoleh tampilan yang lebih ringkas. Berikut adalah cara untuk memperkecil icon dan nama aplikasi pada Apple Watch Anda:
1. Menggunakan Fitur Zoom
Jika Anda menggunakan watchOS 10 atau yang lebih baru, Anda dapat memanfaatkan fitur zoom untuk memperkecil tampilan aplikasi. Berikut adalah caranya:
- Periksa apakah fitur zoom telah diaktifkan dengan melihat apakah ikon Zoom tersedia di Control Center Apple Watch Anda. Jika tidak, ikuti langkah-langkah ini untuk mengaktifkannya:
- Buka aplikasi Apple Watch pada iPhone Anda.
- Pilih menu "My Watch".
- Pilih "General".
- Pilih "Accessibility".
- Pilih "Zoom".
- Aktifkan opsi "Zoom".
- Setelah fitur zoom diaktifkan, Anda dapat menggunakannya untuk memperkecil aplikasi:
- Double-tap dengan dua jari pada layar Apple Watch untuk masuk ke mode zoom.
- Gunakan gesekan dengan dua jari untuk menjelajahi konten yang telah diperbesar.
- Double-tap dengan dua jari lagi untuk kembali ke tampilan normal.
- Ingatlah bahwa ketika Anda menggunakan mode zoom, tidak semua gestur akan berfungsi seperti biasanya.
2. Mengatur Ukuran Tampilan Aplikasi di iPhone Anda

Jika menggunakan fitur zoom tidak memadai bagi Anda, Anda juga dapat menyunting ukuran tampilan aplikasi melalui iPhone Anda. Berikut adalah langkah-langkahnya:
- Buka aplikasi Apple Watch pada iPhone Anda.
- Pilih menu "My Watch".
- Pilih "Display & Brightness".
- Pilih "Text Size".
- Gunakan slider untuk menyesuaikan ukuran teks aplikasi.
Dengan mengikuti langkah-langkah di atas, Anda dapat memperkecil icon dan nama aplikasi pada Apple Watch Anda sehingga memperoleh tampilan yang lebih rapi dan kompak.
Mengubah Kecerahan Layar
Jika Anda memiliki masalah dengan tampilan yang terlalu kecil pada Apple Watch Anda, ada beberapa langkah yang bisa Anda ikuti untuk memperkecil tampilannya
| Langkah | Penjelasan |
|---|---|
| 1 | Jika tampilan terlalu kecil karena fitur Zoomed diaktifkan, Anda dapat mematikannya dengan mengikuti langkah-langkah berikut: |
| - Buka aplikasi Watch di iPhone Anda. | |
| - Pilih tab My Watch. | |
| - Pilih General. | |
| - Gulir ke bawah dan pilih Accessibility. | |
| - Pilih Zoom. | |
| - Klik tombol Zoomed untuk mematikannya. | |
| - Klik Back. | |
| - Klik Done. | |
| 2 | Jika Anda menggunakan perintah zoom untuk memperbesar tampilan, Anda juga bisa menonaktifkannya dengan mengikuti langkah berikut: |
| - Buka aplikasi Watch di iPhone Anda. | |
| - Pilih tab My Watch. | |
| - Pilih General. | |
| - Gulir ke bawah dan pilih Accessibility. | |
| - Pilih Zoom. | |
| - Matikan fitur Zoom dengan menekan tombol Zoom. | |
| 3 | Jika Anda ingin mengatur kecerahan layar, Anda dapat mengikuti langkah-langkah berikut: |
| - Buka aplikasi Watch di iPhone Anda. | |
| - Pilih tab My Watch. | |
| - Pilih Brightness & Text Size. | |
| - Geser ke kiri atau kanan pada slider untuk mengatur tingkat kecerahan layar yang diinginkan. |
Dengan menggunakan langkah-langkah di atas, Anda dapat mengubah kecerahan layar pada Apple Watch Anda sesuai dengan preferensi Anda.
Mengurangi Animasi
Jika Anda merasa tidak nyaman atau ingin mengurangi efek animasi saat menggunakan Apple Watch, Anda dapat mematikan atau menguranginya dengan mengikuti langkah-langkah di bawah ini:
- Buka aplikasi "Pengaturan" di Apple Watch Anda.
- Gulir ke bawah dan pilih opsi "Umum".
- Ketuk "Aksesibilitas" dan kemudian pilih "Mengurangi Gerakan".
- Pada layar "Mengurangi Gerakan", aktifkan opsi "Gunakan Zoom daripada Animasi" dengan menggeser tombol ke kanan.
- Setelah itu, Anda akan melihat bahwa animasi akan berkurang atau bahkan tidak muncul saat menggunakan Apple Watch Anda.
Dengan memanfaatkan fitur ini, Anda dapat menghemat daya baterai dan membantu mempercepat waktu respons pada Apple Watch Anda. Jadi, jika Anda tidak suka memiliki efek animasi saat menggunakan Apple Watch, pastikan untuk menggunakan opsi ini.
Menggunakan Watch Face yang Minimalis
Salah satu cara terbaik untuk memperkecil tampilan pada Apple Watch Anda adalah dengan menggunakan Watch Face yang minimalis. Watch Face adalah tampilan layar utama pada Apple Watch yang menampilkan berbagai informasi dan fitur yang berguna.
Dengan menggunakan Watch Face yang minimalis, Anda dapat memilih tampilan yang sederhana dan tidak terlalu ramai. Dengan begitu, Anda bisa melihat informasi yang penting dengan cepat dan tanpa harus melihat tampilan yang terlalu zoom-in atau terlalu kecil.
Ada beberapa Watch Face yang minimalis yang bisa Anda pilih. Beberapa contoh yang populer adalah Modular, Simple, dan Utility. Masing-masing Watch Face ini memiliki tampilan yang sederhana dan mudah dibaca.
Berikut adalah beberapa manfaat dari menggunakan Watch Face yang minimalis:
- Mudah dibaca dan melihat informasi penting dengan cepat.
- Tampilan yang sederhana dan tidak membingungkan.
- Menghemat daya baterai Apple Watch Anda.
FAQ: Saya tidak bisa zoom atau memperbesar tampilan pada Apple Watch saya. Bagaimana cara menyesuaikannya?
Anda tidak perlu khawatir. Apple Watch tidak mendukung fitur zoom atau memperbesar tampilan seperti yang ada di iPhone atau iPad. Layar Apple Watch memiliki ukuran yang terbatas dan tidak dapat di-zoom-in atau di-zoom-out.
Namun, Anda dapat menyesuaikan tampilan Watch Face dengan cara memilih Watch Face yang minimalis, menggunakan tampilan yang sederhana, dan tidak terlalu zoom-in.
Jadi, jika Anda merasa kesulitan melihat tampilan Apple Watch Anda atau membutuhkan tampilan yang lebih besar, disarankan untuk menggunakan Watch Face yang minimalis dan tidak terlalu banyak informasi yang ditampilkan.
Catatan: Beberapa model Apple Watch Series baru memiliki fitur Zoom yang memungkinkan Anda memperbesar tampilan dengan menggunakan dua jari untuk menggesek atau memperkecil tampilan dengan menggunakan dua jari untuk menggesek keluar. Namun, tidak semua Watch Face dan fitur Apple Watch mendukung fitur ini.
Jadi, bagi Anda yang menggunakan model Apple Watch Series lama atau tidak memiliki fitur Zoom, Anda tidak perlu khawatir karena tidak ada fitur tersebut yang tersedia. Anda hanya perlu fokus pada menggunakan tampilan Watch Face yang minimalis dan sederhana.
Bagaimana cara menonaktifkan fitur Zoom di Apple Watch?
Jika Anda memiliki model Apple Watch Series yang mendukung fitur Zoom, Anda dapat menonaktifkannya dengan mengikuti langkah-langkah berikut:
- Buka Pengaturan pada Apple Watch Anda.
- Scroll ke bawah dan ketuk pada Aksesibilitas.
- Pilih Zoom.
- Matikan opsi Zoom Enabled dengan menggesek saklar ke kiri.
Setelah Anda menonaktifkan fitur Zoom, Anda tidak akan bisa lagi memperbesar atau memperkecil tampilan pada Apple Watch Anda.
FAQ: Bagaimana cara mengubah tampilan pada Apple Watch saya?
Anda dapat mengubah tampilan pada Apple Watch Anda dengan mengikuti langkah-langkah berikut:
- Pertama, dorong ke bawah pada tampilan utama Apple Watch Anda atau cukup buka Watch Face dengan mengangkat tangan Anda.
- Lalu, gesek ke kiri atau ke kanan untuk melihat tampilan Watch Face yang berbeda.
- Pilih tampilan Watch Face yang ingin Anda gunakan dengan mengetuk pada layar.
Jika Anda ingin menyesuaikan tampilan Watch Face yang sedang digunakan, Anda dapat menekan layar dengan kuat atau menggunakan dua jari untuk mendapatkan opsi dan fitur yang lebih lanjut.
Dengan menggunakan tampilan Watch Face yang minimalis dan sederhana, Anda dapat melihat informasi penting dengan jelas dan dengan cepat. Tampilan yang minimalis juga akan membantu menghemat daya baterai Apple Watch Anda.
Jadi, berikut adalah beberapa tips dan trik untuk memperkecil tampilan pada Apple Watch Anda. Semoga informasi ini bermanfaat bagi Anda yang sedang menggunakan atau berencana untuk menggunakan Apple Watch.
Manfaat Apple Watch
Jika Anda pernah bertanya-tanya apa manfaat yang bisa Anda dapatkan dari memiliki Apple Watch, inilah beberapa informasi yang penting. Apple Watch memiliki berbagai fitur dan fungsi yang memungkinkan Anda untuk mendapatkan keuntungan tambahan dalam kehidupan sehari-hari Anda.
1. Memperbesar Tampilan
Jika Anda ingin memperbesar tampilan pada Apple Watch, terdapat opsi yang memungkinkan Anda untuk melakukannya. Dengan hanya menggunakan dua jari, Anda dapat memverifikasi gambar atau teks yang mungkin terlalu kecil untuk dilihat dengan jelas. Ini sangat bermanfaat bagi mereka yang memiliki masalah penglihatan atau hanya ingin memperbesar tampilan untuk kenyamanan mereka sendiri.
2. Memanfaatkan Fitur Gestur
Apple Watch juga dilengkapi dengan fitur gestur yang memungkinkan Anda untuk menyesuaikan tampilan dengan cepat dan mudah. Dengan mengaktifkan atau menonaktifkan opsi zoom, Anda dapat memperbesar atau memperkecil tampilan pada Apple Watch sesuai keinginan Anda. Ini memungkinkan Anda untuk dengan mudah melihat detail atau memperluas gambar atau teks hanya dengan beberapa ketukan pada layar.
3. Mengetahui Informasi Lebih Lanjut
Fitur zoom pada Apple Watch juga memungkinkan Anda untuk melihat gambar atau teks yang sebelumnya sulit dilihat dengan jelas. Anda dapat melihat detail yang lebih jelas dengan memperbesar tampilan menggunakan gestur zoom. Jadi, jika Anda memiliki pertanyaan tentang fitur-fitur atau masalah yang Anda hadapi, tampilan zoom akan membantu Anda mendapatkan detail yang lebih baik.
Dalam beberapa kasus, Anda mungkin terjebak dengan tampilan yang terperbesar atau terkecil pada Apple Watch. Jika itu terjadi, jangan khawatir. Anda dapat dengan mudah memperbaiki masalah ini dengan menonaktifkan atau mengaktifkan opsi zoom melalui pengaturan pada Apple Watch Anda.
Nah, itulah beberapa manfaat yang bisa Anda dapatkan dengan menggunakan Apple Watch. Jadi, jika Anda berencana memiliki Apple Watch atau sedang mencari tahu lebih lanjut tentang fitur-fitur dan keuntungan yang ditawarkannya, inilah beberapa topik yang patut Anda telusuri.
Melacak Kesehatan dan Kebugaran
Jika Anda memiliki Apple Watch, Anda mungkin sudah menyadari bahwa salah satu fitur utamanya adalah kemampuannya untuk melacak kesehatan dan kebugaran Anda. Dalam artikel ini, kami akan membahas beberapa fitur yang dapat membantu Anda mengoptimalkan penggunaan Apple Watch Anda dalam melacak kesehatan dan kebugaran Anda.
Apa itu Fitur Zoomed-in View di Apple Watch?
Fitur Zoomed-in View adalah salah satu fitur Apple Watch yang memungkinkan Anda memperbesar tampilan pada layar jam tangan. Ketika Fitur Zoomed-in View diaktifkan, Anda dapat melihat tampilan yang lebih besar dan lebih jelas, yang dapat membantu jika Anda memiliki masalah penglihatan atau jika Anda ingin melihat detail dengan lebih baik.
Jika Anda ingin menggunakan fitur ini, berikut cara mengaktifkannya:
- Buka aplikasi Pengaturan di Apple Watch Anda.
- Pilih "Umum".
- Gulir ke bawah dan ketuk "Aksesibilitas".
- Pilih "Zoom".
- Aktifkan opsi "Zoomed".
Jika Anda ingin menyesuaikan tingkat zoom, Anda dapat menggunakan kontrol zoom di Aplikasi Pengaturan. Anda juga dapat menggeser dua jari Anda untuk menggeser tampilan yang diperbesar ke kiri atau kanan, atau menyusutkan tampilan yang diperbesar.
Apa Manfaat Menggunakan Fitur Zoomed-in View di Apple Watch?
Ada beberapa manfaat yang bisa Anda dapatkan dengan menggunakan Fitur Zoomed-in View di Apple Watch:
- Memperbesar tampilan memungkinkan Anda untuk melihat detail dengan lebih jelas.
- Jika Anda memiliki masalah penglihatan, fitur ini dapat membantu Anda menggunakan Apple Watch dengan lebih mudah.
- Anda dapat mengubah tampilan zoom dengan mudah sesuai kebutuhan Anda.
Jika Anda merasa tampilan zoom mengganggu atau Anda tidak menginginkan fitur ini, Anda dapat dengan mudah menonaktifkannya melalui Aplikasi Pengaturan di Apple Watch Anda.
Jadi, sekarang Anda tahu cara menggunakan Fitur Zoomed-in View di Apple Watch Anda dan manfaat yang bisa Anda dapatkan dari fitur ini. Jangan ragu untuk mencobanya dan lihat apa yang cocok dengan Anda!