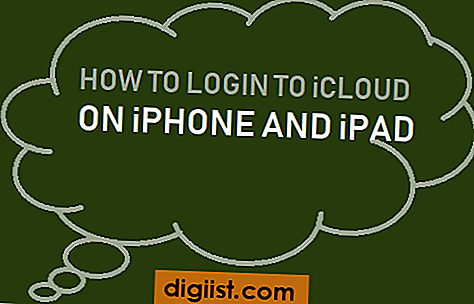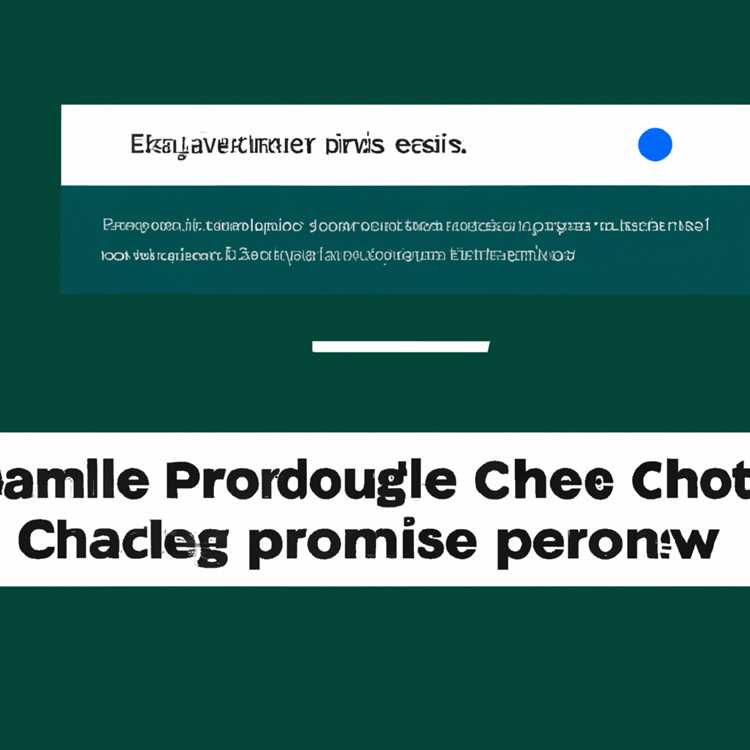Jika Anda ingin menampilkan layar Android Anda pada Windows 11, ada beberapa cara yang dapat Anda lakukan. Dalam artikel ini, kami akan menjelaskan beberapa metode yang dapat Anda gunakan. Anda dapat menghubungkan perangkat Android Anda ke Windows 11 baik melalui kabel atau nirkabel, dan kami akan menjelaskan langkah-langkahnya dengan jelas.
Salah satu metode yang paling umum digunakan adalah melalui fitur built-in Windows 11 yang disebut "Mirroring". Mirroring memungkinkan Anda untuk menampilkan layar Android Anda di Windows 11 dengan mudah. Anda dapat melakukannya dengan mengaktifkan fitur Mirroring di pengaturan Android Anda dan mengikuti instruksi selanjutnya.
Jika Anda tidak ingin menggunakan fitur bawaan Windows 11, ada juga beberapa aplikasi pihak ketiga yang dapat Anda instal. Beberapa aplikasi ini termasuk AnyMiro, ApowerMirror, dan banyak lagi. Aplikasi ini dapat membantu Anda menampilkan layar Android Anda di Windows 11 dengan cara yang mudah.
Jadi, jika Anda ingin menikmati pengalaman yang lebih baik saat bermain game di Android Anda melalui layar yang lebih besar, atau jika Anda ingin mendokumentasikan dan membagikan screenshot tentang aplikasi atau fitur tertentu, menghubungkan perangkat Android Anda ke Windows 11 adalah cara terbaik untuk melakukannya. Jadi, mari kita mulai dan jelajahi beberapa metode yang tersedia!
Penjelasan Tentang Mirroring dan Keuntungannya


Mirroring adalah proses menghubungkan dan menampilkan layar Android ke Windows 11 atau perangkat lain yang kompatibel. Dalam artikel ini, kami akan membahas tentang beberapa metode dan aplikasi yang bisa digunakan untuk melakukan mirroring.
Banyak orang menggunakan metode ini untuk berbagai tujuan. Jika Anda ingin menikmati konten di layar yang lebih besar atau ingin membagikan foto dan video dengan teman-teman, mirroring adalah solusi terbaik. Ini juga berguna jika Anda ingin memainkan game Android di PC Anda atau ingin menunjukkan presentasi kepada audiens yang lebih besar.
Ada beberapa pilihan yang dapat Anda pilih untuk melakukan mirroring antara smartphone Android dan Windows 11. Beberapa aplikasi populer termasuk ApowerMirror, AnyMiro, Mobizen, dan banyak lagi. Dalam artikel ini, kami akan mengikuti metode langkah demi langkah untuk mengaktifkan mirroring melalui koneksi nirkabel.
Langkah pertama adalah menginstal dan mengonfigurasi aplikasi mirroring di kedua perangkat. Pastikan perangkat Android Anda dan Windows 11 terhubung ke jaringan Wi-Fi yang sama. Setelah Anda menginstal dan mengonfigurasi aplikasi mirroring, Anda dapat memulai proses mirroring.
Berikut adalah beberapa fitur yang bisa Anda harapkan dari aplikasi mirroring:
- Mirror penuh tampilan antarmuka pengguna Android ke Windows 11.
- Mengontrol perangkat Android dari komputer.
- Mengaktifkan mode presentasi saat menunjukkan slide atau presentasi.
- Berbagi foto, video, dan file melalui koneksi nirkabel.
- Menggunakan smartphone atau tablet Android sebagai kontroler saat bermain game pada PC.
Ada juga beberapa pertanyaan umum yang sering ditanyakan tentang mirroring:
- Apakah saya bisa mengaktifkan mirroring pada Windows 10?
- Apakah saya perlu menginstal aplikasi mirroring di perangkat Android saya?
- Apakah saya harus mengaktifkan opsi pengaturan tertentu di perangkat Android saya?
- Apakah saya bisa melakukan mirroring melalui koneksi data seluler?
Dalam kesimpulan, mirroring memungkinkan Anda menampilkan layar Android Anda ke Windows 11 atau perangkat lain yang kompatibel. Dengan menggunakan berbagai metode dan aplikasi, Anda dapat menikmati berbagai fitur dan keuntungan mirroring.
Langkah-langkah untuk Menghubungkan Android ke Windows 11
Metode 1: Menggunakan Kabel USB
Jika Anda ingin menghubungkan Android Anda ke Windows 11 menggunakan kabel USB, berikut adalah langkah-langkahnya:
- Pastikan Anda memiliki kabel USB yang kompatibel antara Android dan PC Anda.
- Pada Android Anda, pergi ke pengaturan dan cari opsi "Tentang ponsel" atau "Tentang tablet". Di sini, cari nomor "Versi Android" yang menunjukkan versi yang Anda gunakan.
- Di PC Windows 11, pastikan bahwa fitur "Casting" atau "Mirroring" telah diaktifkan. Anda dapat melakukan ini dengan membuka menu "Pengaturan" dan mencari opsi ini dalam menu "Sistem".
- Sambungkan Android Anda ke PC menggunakan kabel USB.
- Pada Android Anda, ketuk pemberitahuan yang muncul mengenai koneksi USB. Pilih opsi "Transfer file" atau "Transfer foto" untuk mengizinkan akses PC ke Android Anda.
- Di PC, Anda sekarang harus bisa melihat layar Android Anda. Anda dapat mengontrol Android Anda melalui PC Anda, serta mengakses dan mengelola file Android Anda.
Metode 2: Menggunakan WiFi
Jika Anda lebih suka menghubungkan Android Anda ke Windows 11 melalui WiFi, berikut adalah langkah-langkahnya:
- Di Android Anda, buka "Pengaturan" dan cari opsi "Tentang ponsel" atau "Tentang tablet". Di sini, cari nomor "Versi Android" yang menunjukkan versi yang Anda gunakan.
- Di PC Windows 11, pastikan bahwa fitur "Casting" atau "Mirroring" telah diaktifkan. Anda dapat melakukan ini dengan membuka menu "Pengaturan" dan mencari opsi ini dalam menu "Sistem".
- Di Android Anda, buka Google Play Store dan cari aplikasi "Mobizen" atau "Anymiro". Pilih salah satu aplikasi ini untuk diinstal di Android Anda.
- Setelah diinstal, buka aplikasi Mobizen atau Anymiro pada Android Anda.
- Pada Windows 11, buka program Mobizen atau Anymiro melalui menu Start atau desktop Anda.
- Di Android, Anda akan diminta untuk memasukkan nama perangkat yang ingin Anda hubungkan. Ketik nama perangkat PC Anda di bidang yang disediakan.
- Di Windows 11, Anda akan melihat daftar perangkat yang tersedia untuk dikoneksikan. Pilih nama perangkat Android Anda.
- Sekarang, layar Android Anda akan diproyeksikan atau dipantulkan ke layar Windows 11 Anda. Anda dapat menggunakan PC Anda untuk mengontrol dan menavigasi Android Anda serta berbagi konten antara kedua perangkat.
Dua metode ini menyediakan cara yang mudah untuk menghubungkan Android Anda ke Windows 11 dan menikmati fitur cast dan mirroring yang mengagumkan. Pilihlah metode yang terbaik untuk Anda dan mulailah menjelajahi konten Android Anda di layar yang lebih besar.
Menggunakan Koneksi Nirkabel untuk Mirroring
Salah satu cara yang paling populer dan mudah untuk menghubungkan layar Android Anda ke Windows 11 adalah dengan menggunakan koneksi nirkabel. Ini memungkinkan Anda untuk memproyeksikan atau mencast konten dari ponsel Android Anda ke layar yang lebih besar.
Ada beberapa opsi yang tersedia untuk mengaktifkan mirroring melalui koneksi nirkabel di antara ponsel Android dan Windows 11. Dalam artikel ini, kami akan menjelaskan dua cara terbaik untuk melakukannya.
1. Melalui Fitur Mirroring Bawaan Windows 11
Windows 11 memiliki fitur bawaan yang memungkinkan Anda untuk memproyeksikan layar ponsel Android ke komputer. Untuk menggunakan fitur ini, Anda perlu memastikan bahwa ponsel Android Anda mendukung fitur mirroring (casting) dan terhubung ke jaringan Wi-Fi yang sama dengan PC.
Langkah-langkah untuk menghubungkan ponsel Android Anda ke Windows 11 melalui fitur bawaan adalah sebagai berikut:
- Pastikan ponsel Android Anda terhubung ke jaringan Wi-Fi yang sama dengan PC Anda.
- Pada PC dengan Windows 11, buka menu Start dan cari "Connect" atau "Proyeksikan ke layar lain".
- Pilih opsi "Connect" atau "Proyeksikan ke layar lain".
- Pada ponsel Android, buka Pengaturan dan cari opsi "Casting", "Proyeksi layar", atau sesuatu yang serupa.
- Pilih opsi "Casting", "Proyeksi layar", atau sesuai dengan nama yang ditampilkan di layar PC Anda.
- Ikuti petunjuk yang muncul di layar untuk memulai mirroring.
2. Menggunakan Aplikasi Pihak Ketiga
Jika Anda tidak dapat menggunakan fitur mirroring bawaan Windows 11 atau ingin mencoba metode yang lain, Anda dapat menggunakan aplikasi pihak ketiga seperti ApowerMirror atau Mobizen untuk menghubungkan layar Android Anda dengan Windows 11 secara nirkabel.
Berikut adalah langkah-langkah umum untuk menghubungkan ponsel Android ke Windows 11 menggunakan aplikasi pihak ketiga:
- Unduh dan instal aplikasi mirroring yang sesuai (misalnya ApowerMirror atau Mobizen) di ponsel Android Anda.
- Buka aplikasi yang baru saja Anda instal di ponsel Android Anda.
- Pada PC dengan Windows 11, buka aplikasi yang sesuai (misalnya ApowerMirror atau Mobizen) dan instalnya.
- Ikuti petunjuk aplikasi untuk menghubungkan ponsel Android dengan Windows 11 melalui koneksi nirkabel.
- Setelah kedua perangkat terhubung, Anda akan dapat melihat tampilan layar ponsel di Windows 11.
Dengan mengikuti langkah-langkah di atas, Anda bisa dengan mudah menghubungkan layar ponsel Android Anda ke Windows 11 menggunakan koneksi nirkabel. Ini akan memungkinkan Anda untuk menikmati konten yang lebih besar dan memperluas pengalaman pengguna smartphone Anda.
Jangan lewatkan fitur menakjubkan ini yang memungkinkan Anda menampilkan layar Android Anda di Windows 11. Explore dan temukan perbedaannya!
Menggunakan Kabel USB untuk Mirroring
Jika Anda ingin dengan mudah menampilkan layar Android Anda ke Windows 11, menggunakan kabel USB adalah metode yang paling umum dan andal. Dengan menggunakan kabel USB, Anda dapat menghubungkan perangkat Android Anda langsung ke komputer dan secara real-time memantau dan mengendalikan layar dari jendela Windows.
Berikut adalah langkah-langkah untuk menghubungkan perangkat Android Anda ke Windows 11 menggunakan kabel USB:
- Pertama, pastikan bahwa Anda memiliki kabel USB yang kompatibel dan berkualitas baik. Kabel USB yang baik akan memastikan transfer data yang stabil antara perangkat Android Anda dan komputer.
- Selanjutnya, aktifkan mode pengembang di perangkat Android Anda. Caranya biasanya dengan pergi ke "Pengaturan" > "Tentang ponsel" > Ketuk nomor build beberapa kali hingga muncul pesan yang mengatakan bahwa mode pengembang telah diaktifkan.
- Kemudian, kembali ke pengaturan dan masuk ke opsi "Pengembang". Aktifkan opsi "Debugging USB".
- Setelah itu, sambungkan perangkat Android Anda ke komputer menggunakan kabel USB.
- Di jendela Windows, Anda mungkin perlu menginstal driver tambahan untuk perangkat Android Anda. Di beberapa kasus, Windows akan menginstal driver otomatis. Namun, jika tidak, Anda perlu mencari driver yang sesuai dengan perangkat Android Anda dan menginstalnya secara manual.
- Selanjutnya, buka aplikasi ApowerMirror di komputer Anda. Jika Anda belum menginstalnya, Anda dapat mendownloadnya secara gratis.
- Setelah itu, buka aplikasi ApowerMirror di perangkat Android Anda. Pastikan bahwa perangkat Android Anda terhubung ke komputer melalui kabel USB.
- Pada aplikasi ApowerMirror di perangkat Android, Anda akan melihat nama komputer Anda yang terhubung di bagian bawah layar.
- Klik nama komputer Anda untuk menghubungkan perangkat Android ke komputer melalui kabel USB.
- Selanjutnya, Anda akan melihat layar Android Anda terpantau di jendela ApowerMirror di komputer Anda. Anda sekarang dapat mengontrol perangkat Android Anda melalui komputer.
Metode ini juga memungkinkan Anda untuk mengambil screenshot, merekam layar, dan bermain game Android di komputer Anda untuk kenyamanan yang lebih baik.
Berikut adalah beberapa langkah-langkah mudah untuk menggunakan kabel USB untuk mirroring Android ke Windows 11. Dengan mengikuti panduan ini, Anda akan dapat menikmati konten smartphone Anda dengan lancar di layar yang lebih besar melalui metode yang lebih sederhana daripada menggunakan koneksi nirkabel. Namun, perlu diingat bahwa menggunakan kabel USB mengharuskan perangkat Android dan komputer Anda saling terhubung dengan kabel.
Memilih Aplikasi Mirroring yang Kompatibel dengan Windows 11
Jika Anda ingin melihat tampilan layar Android Anda yang ter-mirroring di Windows 11, Anda harus mencari aplikasi yang kompatibel dengan sistem operasi Windows 11. Ada berbagai pilihan aplikasi mirroring yang dapat Anda instal dan gunakan pada PC Anda.
Salah satu aplikasi mirroring yang dapat Anda gunakan adalah Mobizen. Mobizen adalah aplikasi yang memungkinkan Anda untuk memirror tampilan ponsel atau tablet Android Anda ke PC Anda melalui jaringan Wi-Fi. Aplikasi ini mudah digunakan dan menawarkan berbagai fitur yang berguna.
Untuk menggunakan Mobizen, Anda perlu menginstal aplikasi Mobizen di ponsel atau tablet Android Anda dan juga mengunduh aplikasi Mobizen PC atau Mobizen Mirroring di PC Windows 11 Anda. Setelah aplikasi ter-instal, Anda dapat mengaktifkan opsi mirroring di setting Mobizen di ponsel atau tablet Android Anda.
Ada juga aplikasi lain seperti AnyMiro dan Apowersoft yang dapat Anda pertimbangkan. Beberapa aplikasi mirroring ini mungkin menyediakan fitur tambahan seperti opsi untuk memainkan game di PC, mengatur tampilan ponsel Android Anda di PC, dan banyak lagi.
Jadi, ada beberapa pilihan aplikasi yang kompatibel dengan Windows 11. Setiap aplikasi tersebut memiliki fitur yang berbeda, jadi pastikan untuk membaca deskripsi aplikasi dan faqs mereka sebelum menginstalnya. Anda juga dapat mencari saran dari teman-teman atau membaca artikel yang memberikan informasi tentang aplikasi mirroring Android terbaik untuk Windows 11.
Instruksi Penting untuk Memaksimalkan Pengalaman Mirroring
Jika Anda ingin menampilkan layar Android Anda di Windows 11, berikut adalah beberapa instruksi penting yang perlu Anda ikuti untuk memaksimalkan pengalaman mirroring:
- Pertama, pastikan bahwa perangkat Android Anda telah diaktifkan Cast atau Screenshare. Buka pengaturan "Cast" atau "Tampilkan Layar" pada perangkat Android Anda dan aktifkan fungsi ini.
- Selanjutnya, pastikan bahwa perangkat Android Anda terhubung ke jaringan Wi-Fi yang sama dengan komputer Windows 11 Anda. Koneksi Wi-Fi yang baik akan memastikan transmisi yang lancar selama proses mirroring.
- Untuk memulai mirroring layar Android ke Windows 11, Anda dapat menggunakan aplikasi pihak ketiga seperti ApowerMirror atau memanfaatkan fitur bawaan di Windows 11. ApowerMirror, contohnya, adalah alat yang sangat berguna untuk mirroring dan dukungan konektivitas melalui USB atau Wi-Fi.
- Jika Anda menggunakan ApowerMirror, instal aplikasi di perangkat Android Anda dan unduh juga perangkat lunak pendamping di komputer Windows 11 Anda. Pastikan Anda mengunduh versi yang kompatibel dengan sistem operasi Windows 11.
- Setelah semua perangkat lunak terinstal, jalankan aplikasi ApowerMirror baik di Android maupun Windows 11. Aplikasi ini akan memberikan petunjuk langkah-demi-langkah tentang cara menghubungkan perangkat.
- Pastikan untuk menghubungkan perangkat Android dan komputer Windows 11 dengan kabel USB atau melalui koneksi Wi-Fi, tergantung pada opsi yang Anda pilih.
- Selain menggunakan ApowerMirror, Anda juga bisa mencoba fitur bawaan di Windows 11. Untuk mengaktifkan fitur ini, ikuti langkah-langkah berikut:
- Buka Settings di Windows 11 dan klik pada menu System.
- Pilih opsi Projecting to this PC di menu sebelah kiri.
- Pada bagian "Windows PCs and phones can project to this PC when you say it's ok", pilih opsi Always Off untuk menjaga keamanan, atau pilih opsi First time only jika Anda ingin memberikan izin setiap kali perangkat Android terhubung.
- Anda juga dapat memilih opsi Only some devices can project to this PC when First time only or Every time a connection is requested jika Anda ingin memverifikasi dan memilih perangkat yang dapat terhubung.
Dengan mengikuti instruksi di atas, Anda akan dapat menampilkan layar Android Anda di Windows 11 dengan mudah dan memaksimalkan pengalaman mirroring. Nikmati keuntungan dari layar yang lebih besar dan fitur-fitur yang mendukung di Windows 11!