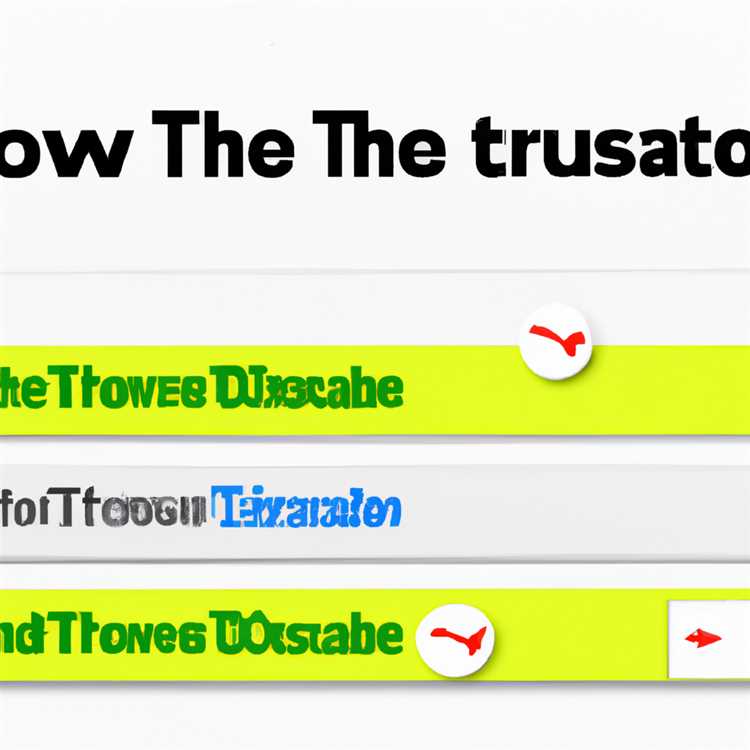Apakah Anda pernah mengalami masalah ketika Chrome tiba-tiba membuka kembali tab yang telah Anda tutup sebelumnya saat Anda membukanya kembali? Ini mungkin adalah masalah yang membuat Anda merasa tidak nyaman saat menjelajahi internet. Meskipun beberapa orang mungkin tidak mengganggap masalah ini serius, bagi beberapa pengguna yang bekerja dengan banyak tab sekaligus, masalah ini bisa menjadi mengganggu.
Pada versi Chrome yang lebih baru, Chrome secara otomatis membuka kembali tab yang telah ditutup sebelumnya saat Anda membukanya kembali. Ini secara efektif memungkinkan Anda melanjutkan dari tempat terakhir tanpa perlu mencari dan membuka kembali tab tersebut satu per satu. Namun, tidak semua orang ingin fitur ini aktif, terutama jika ada tab tertentu yang harus mereka tutup dan tidak ingin dibuka kembali. Bagaimana cara menghentikan tab yang ditutup sebelumnya agar tidak membuka kembali saat Chrome dibuka ulang?
Ada beberapa cara untuk menghentikan tab yang ditutup sebelumnya agar tidak membuka kembali saat Chrome dibuka ulang. Salah satu cara adalah dengan menggunakan built-in adlock Chrome. Ketika adlock aktif, tab yang ditutup sebelumnya tidak akan membuka kembali ketika Chrome dibuka ulang. Ada beberapa cara untuk mengaktifkan adlock pada Chrome. Salah satunya adalah melalui menu opsi Chrome. Anda dapat mengakses menu opsi dengan mengeklik ikon tiga titik vertikal di pojok kanan atas Chrome, kemudian pilih "Opsi".
Mengatasi Masalah Tab yang Membuka Kembali pada Chrome

Google Chrome memiliki fitur built-in yang memungkinkan tab yang telah ditutup sebelumnya untuk membuka kembali ketika browser dijalankan kembali. Fitur ini sangat berguna ketika Anda ingin melanjutkan pekerjaan dengan cepat atau mengingat satu atau beberapa tab tertentu yang Anda tutup sebelumnya.
Namun, ada beberapa situasi di mana tab-tab ini dapat menjadi cukup menjengkelkan. Misalnya, jika Anda harus membersihkan komputer dari malware-infested, tab-tab yang dibuka kembali dapat memuat malware tersebut lagi. Selain itu, jika Anda menggunakan komputer umum atau perangkat lain yang digunakan oleh banyak orang, Anda mungkin tidak ingin orang lain melihat tab-tab yang Anda tutup sebelumnya.
Berikut ini adalah beberapa cara untuk mengatasi masalah tab yang membuka kembali pada Chrome:
1. Menonaktifkan Fitur Tab Membuka Kembali
Anda dapat mengubah pengaturan default Chrome untuk mencegah tab-tab yang ditutup sebelumnya untuk membuka kembali ketika Chrome dijalankan kembali:
- Buka Google Chrome.
- Klik ikon "Menu" (bertuliskan tiga titik vertikal) di pojok kanan atas jendela browser.
- Pilih "Settings" (Pengaturan) dari menu dropdown.
- Pada panel pengaturan baru, gulir ke bawah dan klik "Advanced" (Lanjutan) untuk menampilkan opsi pengaturan yang lebih lanjut.
- Gulir lagi ke bawah hingga menemukan bagian "System".
- Beralih ke opsi "Continue running background apps when Google Chrome is closed" (Melanjutkan menjalankan aplikasi latar belakang saat Google Chrome ditutup) dan pastikan opsi ini dimatikan (toggle-off).
Jika Anda menggunakan Chrome pada PC atau Mac, langkah-langkah di atas harus membantu menghentikan tab-tab yang ditutup sebelumnya untuk membuka kembali setiap kali Chrome dijalankan ulang.
2. Menggunakan Shortcut Keyboard untuk Membuka Chrome Tanpa Tab Membuka Kembali
Jika Anda perlu membuka Chrome tanpa tab-tab yang membuka kembali, Anda dapat menggunakan shortcut keyboard.
- Pada PC: Tekan tombol "Shift" di keyboard dan tahan saat Anda mengklik ikon Chrome untuk membuka browser.
- Di Mac: Tekan tombol "Shift" + "Option" + "Command" dan tahan saat Anda mengklik ikon Chrome.
Dengan menggunakan shortcut keyboard ini, Chrome akan dibuka dalam mode "incognito" yang mencegah tab-tab yang ditutup sebelumnya untuk membuka kembali.
3. Menghapus Data Browsing dan Cookies

Jika Anda ingin menghapus seluruh data browsing dan cookies, termasuk tab-tab yang ditutup sebelumnya, Anda dapat melakukannya dengan langkah-langkah berikut:
- Buka Google Chrome.
- Klik ikon "Menu" di pojok kanan atas jendela browser Chrome.
- Pilih "Settings" dari menu dropdown.
- Gulir ke bawah dan klik "Advanced" untuk menampilkan opsi pengaturan yang lebih lanjut.
- Gulir lagi ke bawah hingga menemukan bagian "Privacy and security" (Privasi dan keamanan).
- Klik "Clear browsing data" (Hapus data penjelajahan).
- Pilih "Browsing history" (Riwayat penjelajahan) dan "Cookies and other site data" (Cookie dan data situs lainnya).
- Klik "Clear data" (Hapus data).
Setelah mengikuti langkah-langkah di atas, seluruh data browsing termasuk tab-tab yang ditutup sebelumnya akan dihapus.
Dengan menggunakan salah satu atau beberapa metode di atas, Anda dapat mencegah tab-tab yang ditutup sebelumnya untuk membuka kembali dan menjaga privasi serta keamanan saat menggunakan Google Chrome.
Langkah-langkah untuk Menghentikan Tab yang Membuka Kembali pada Chrome
Jika Anda sering mengalami masalah dengan tab yang terbuka kembali secara otomatis ketika Anda membuka ulang Google Chrome, berikut adalah langkah-langkah yang dapat Anda ikuti untuk menghentikan tab-tab tersebut:
- Langkah pertama yang dapat Anda coba adalah menambahkan situs web yang sering membuka tab secara otomatis ke daftar whitelist. Untuk melakukannya, klik kanan pada tab tersebut dan pilih opsi "Pin Tab". Dengan melakukan ini, Chrome akan menyimpan tab tersebut di tempat yang aman dan tidak akan membukanya kembali saat Chrome dibuka ulang.
- Jika langkah pertama tidak berhasil, Anda dapat mencoba mengaktifkan fitur "Process per Site". Fitur ini memungkinkan Chrome untuk memproses setiap situs web secara terpisah. Untuk mengaktifkannya, buka Chrome dan ketik
chrome://flagspada bar alamat. Kemudian, cari opsi "Process per Site" dan pilih opsi "Enabled". Setelah itu, restart Chrome untuk mengaplikasikan perubahan. - Jika masalah masih berlanjut, Anda dapat mencoba mengatur ulang pengaturan Chrome ke pengaturan default. Untuk melakukannya, buka Chrome dan klik pada ikon tiga titik vertikal di pojok kanan atas. Pilih opsi "Settings" dan gulir ke bawah hingga Anda menemukan opsi "Advanced". Di bawah opsi ini, klik pada opsi "Reset settings to their original defaults". Setelah itu, ikuti langkah-langkah yang diberikan untuk mereset pengaturan Chrome.
- Apabila Anda menggunakan ekstensi Hangouts atau aplikasi Google lainnya, coba matikan fitur "Continue running background apps when Google Chrome is closed". Untuk melakukannya, buka Chrome dan klik pada ikon tiga titik vertikal di pojok kanan atas. Pilih opsi "Settings" dan gulir ke bawah hingga Anda menemukan opsi "Advanced". Di bawah opsi ini, klik pada opsi "System". Di bawah opsi ini, uncheck opsi "Continue running background apps when Google Chrome is closed".
- Jika langkah-langkah sebelumnya tidak berhasil, cobalah memindahkan atau menghapus semua sesi penjelajahan yang terbuka. Buka Chrome dan klik pada ikon tiga titik vertikal di pojok kanan atas. Pilih opsi "History" dan klik pada opsi "History" lagi. Di sisi kiri, pilih opsi "Tabs from other devices". Di halaman ini, Anda dapat memilih untuk menghapus atau memindahkan semua sesi penjelajahan yang terbuka.
Dengan mengikuti langkah-langkah di atas, Anda diharapkan dapat menghentikan tab yang membuka kembali secara otomatis ketika Chrome dibuka ulang. Jika masalah masih berlanjut, disarankan untuk memeriksa apakah komputer Anda terinfeksi malware-infested atau virus. Lakukan scan komputer Anda dengan perangkat lunak antivirus yang bisa dipercaya untuk memastikannya.
Sumber: Google Search
Pengaturan Chrome untuk Menghentikan Tab yang Membuka Kembali
Apakah Anda pernah mengalami masalah ketika tab yang telah ditutup sebelumnya kembali terbuka saat Chrome Anda dibuka ulang? Hal ini dapat sangat mengganggu dan membuang waktu Anda. Untungnya, ada cara untuk menghentikan hal ini. Mengubah pengaturan Chrome dapat membantu mencegah tab yang dibuka kembali saat browser restart.
Kasus ini terjadi ketika Chrome menggunakan fitur "Continue where you left off" secara default, yang memungkinkannya untuk mengingat session terakhir dan membuka kembali tab yang ditutup. Jika Anda tidak ingin tab tersebut tersedia saat Chrome dibuka ulang, ada beberapa langkah yang dapat Anda ikuti:
- Pertama, pastikan Chrome Anda telah diperbarui ke versi terbaru. Menggunakan versi terbaru dapat membantu mengatasi masalah ini dengan lebih baik.
- Cara pertama untuk mengatasinya adalah dengan menggunakan opsi "On Startup" di pengaturan Chrome. Buka pengaturan dengan mengklik ikon tiga titik di pojok kanan atas, kemudian pilih "Settings". Di panel pengaturan, pilih opsi "On Startup" di sebelah kiri layar. Pilih "Open the New Tab page" untuk membuka tab kosong saat Chrome restart. Ini akan mencegah tab dari sesi sebelumnya untuk dibuka kembali.
- Alternatifnya, Anda dapat menggunakan ekstensi tab blocker. Amplop Chrome sebagai salah satu ekstensi yang populer dan berguna dalam mencegah tab yang dibuka kembali saat Chrome restart. Ada banyak ekstensi serupa yang tersedia, jadi Anda dapat mencoba yang lain juga.
- Cara lain untuk menghentikan tab yang membuka kembali saat restart adalah dengan menggunakan kombinasi tombol Shift + Ctrl + T saat Chrome berjalan. Ini akan membuka tab terakhir yang ditutup dan mencegah tab lain untuk membuka kembali.
Beberapa alasan mengapa tab terus membuka kembali bahkan setelah ditutup adalah adanya malware atau program berbahaya pada PC Anda. Pastikan PC Anda bebas dari program-program berbahaya dengan menjalankan perangkat lunak keamanan yang terbaru dan melakukan pemindaian secara reguler.
Untuk menghindari kemungkinan terbukanya tab yang sama saat Chrome berjalan, Anda juga dapat membersihkan cookies, cache, dan pengaturan lainnya yang mungkin mempengaruhi masalah ini. Periksa pengaturan privasi Anda dan pastikan pengaturan yang memblokir fitur ini sudah dinonaktifkan.
Dalam beberapa kasus, Anda mungkin ingin menghapus seluruh riwayat penelusuran atau memulai Chrome dari posisi awal untuk memperbaiki masalah ini. Perpindahan folder profil Chrome ke folder baru dapat membantu memulai Chrome dengan konfigurasi yang baru, dan mungkin mencegah tab membuka kembali saat restart.
Dengan menggunakan pengaturan yang disebutkan di atas atau salah satu metode lain, Anda harus dapat mengatasi masalah tab yang terus membuka kembali saat Chrome dijalankan ulang. Ini akan membantu menjaga agar Chrome Anda tetap cepat dan tab-window tidak terus-menerus mengganggu aktivitas browsing Anda.
Menggunakan Ekstensi Tambahan untuk Mengatasi Masalah Tab yang Membuka Kembali
Jika Anda mengalami masalah dengan tab yang terbuka kembali secara otomatis setiap kali Anda membuka kembali Google Chrome, ada cara untuk mengatasinya menggunakan ekstensi tambahan. Ekstensi ini memungkinkan Anda untuk mengendalikan bagaimana tab yang ditutup sebelumnya diperlakukan saat Anda membuka kembali browser Anda.
Satu ekstensi yang sangat berguna untuk mengatasi masalah ini adalah "The Great Suspender". Ekstensi ini memungkinkan Anda untuk menghentikan tab yang ditutup sebelumnya dari membuka kembali saat Anda membuka Chrome, kecuali tab tersebut saat ini aktif. Dengan cara ini, Anda dapat menghemat penggunaan memori dan mempercepat waktu muat halaman saat membuka Chrome.
Untuk menggunakan ekstensi ini, ikuti langkah-langkah berikut:
Langkah 1: Instal Ekstensi "The Great Suspender"
1. Buka Chrome dan pergi ke halaman Ekstensi di Chrome Web Store.
2. Cari "The Great Suspender" menggunakan kotak pencarian di bagian atas halaman.
3. Klik tombol "Tambahkan ke Chrome" di sebelah ekstensi "The Great Suspender" yang relevan.
4. Konfirmasikan instalasi dengan mengklik "Tambahkan ekstensi".
Langkah 2: Konfigurasi Ekstensi "The Great Suspender"
Setelah menginstal ekstensi, Anda perlu mengkonfigurasinya untuk mengatasi masalah tab yang terbuka kembali. Berikut langkah-langkah yang harus Anda ikuti:
1. Klik ikon "The Great Suspender" yang muncul di bilah alamat Chrome Anda.
2. Pilih opsi "Setting" dari menu yang muncul.
3. Di area "Tabs," pastikan kotak centang "Enable session restore" tercentang.
4. Di sebelah kotak centang, Anda dapat mengubah berapa lama tab yang ditutup sebelumnya diijinkan untuk terbuka kembali sebelum dihentikan secara otomatis.
5. Buka tab-tab yang diinginkan dan pastikan mereka aktif dengan mengklik pada setiap tab.
6. Anda juga dapat menggunakan opsi "Suspending options" untuk mengatur fitur tambahan, seperti mengaktifkan Hari Seluler (Mobile Day), dan mengkonfigurasi halaman yang tetap aktif.
Dengan mengikuti langkah-langkah di atas, Anda akan dapat menghentikan tab yang membuka kembali secara otomatis ketika Anda membuka Chrome. Ekstensi ini memberikan fleksibilitas tambahan untuk mengatasi masalah tab yang terbuka kembali, dan dapat membantu meningkatkan pengalaman browsing Anda!
Membatasi Jumlah Tab yang Dibuka Kembali pada Chrome
Ketika Anda membuka kembali Chrome setelah penutupan sebelumnya, Anda mungkin melihat bahwa banyak tab yang terbuka kembali. Hal ini bisa sangat mengganggu terutama jika Anda memiliki banyak tab yang tidak diperlukan sedang berjalan.
Untungnya, Chrome memiliki fitur yang memungkinkan Anda untuk membatasi jumlah tab yang dibuka kembali saat Anda memulai browser. Berikut adalah cara melakukannya:
- Buka Chrome dan klik pada ikon titik tiga di pojok kanan atas browser.
- Pilih opsi "Settings" dari menu drop-down.
- Di bagian "On startup", klik pada opsi "Open a specific page or set of pages".
- Kemudian, klik pada tautan "Set pages".
- Pada kotak dialog yang muncul, Anda akan melihat daftar halaman web yang akan dibuka saat Chrome dimulai.
- Pastikan untuk menghapus halaman-halaman yang tidak diperlukan dengan mengklik ikon tong sampah di sebelah kanan setiap halaman.
- Ketika semua halaman yang tidak diperlukan telah dihapus, klik "OK" untuk menyimpan perubahan.
Setelah konfigurasi ini, Chrome hanya akan membuka kembali jumlah tab yang sesuai dengan preferensi Anda saat Anda memulai kembali browser.
Jika Anda perlu membuka tab lebih lanjut setelah Chrome dimulai, Anda masih dapat membukanya dengan mengklik pada tombol "+" di sebelah tab yang terbuka.
Ini adalah metode paling sederhana untuk membatasi jumlah tab yang dibuka kembali pada Chrome setiap kali Anda membuka ulang browser.
Stop Chrome From Opening New Tabs on PC Startup
Jika Anda terganggu dengan banyaknya tab yang terbuka ketika Anda membuka ulang Chrome pada PC Anda, ada beberapa langkah yang bisa Anda ikuti untuk menghentikan tab-tab tersebut dari terbuka kembali saat startup. Berikut ini adalah beberapa metode yang dapat membantu Anda mengatasi masalah ini.
1. Mengubah Konfigurasi Chrome
Langkah pertama yang dapat Anda coba adalah dengan mengubah beberapa pengaturan dalam Chrome. Berikut adalah langkah-langkahnya:
- Buka Chrome dan ketik "chrome://settings/" di bilah URL.
- Pilih "Advanced" di bagian bawah halaman pengaturan.
- Cari opsi "On startup" dan pilih "Open the New Tab page".
Dengan mengubah konfigurasi ini, Chrome akan membuka halaman tab kosong saat startup, bukan membuka kembali tab-tab yang telah ditutup sebelumnya.
2. Menonaktifkan Ekstensi yang Tidak Diperlukan
Kadang-kadang ekstensi Chrome tertentu dapat menyebabkan tab yang terbuka kembali saat startup. Berikut adalah langkah-langkah untuk menonaktifkan ekstensi yang tidak dibutuhkan:
- Buka Chrome dan ketik "chrome://extensions/" di bilah URL.
- Pilih "Remove" atau "Disable" di bawah ekstensi yang ingin Anda nonaktifkan.
Dengan menonaktifkan ekstensi yang tidak Anda butuhkan, Anda dapat mengurangi kemungkinan tab-tab yang terbuka kembali saat startup.
3. Memindahkan Ke Sesuai Ke Default
Jika Anda sudah mencoba kedua langkah di atas dan masalah masih berlanjut, Anda bisa mencoba memindahkan Chrome ke pengaturan default. Berikut adalah langkahnya:
- Tutup Chrome sepenuhnya.
- Buka File Explorer dan masuk ke folder "C:\Users\[nama_pengguna]\AppData\Local\Google\Chrome\User Data".
- Temukan folder bernama "Default" dan pindahkan atau ganti namanya, misalnya menjadi "Default_Backup".
- Buka kembali Chrome dan periksa apakah masalah telah teratasi.
Proses ini akan memulai kembali Chrome dengan konfigurasi awal yang "bersih", yang kemungkinan dapat mengatasi masalah tab yang terbuka kembali saat startup.
Dengan mengikuti salah satu atau bahkan ketiga langkah di atas, Anda seharusnya dapat mengatasi masalah tab yang terus terbuka kembali saat Anda membuka ulang Chrome pada PC Anda.
Mencegah Chrome Membuka Tab Baru saat Menjalankan PC
Jika Anda menggunakan Google Chrome dan kesal bahwa setiap kali Anda menjalankan komputer, browser tersebut secara otomatis membuka tab-tab yang telah ditutup sebelumnya, ada beberapa konfigurasi yang dapat Anda lakukan untuk mencegah hal ini terjadi. Pada artikel ini, kami akan menjelaskan cara mencegah Chrome membuka tab baru saat PC dijalankan.
Metode 1: Menggunakan Fitur Bawaan Chrome
1. Buka Chrome dan klik ikon titik tiga di pojok kanan atas jendela browser.
2. Pilih "Settings" dalam menu dropdown yang muncul.
3. Gulir ke bawah dan temukan opsi "On startup" di bagian "Appearance".
4. Pilih opsi "Open the New Tab page" untuk membuka tab kosong saat Chrome dimulai.
Catatan: Metode ini akan mempengaruhi semua pengguna yang menggunakan Chrome di komputer yang sama.
Metode 2: Menggunakan Ekstensi atau Alat Pihak Ketiga
Jika metode pertama tidak berhasil atau Anda ingin mempersonalisasi pengaturan startup Chrome lebih lanjut, Anda dapat menggunakan ekstensi atau alat pihak ketiga yang dirancang khusus untuk mengontrol tab-tab yang dibuka saat Chrome dimulai.
1. Buka Chrome dan pergi ke Chrome Web Store.
2. Cari ekstensi atau alat yang sesuai dengan kebutuhan Anda. Beberapa opsi yang populer termasuk "Tab Blocker", "AdLock", dan "NoOpenTabs On Startup".
3. Pilih ekstensi atau alat yang Anda inginkan dan klik "Add to Chrome" untuk menginstalnya.
4. Buka pengaturan ekstensi atau alat yang terpasang dan sesuaikan preferensi Anda untuk memblokir tab-tab yang tidak diinginkan saat Chrome dimulai.
Catatan: Pastikan untuk hanya menginstal ekstensi dan alat pihak ketiga dari sumber yang terpercaya, dan lakukan penelitian tambahan untuk memastikan bahwa mereka aman dan tidak mengandung malware.
Dengan mengikuti metode-metode di atas, Anda dapat mencegah Chrome membuka tab-tab yang telah ditutup sebelumnya saat PC dijalankan. Pilihlah metode yang paling sesuai dengan kebutuhan dan preferensi Anda.
Mengatur Setelan Chrome untuk Mencegah Pembukaan Tab Baru
Jika Anda mengalami masalah dengan tab yang secara otomatis terbuka kembali saat Chrome diluncurkan ulang, ada beberapa langkah yang dapat Anda ikuti untuk mengaturnya dan menghentikan pembukaan tab baru tersebut.
1. Pertama, buka Chrome dan periksa apakah tab-tab yang terbuka sebelumnya masih muncul.
2. Sekarang, klik ikon tiga garis di pojok kanan atas Chrome untuk membuka menu. Pilih opsi "Settings" di bagian bawah menu.
3. Di jendela pengaturan baru yang terbuka, gulir ke bagian bawah dan temukan opsi yang berjudul "On startup". Pastikan opsi ini diatur ke "Open the New Tab page".
4. Selanjutnya, jika Anda menggunakan log-in Google Chrome, pastikan opsi "Continue where you left off" dipilih. Ini akan membantu Chrome membuka kembali tab yang terbuka sebelumnya hanya untuk sesi pengguna tertentu.
5. Untuk menghindari pembukaan tab-tab tertentu, seperti halaman yang bermasalah atau situs berbahaya, Anda dapat menghapus tab tersebut sebelum menutup Chrome. Cara ini akan memastikan bahwa tab tersebut tidak terbuka kembali saat Chrome dijalankan lagi.
6. Jika Anda ingin membuka Chrome tanpa tab-tab sebelumnya, cukup klik kanan ikon Chrome di taskbar atau dock Anda dan pilih opsi "New Incognito Window". Ini akan membuka jendela Chrome baru di mana tidak ada tab-tab sebelumnya yang terbuka.
Dengan mengikuti langkah-langkah di atas, Anda dapat mengatur setelan Chrome agar tidak membuka tab-tab baru saat diluncurkan ulang. Melakukan perubahan ini akan membantu Anda menghindari kejadian seperti tab-tab terbuka kembali secara otomatis setelah me-restart Chrome.