Apakah Anda pernah bertanya-tanya bagaimana cara menempatkan gambar atau teks di atas gambar lain di Google Docs? Jika iya, Anda berada di tempat yang tepat! Google Docs adalah platform pengolahan dokumen online yang cukup populer, terutama bagi mereka yang menggunakan layanan Google.
Google Docs menawarkan banyak opsi dan fitur menarik, termasuk kemampuan untuk menambahkan gambar ke dalam dokumen. Namun, fitur bawaan Google Docs tidak memberi Anda kemampuan untuk menempatkan gambar atau teks di atas gambar lain secara langsung.
Tapi jangan khawatir! Ada beberapa metode yang dapat Anda gunakan untuk mencapai efek tersebut tanpa harus mengorbankan kualitas dokumen Anda. Pada artikel ini, kami akan menjelaskan tiga metode yang berbeda untuk menempatkan gambar atau teks di atas gambar lain di Google Docs. Ikuti langkah-langkah berikut untuk mempelajarinya!
Membuat Gambar Latar Belakang di Google Docs
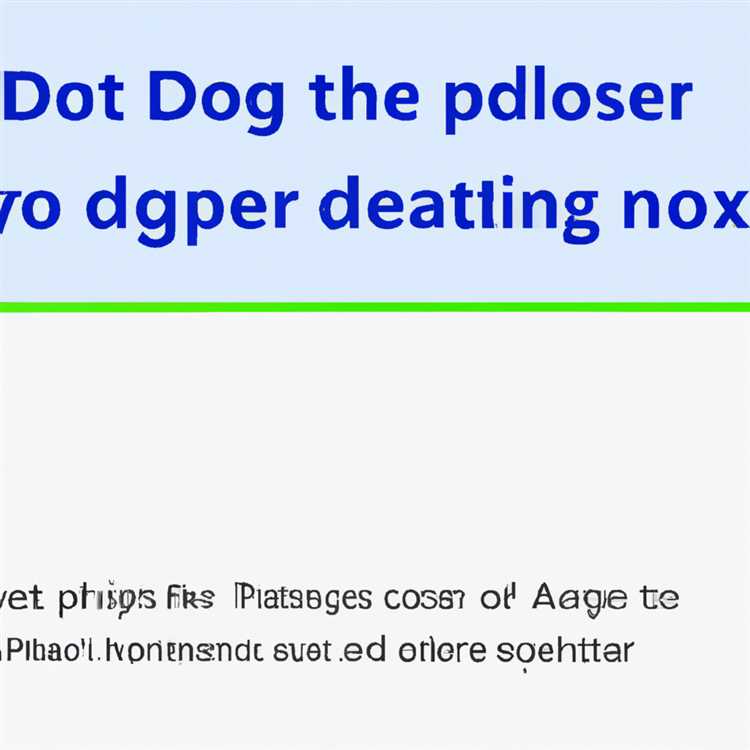
Jika Anda ingin menambahkan gambar latar belakang di dokumen Google Docs, ada beberapa metode yang bisa Anda coba. Dengan menggunakan gambar latar belakang, Anda dapat memberikan tampilan yang menarik dan kreatif pada dokumen Anda. Berikut adalah beberapa opsi yang dapat Anda pilih:
Metode 1: Menggunakan Gambar dengan Ukuran Normal
Jika Anda ingin menampilkan gambar latar belakang dengan ukuran normal, Anda dapat mengikuti langkah-langkah berikut:
- Buka dokumen Google Docs yang ingin Anda tambahkan gambar latar belakangnya.
- Klik pada menu "Insert" di toolbar Google Docs.
- Pilih opsi "Drawing" dari menu drop-down.
- Anda akan melihat toolbar "Drawing" baru yang terbuka di sebelah kanan dokumen Anda.
- Pilih opsi "Image" di toolbar "Drawing".
- Pilih gambar yang ingin Anda gunakan sebagai latar belakang.
- Anda dapat mengatur ukuran gambar, mengedit gambar, melakukan penyesuaian kecerahan, dan lainnya dalam toolbar "Drawing".
- Letakkan gambar di lokasi yang diinginkan di dokumen Anda dengan menyeret dan meletakkannya di posisi yang diinginkan.
- Anda juga dapat mengatur transparansi gambar latar belakang jika Anda ingin mengubah tampilan latar belakang dengan cara mengklik gambar dan menyesuaikan pengaturan transparansi di toolbar "Drawing".
- Simpan dokumen Google Docs Anda dan Anda sekarang memiliki gambar latar belakang yang menarik di dokumen Anda.
Metode 2: Menggunakan Gambar dengan Teknik Overlay
Metode ini sangat berguna jika Anda ingin menggunakan gambar dengan teks yang ditampilkan di atasnya. Ikuti langkah-langkah ini:
- Buka dokumen Google Docs yang ingin Anda tambahkan gambar latar belakangnya.
- Pilih opsi "Insert" di toolbar Google Docs.
- Pilih opsi "Drawing" dari menu drop-down.
- Pilih opsi "New" di toolbar "Drawing" yang baru muncul.
- Anda akan melihat jendela baru dengan latar belakang putih untuk menggambar atau menambahkan gambar.
- Pilih opsi "Image" dari toolbar "Drawing".
- Pilih gambar yang ingin Anda gunakan sebagai latar belakang.
- Letakkan gambar di lokasi yang diinginkan dengan menyeret dan meletakkannya di posisi yang diinginkan.
- Anda sekarang dapat menambahkan teks atau gambar lain di atas gambar latar belakang dengan menempatkannya di bagian depan atau mengatur kedalaman posisi yang diinginkan.
- Simpan dokumen Google Docs Anda dan Anda sekarang memiliki gambar latar belakang dengan teks atau gambar lain di atasnya.
Dengan menggunakan metode ini, Anda dapat dengan mudah menambahkan gambar latar belakang di Google Docs tanpa harus memiliki keahlian khusus. Cobalah metode yang sesuai dengan preferensi Anda dan berikan sentuhan kreatif pada dokumen Anda tanpa mengorbankan gaya!
Menambahkan Teks di Atas Gambar di Google Docs
Apakah Anda ingin menambahkan teks yang tumpang tindih dengan gambar di Google Docs? Jika iya, tetaplah membaca. Dalam panduan ini, kami akan menjelaskan langkah-langkah untuk menempatkan teks di atas gambar dalam dokumen Google Docs. Dengan menambahkan teks ke gambar, Anda dapat memberikan penjelasan, nilai tambah, atau merancang gambar dengan cara yang unik.
Langkah 1: Mulailah dengan memilih gambar yang ingin Anda gunakan untuk menempatkan teks di atasnya. Anda dapat menggunakan gambar yang sudah ada di dokumen Anda atau mengimpor gambar baru dari lokasi lain.
Langkah 2: Klik pada gambar yang dipilih untuk menyorotnya. Setelah Anda melakukannya, toolbar akan muncul di bagian atas layar.
Langkah 3: Klik pada opsi "Gambar" di toolbar, lalu pilih opsi "Wrap Text" dari panel turun-bawah yang muncul.
Langkah 4: Di dalam opsi "Wrap Text", Anda akan melihat beberapa pilihan lainnya. Pilih opsi "In Front of Text" untuk menempatkan teks di atas gambar.
Langkah 5: Setelah memilih opsi "In Front of Text", Anda akan melihat bahwa gambar akan bergerak ke latar belakang dan teks akan muncul di bagian atas.
Langkah 6: Sekarang, Anda dapat menulis teks yang ingin Anda tambahkan di atas gambar. Cukup klik di bagian atas gambar dan mulai memasukkan kata-kata atau kalimat yang diinginkan.
Langkah 7: Anda juga dapat melakukan penyesuaian pada teks yang telah ditambahkan. Anda dapat mengubah jenis huruf, warna, ukuran, dan lain-lain menggunakan opsi yang tersedia di toolbar.
Bonus tips:
- Jika Anda ingin mengatur ulang posisi gambar atau teks, cukup klik dan tahan pada gambar atau teks dan seret ke lokasi yang diinginkan.
- Anda juga dapat melakukan penyesuaian pada transparansi gambar menggunakan opsi "Image Options" yang muncul ketika Anda mengklik pada gambar.
- Jika Anda ingin mengedit atau mengganti gambar, klik kanan pada gambar dan pilih opsi "Replace Image" atau "Edit Image".
- Anda dapat menambahkan lebih dari satu gambar dengan teks yang tumpang tindih pada dokumen yang sama dengan mengulangi langkah-langkah di atas.
Selesai! Sekarang Anda tahu cara menempatkan teks di atas gambar di Google Docs dengan mudah. Jadi, jangan ragu untuk mendapatkan keuntungan dari fitur ini saat Anda sedang mengedit dokumen Anda!
Shubham adalah author penulis dan editing service di Bold Text Writer
FAQs
1. Bagaimana cara menambahkan gambar ke Google Docs?
Untuk menambahkan gambar ke Google Docs, klik pada opsi "Insert" di toolbar, lalu pilih opsi "Image" dari panel yang muncul. Anda dapat mengimpor gambar dari komputer Anda atau menggunakan gambar dari album Google Anda.
2. Mengapa saya tidak bisa menempatkan teks di atas gambar di Google Docs?
Ada beberapa kemungkinan alasannya. Pastikan bahwa Anda sudah memilih opsi "In Front of Text" dan bukan opsi lainnya. Juga, perhatikan bahwa tidak semua jenis gambar mendukung penempatan teks di atasnya.
Kesimpulan
Dengan menambahkan teks di atas gambar di Google Docs, Anda dapat meningkatkan nilai visual dokumen Anda dan memberikan penjelasan yang lebih baik kepada pembaca. Di artikel ini, kami telah menjelaskan langkah-langkah sederhana untuk performa ini. Dengan mengikuti langkah-langkah ini, Anda dapat dengan mudah menempatkan teks di atas gambar dan mengatur posisi sesuai keinginan Anda.
Mengubah Ukuran dan Posisi Teks di Atas Gambar

Bagi pengguna Google Docs yang ingin menempatkan teks di atas gambar, mengubah ukuran dan posisi teks ini menjadi sangat penting. Dalam artikel ini, kami akan menjelaskan cara-caranya.
Pilihan 1: Menggunakan Fitur Bawaan Google Docs
- Buka dokumen Google Docs dan klik pada gambar di mana Anda ingin menempatkan teks.
- Pada toolbar, klik tombol "Teks" (berbentuk "A") di atas gambar.
- Anda dapat mengubah ukuran teks dengan menggeser ke kiri atau kanan tombol "<" atau ">" pada toolbar.
- Untuk mengatur posisi teks, klik tombol "<>" pada toolbar, dan geser teks ke posisi yang diinginkan di atas gambar.
Pilihan 2: Menggunakan Lapisan Gambar
Metode lain yang mungkin Anda coba adalah dengan menggunakan lapisan gambar. Berikut adalah cara melakukannya:
- Sisipkan gambar ke dokumen Google Docs seperti biasa.
- Pilih gambar tersebut dengan mengklik dua kali.
- Pada toolbar, klik ikon tiga titik (...) dan pilih "Lapisan Gambar".
- Posisikan teks di atas lapisan gambar dengan mengeklik dan menariknya ke posisi yang diinginkan.
- Anda juga dapat mengubah ukuran teks dan mengeditnya seperti biasa.
Tips Tambahan:
- Jika mengalami kesulitan dalam mengeksekusi salah satu metode ini, Anda dapat mencari tutorial di situs web pencarian atau mencoba metode alternatif.
- Jika Anda sering menggunakan gambar sebagai latar belakang teks, pertimbangkan untuk menambahkan "Watermark" pada gambar tersebut.
- Pastikan untuk menyimpan perubahan Anda saat menyesuaikan teks atau gambar.
Dengan mengetahui beberapa metode dan tips di atas, Anda kini dapat dengan mudah mengubah ukuran dan posisi teks di atas gambar di Google Docs!
Menambahkan Gambar di Atas Gambar Latar Belakang di Google Docs
Jika Anda ingin menempatkan gambar di atas gambar latar belakang di Google Docs, berikut adalah langkah-langkah yang perlu Anda ikuti:
- Impor gambar pertama sebagai latar belakang ke dokumen Anda. Pilih opsi "Insert" di panel atas dan cari gambar latar belakang yang Anda butuhkan. Pilih lokasi gambar tersebut dan tekan "Save".
- Setelah gambar latar belakang ditambahkan, Anda perlu mengimpor gambar kedua yang ingin Anda letakkan di atasnya. Pilih opsi "Insert" lagi dan cari gambar yang Anda inginkan. Pilih gambar tersebut dan tekan "Save".
- Pindahkan gambar kedua ke belakang gambar latar belakang. Klik gambar kedua, kemudian pilih opsi "Arrange" di panel atas. Pilih opsi "Wrap text" dan atur koordinat dengan memasukkan nilai yang sesuai. Anda akan melihat gambar kedua berada di belakang gambar latar belakang.
- Sesuaikan ukuran dan letak gambar agar sesuai dengan kebutuhan Anda. Anda dapat menggunakan opsi "Arrange" atau "Size and position" untuk melakukan penyesuaian tambahan.
- Terakhir, Anda dapat melakukan penyesuaian transparansi gambar jika perlu. Klik gambar kedua lagi, pilih opsi "Format" di panel atas, dan pilih opsi "Transparency". Anda dapat mengatur tingkat transparansi sesuai keinginan.
Ada beberapa hal yang perlu diperhatikan ketika menggunakan metode ini:
- Pastikan gambar kedua yang Anda impor cukup besar dan jelas untuk memastikan tampilan yang baik.
- Ketika mengedit dokumen, Anda mungkin perlu menggeser gambar kedua untuk menyesuaikan posisinya jika ada perubahan dalam teks atau ukuran gambar latar belakang.
- Berhati-hatilah saat menempatkan gambar kedua di belakang gambar latar belakang. Pastikan gambar kedua tidak mengganggu visibilitas teks atau gambar di bawahnya.
- Bonus tips: Jika Anda bekerja dengan dokumen Microsoft Word, Anda juga dapat menggunakan opsi "Watermark" di tab "Design" untuk menambahkan gambar di atas gambar latar belakang.
- Gunakan fitur pencarian dalam Google Docs untuk mencari gambar yang sesuai dengan kebutuhan Anda dan mengimpornya dengan cepat.
Demikianlah beberapa trik tentang cara menambahkan gambar di atas gambar latar belakang di Google Docs. Dengan mengikuti langkah-langkah di atas, Anda akan dapat memperoleh tampilan yang diinginkan dalam dokumen Anda. Jangan ragu untuk mencoba dan belajar lebih lanjut tentang penggunaan gambar di Google Docs!
Pertanyaan Umum tentang Menempatkan Gambar di Atas Gambar Latar Belakang di Google Docs
- Apa yang dimaksud dengan "overlay"?
- Apakah mungkin untuk menempatkan gambar di atas gambar latar belakang di Google Docs?
- Bagaimana cara mengatur koordinat gambar?
- Dimana opsi "Insert" berada di Google Docs?
- Apakah mungkin untuk menambahkan gambar di atas gambar latar belakang dalam dokumen Microsoft Word?
Kesimpulan
Menambahkan gambar di atas gambar latar belakang di Google Docs mungkin tampak rumit, tetapi dengan menggunakan opsi "Wrap text" dan melakukan penyesuaian ukuran serta letak, Anda dapat mencapai tampilan yang diinginkan. Selain itu, Anda juga dapat mengatur transparansi gambar untuk efek tambahan. Gunakan trik ini untuk meningkatkan desain dokumen Anda dan membuatnya lebih menarik!
Mengatur Posisi dan Ukuran Gambar di Atas Gambar Latar Belakang
Mengatur posisi dan ukuran gambar di atas gambar latar belakang adalah cara yang bagus untuk menambahkan lebih banyak kekuatan visual ke dokumen Google Docs Anda. Berikut ini tips dan metode yang dapat Anda ikuti:
-
Langkah 1: Menempatkan Gambar Latar Belakang
- Pertama, Anda perlu memilih gambar yang akan menjadi latar belakang.
- Klik pada menu "Gambar" di atas toolbar dan pilih gambar yang ingin Anda gunakan.
- Pilih opsi "Wrap text" dengan mengklik tanda panah ke bawah di sebelah kanan tombol "Insert".
- Pilih opsi "Behind text" untuk mengatur gambar sebagai latar belakang.
- Setelah memilih ukuran dan penyesuaian yang diinginkan, klik tombol "Insert" untuk menyisipkan gambar latar belakang.
-
Langkah 2: Menempatkan Gambar di Atas Gambar Latar Belakang
- Pilih gambar kedua yang ingin Anda tempatkan di atas gambar latar belakang.
- Import gambar dengan mengklik menu "Gambar" dan memilih "From this device".
- Pilih gambar yang diimpor dan klik tombol "Insert" untuk menyisipkan gambar ke dalam dokumen.
- Gambar yang baru saja disisipkan akan muncul di atas gambar latar belakang.
- Klik pada gambar tersebut dan gunakan opsi "Adjustments" di panel toolbar untuk menyesuaikan ukuran dan posisi gambar.
Dengan mengikuti langkah-langkah di atas, Anda dapat dengan mudah menempatkan gambar di atas gambar latar belakang. Ini bisa menjadi metode yang berguna saat Anda ingin membuat desain menarik dengan menggabungkan gambar dan teks dalam satu dokumen.
Mengatur Transparansi Gambar Latar Belakang dan Gambar Tepat di Atasnya
Apakah Anda tahu bahwa Anda dapat mengatur gambar latar belakang dengan transparansi di Google Docs? Ya, itu mungkin dilakukan dengan beberapa langkah sederhana. Caranya adalah dengan menggunakan lapisan gambar atau teknik overlaying gambar. Dalam tutorial ini, kita akan belajar bagaimana cara melakukannya!
Langkah 1: Sisipkan Gambar ke Dokumen Anda
Langkah pertama adalah memasukkan gambar ke dokumen Google Docs Anda. Untuk melakukannya, cukup klik "Industri > Gambar" dari menu di bagian atas layar atau gunakan pintasan keyboard Ctrl + Alt + G. Setelah itu, jendela "Sisipkan Gambar" akan muncul.
Langkah 2: Mengatur Transparansi Gambar Latar Belakang
- Setelah Anda memasukkan gambar, klik pada gambar tersebut untuk mengaktifkan opsi penyesuaian.
- Pada pojok kanan atas gambar, klik ikon tiga titik ("..."), lalu buka menu.
- Pada menu ini, pilih opsi "Peringkat Transparansi".
- Pilih transparansi yang diinginkan untuk gambar latar belakang dengan menggeser penggeser ("- atau +).
Langkah 3: Memposisikan Gambar Tepat di Atas Gambar Latar Belakang
- Untuk memposisikan gambar di atas gambar latar belakang, gunakan tombol "Geser ke Belakang" dan "Geser ke Depan" di panel sebelah atas. Anda juga dapat menggunakan pintasan keyboard Ctrl + Alt + G untuk melakukan hal yang sama.
- Saat memposisikan gambar, Anda dapat menggesernya dengan menyeretnya ke tempat yang diinginkan di latar belakang gambar.
- Jika Anda memasukkan gambar kedua, pastikan untuk memposisikannya di belakang gambar pertama menggunakan langkah-langkah yang sama.
Demikianlah caranya! Sekarang Anda telah belajar bagaimana cara mengatur transparansi gambar latar belakang dan gambar yang tepat di atasnya di Google Docs. Hanya dengan melakukan beberapa penyesuaian sederhana, Anda dapat mencapai hasil yang Anda inginkan tanpa harus memasukkan gambar secara berurutan atau melakukan pengaturan yang rumit. Jadi, selamat mencoba dan jadikan dokumen Anda lebih menarik dengan menempatkan gambar di atas gambar lainnya!
Tentang Penulis
Artikel ini ditulis oleh seseorang yang ahli dalam menggunakan fitur penyisipan gambar atau teks di atas gambar lain dalam Google Docs. Dalam artikel ini, Anda akan belajar tentang beberapa tips dan trik yang dapat Anda gunakan untuk melakukan penyesuaian, penyesuaian teks, dan memposisikan gambar di atas gambar lain dalam dokumen Google Docs Anda.
Tentang Cara Menempatkan Gambar atau Teks di Atas Gambar Lain di Google Docs
Jika Anda pernah bertanya-tanya bagaimana cara menempatkan gambar atau teks di atas gambar lain dalam dokumen Google Docs, artikel ini adalah untuk Anda. Ada beberapa metode yang dapat Anda gunakan untuk melakukan tugas ini, dan kami akan membahas tiga metode yang paling umum.
Metode pertama adalah dengan menggunakan fitur watermarks. Anda dapat memasukkan gambar logo atau teks yang ingin Anda tampilkan di bagian atas gambar dengan menggunakan fitur watermarks. Metode ini berguna jika Anda ingin melindungi gambar Anda atau memberikan identitas pada gambar Anda. Caranya adalah dengan memilih gambar atau teks yang ingin ditampilkan, lalu pilih opsi "Pilih di Balik Teks" atau "Pilih di Balik Gambar" dalam toolbar Google Docs. Gambar atau teks akan muncul di atas gambar dengan lapisan transparan.
Metode kedua adalah dengan menggunakan fitur drawing. Anda dapat membuat gambar atau teks baru dalam lapisan terpisah dan menempatkannya di atas gambar lain. Caranya adalah dengan memilih opsi "Gambar" dalam toolbar Google Docs, lalu pilih opsi "Drawing". Dalam mode menggambar, Anda dapat membuat gambar atau teks sesuai kebutuhan Anda dan menyesuaikan posisinya di atas gambar lain.
Metode ketiga adalah dengan menggunakan fitur mengatur teks. Anda dapat menggunakan fitur "Angkut Dalam Gambar" untuk menempatkan teks di dalam gambar. Caranya adalah dengan memilih teks yang ingin dimasukkan ke dalam gambar, lalu pilih opsi "Angkut Dalam Gambar" dalam toolbar Google Docs. Teks akan muncul di dalam gambar tanpa mempengaruhi posisi gambar itu sendiri.
Dengan mengikuti tiga metode di atas, Anda dapat dengan mudah menempatkan gambar atau teks di atas gambar lain dalam dokumen Google Docs Anda. Jadi, jika Anda sedang mencari cara melakukan penyesuaian ini, ikuti langkah-langkah dan tips di artikel ini untuk belajar cara melakukannya.
Pertanyaan Umum
Beberapa pertanyaan umum yang sering muncul saat mengedit dokumen Google Docs dengan gambar atau teks di atas gambar lain adalah:
1. Bagaimana cara menempatkan gambar atau teks di atas gambar lain dalam dokumen Google Docs?
2. Apa arti dari "lapisan terpisah" saat overlaying gambar atau teks di atas gambar lain?
3. Apakah ada opsi lain selain menggunakan fitur watermarks, drawing, atau mengatur teks untuk menempatkan gambar atau teks di atas gambar lain dalam dokumen Google Docs?
Dengan memahami metode dan menggunakan fitur-fitur ini dengan bijak, Anda dapat mengedit gambar dan mengatur teks di atas gambar lain dalam dokumen Google Docs dengan mudah dan efektif.





