Jika Anda pernah ingin membuat teks transparan dengan gambar di GIMP, artikel ini akan menjelaskan kepada Anda langkah-langkah yang diperlukan untuk mencapai efek ini. Teks transparan memungkinkan Anda untuk membuat pesan yang terlihat lebih menonjol dan kreatif, sementara gambar di latar belakang memberikan kesan visual yang menarik.
GIMP adalah perangkat lunak pengeditan gambar gratis yang sering digunakan untuk mengedit foto dan membuat gambar digital. Dalam tutorial ini, kami akan menjelaskan bagaimana Anda dapat menggunakan GIMP untuk membuat teks transparan dengan gambar di latar belakang.
Sebelum kita mulai, pastikan Anda sudah menginstal GIMP di komputer Anda. Jika belum, Anda dapat mengunduhnya dari situs web resminya. Begitu Anda memiliki GIMP, Anda siap untuk memulai.
Langkah 1: Buka GIMP dan buka gambar yang ingin Anda tambahkan teksnya. Jika Anda tidak memiliki gambar, Anda dapat membuat latar belakang dengan menggunakan alat dan efek yang disediakan oleh GIMP.
Langkah 2: Pilih alat teks dari toolbox di sebelah kiri jendela GIMP. Anda dapat melakukannya dengan menjatuhkan toolbox yang ada, kemudian mengklik ikon teks.
Langkah 3: Gantilah font, ukuran, dan warna teks sesuai keinginan Anda. Anda juga dapat menggunakan alat pengaturan properti di bagian bawah jendela GIMP untuk mengubah pengaturan teks seperti ketebalan, efek bayangan, dan kejelasan.
Langkah 4: Sekarang perbesar tampilan gambar Anda untuk memudahkan pengeditan.
Langkah 5: Klik di atas gambar Anda di tempat di mana Anda ingin meletakkan teks. Sebuah jendela muncul yang memungkinkan Anda untuk memasukkan teks.
Langkah 6: Setelah Anda memasukkan teks, klik di luar kotak teks untuk menerapkannya. Anda akan melihat teks yang diisi dengan warna solid di atas gambar Anda.
Langkah 7: Sekarang, untuk membuat teks transparan, Anda perlu mengklik kanan layer dengan teks di jendela "Lapisan" di sebelah kanan, kemudian pilih opsi "Tambahkan saluran alpha".
Langkah 8: Pilih alat pengisi (fill tool) dari toolbox. Pastikan bahwa opsi "Opacity" diatur ke nilai di atas 0 (misalnya, 50%) untuk menjaga penglihatan latar belakang. Anda juga dapat mengklik tombol "Tampilan Latar Belakang" di toolbox untuk membuat latar belakang menjadi terlihat melalui teks Anda.
Dengan mengikuti langkah-langkah ini, Anda dapat dengan mudah memberikan efek teks transparan dengan gambar di latar belakang menggunakan GIMP. Ini adalah cara yang cepat dan mudah untuk memberikan sentuhan artistik pada gambar Anda.
Buka Gambar Latar Belakang
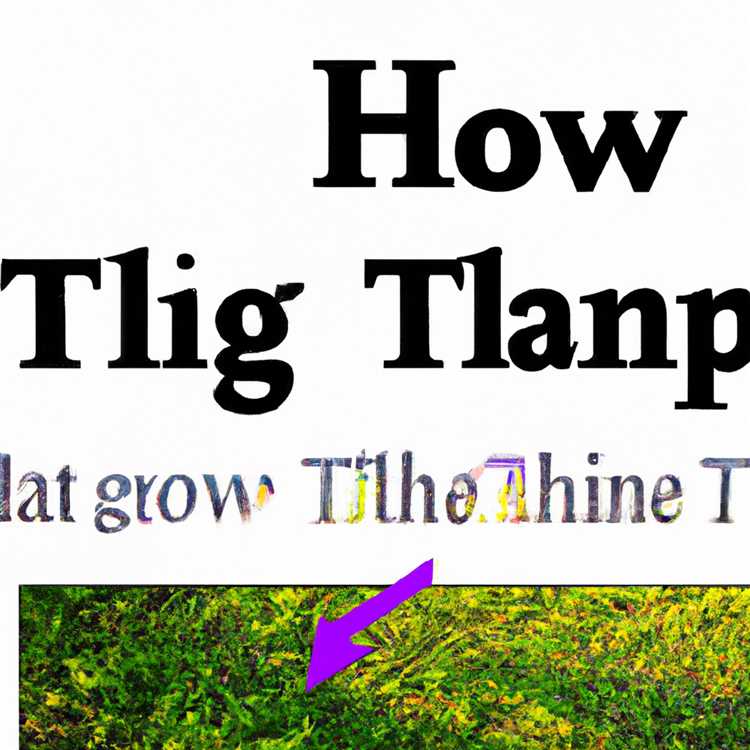
Langkah-langkah berikut menjelaskan bagaimana Anda dapat membuka gambar latar belakang dalam GIMP:
- Buka GIMP dan buka file gambar yang akan Anda gunakan sebagai latar belakang.
- Pilih menu "File" di bagian atas jendela GIMP dan klik "Open".
- Pilih gambar yang ingin Anda gunakan sebagai latar belakang dan klik "Open".
- GIMP akan membuka gambar tersebut dalam jendela baru.
- Pada jendela GIMP, perhatikan bahwa gambar latar belakang baru terbuka di bagian bawah layer yang sudah ada.
- Anda bisa melihat sifat-sifat gambar latar belakang baru di panel layers. Jika panel layers tidak terlihat, Anda dapat membukanya dengan memilih "Windows" di bagian atas jendela GIMP dan kemudian memilih "Dockable Dialogs" dan "Layers".
- Pilih layer gambar latar belakang baru yang ditambahkan dan lihat di bagian bawah panel layers.
- Anda bisa mengatur ukuran gambar latar belakang baru dengan mengklik pada opsi "Scale Layer". Perhatikan bahwa ukuran gambar latar belakang dapat diubah sesuai kebutuhan Anda.
- Anda juga bisa mengubah tipe layer gambar latar belakang dari "Normal" menjadi "Multiply" atau jenis lainnya untuk menciptakan efek visual yang lebih kreatif.
- Jika diperlukan, Anda dapat mengatur opacity atau tingkat transparansi gambar latar belakang dengan mengklik pada opsi "Opacity" dan menggeser slider.
- Jika Anda ingin menambahkan border atau tepi pada gambar latar belakang, Anda dapat melakukannya dengan memilih opsi "Layer" di bagian atas jendela GIMP, kemudian memilih "Transparency" dan "Add Alpha Channel". Dengan cara ini, Anda dapat menambahkan efek transparan pada tepi gambar latar belakang.
- Jika ada beberapa gambar latar belakang yang terbuka, Anda dapat memilih gambar latar belakang yang ingin Anda gunakan dengan mengklik pada layer yang sesuai.
- Sekarang Anda siap untuk melanjutkan mengisi teks transparan dengan gambar latar belakang yang sudah Anda buka.
- Jangan lupa untuk menyimpan pekerjaan Anda dengan memilih "File" di bagian atas jendela GIMP dan kemudian memilih "Save" atau "Save As".
Itulah langkah-langkah untuk membuka gambar latar belakang dalam GIMP. Pastikan Anda mengikuti langkah-langkah ini dengan teliti, karena mereka akan memandu Anda melalui proses pembuatan teks transparan dengan gambar latar belakang.
Properti Lapisan
Setelah file GIMP terbuka, Anda dapat melanjutkan dengan langkah-langkah berikut untuk menambahkan gambar transparan ke teks Anda:
- Pilih layer teks yang telah Anda buat sebelumnya. Particular messages, like "Unleash Your Creative Monster," dapat muncul di sini.
- Klik ikon Layers di sebelah kiri layar (atau tekan Ctrl+L) untuk membuka Lapisan.
- Di bagian bawah jendela Layers, klik tombol + untuk menambahkan lapisan baru.
- Pada jendela Pilih Tipe Lapisan, pastikan Kanalisasi RGB+Alpha dipilih. Klik Tambahkan.
- Anda akan melihat lapisan yang baru ditambahkan dengan nama seperti "Layer 1".
- Klik dua kali pada nama lapisan tersebut dan gantilah namanya sesuai keinginan, misalnya "Gambar Latar Belakang".
- Pastikan lapisan "Gambar Latar Belakang" yang baru dibuat sudah terpilih.
- Klik pada tombol Isi dengan Warna di toolbox (terlihat seperti kaleng cat) dan pastikan warna latar belakang terpilih sebagai putih.
- Klik pada tombol Alat Seleksi Elips di toolbox (terlihat seperti lingkaran) dan buat bentuk elips seleksi di sekitar teks Anda.
- Klik pada tombol Alat Isi di toolbox (terlihat seperti kaleng cat) dan pastikan pengisian diseleksi sebagai "Fill Whole Selection".
- Klik pada bagian teks yang ingin Anda isi dengan gambar transparan.
- Pilih gambar yang ingin Anda gunakan sebagai latar belakang teks transparan.
- Buka gambar tersebut dengan GIMP.
- Atur ukuran gambar tersebut agar sesuai dengan ukuran lapisan teks yang Anda buat sebelumnya.
- Di jendela gambar, pilih semua (Ctrl+A), salin gambar (Ctrl+C).
- Kembali ke jendela teks transparan dan tempatkan kursor di dalam lapisan "Gambar Latar Belakang".
- Tempelkan gambar yang telah disalin di langkah sebelumnya (Ctrl+V).
- Pindahkan, atur ukuran, dan posisikan gambar transparan sesuai keinginan Anda.
- Klik pada lapisan teks yang di bawah "Gambar Latar Belakang" untuk melihat efek transparan yang telah Anda buat.
- Anda dapat menyimpan file GIMP Anda dengan mengklik pada File di bilah menu dan memilih Simpan.
Sekarang Anda telah berhasil mengisi teks transparan dengan gambar menggunakan GIMP. Anda dapat mengatur kejernihan dan tingkat transparansi dengan mengubah properti lapisan sesuai kebutuhan Anda.
Tambahkan Warna Sekitar

Selain mengisi teks transparan dengan gambar di GIMP, Anda juga dapat menambahkan warna pada area sekitarnya untuk memberikan efek yang lebih menarik. Berikut adalah langkah-langkahnya:
- Pertama, buka file gambar yang ingin Anda gunakan di GIMP. Jika Anda belum memiliki gambar tersebut, Anda dapat mencarinya di situs seperti gimpusers.com atau membuatnya sendiri dengan menggunakan GIMP.
- Pilih teks yang telah dibuat pada langkah-langkah sebelumnya dengan mengeklik tool Selection dari toolbox GIMP. Kemudian, klik dan tahan untuk membuat seleksi di sekitar teks yang ingin Anda warnai.
- Selanjutnya, buka tab Layers di panel yang ada di bawah toolbox. Di sana, Anda akan melihat layer yang telah Anda buat sebelumnya.
- Klik kanan pada layer tersebut dan pilih "Add Alpha Channel" jika opsi tersebut belum tercentang.
- Setelah itu, klik pada lapisan putih yang telah dibuat sebelumnya untuk memilihnya.
- Kemudian, pilih tool Bucket Fill dari toolbox dan atur opsi Fill Type menjadi "Color" di panel Properties.
- Pilih warna yang Anda inginkan untuk diisi di sekitar teks.
- Terakhir, klik di area yang ingin Anda warnai di sekitar teks untuk mengisi dengan warna yang telah Anda pilih.
Dengan mengikuti langkah-langkah di atas, Anda dapat menambahkan warna pada area sekitar teks transparan. Bermain-mainlah dengan warna dan variasi efek yang ada untuk menciptakan hasil yang lebih kreatif dan menarik!
Tambahkan Teks
Ketika Anda mengisi teks transparan dengan gambar di GIMP, Anda juga dapat menambahkan teks ke dalamnya. Dalam panduan ini, saya akan menjelaskan bagaimana cara melakukannya langkah demi langkah.
Langkah 1: Buka Gambar dan Buat Layer Baru
Pertama, buka gambar yang ingin Anda tambahkan teks transparan ke dalamnya. Setelah gambar terbuka, buat layer baru dengan mengklik ikon "Tambahkan" di bagian bawah jendela Layers.
Langkah 2: Pilih Teks dan Sesuaikan Dimensinya
Setelah layer baru dibuat, pilih alat teks dengan mengklik ikon "T" di toolbox. Kemudian, klik di area gambar di mana Anda ingin menempatkan teks. Jendela Teks akan muncul di bagian bawah jendela GIMP.
Di bagian atas jendela Teks, Anda akan melihat beberapa pengaturan untuk teks, seperti font, ukuran, warna, dan lainnya. Sesuaikan pengaturan tersebut sesuai kebutuhan Anda.
Langkah 3: Tambahkan Teks ke Gambar
Setelah Anda memilih pengaturan teks yang diinginkan, ketik teks yang ingin Anda tambahkan ke gambar di jendela Teks. Anda juga dapat mengubah posisi dan ukuran teks dengan menggunakan alat transformasi.
Langkah 4: Atur Opacity dan Warna Latar Belakang (Opsional)
Jika Anda ingin membuat latar belakang teks menjadi lebih transparan, Anda dapat mengatur opasitasnya di jendela Layers. Caranya adalah dengan mengklik layer teks, lalu menggeser pengaturan opasitas (opacity) di bagian bawah jendela Layers.
Jika Anda ingin mengganti warna latar belakang teks, Anda dapat menambahkan layer lain di bawah layer teks dan mengisi layer tersebut dengan warna yang diinginkan.
Langkah 5: Simpan dan Lihat Hasilnya
Setelah Anda puas dengan hasilnya, simpan gambar dengan mengklik File > Save atau File > Export di menu GIMP. Kemudian, Anda dapat melihat gambar dengan teks transparan yang telah Anda buat.
Dengan mengikuti panduan ini, Anda dapat menambahkan teks ke dalam gambar transparan dengan mudah. Jadi, jelajahi kreativitas Anda dan buatlah gambar-gambar yang menakjubkan dengan teks transparan!
Tambahkan Lapisan Alfa
Jika Anda mencoba membuat gambar tembus pandang dengan GIMP, penting untuk memahami cara menambahkan lapisan alfa pada gambar Anda. Ini adalah langkah penting yang perlu dilakukan sebelum mengisi teks transparan dengan gambar. Di bawah ini adalah langkah-langkah yang diuraikan untuk panduan Anda:
- Buka GIMP dan buka file gambar yang ingin Anda kerjakan. Pastikan untuk memilih gambar dengan latar belakang solid yang cukup besar dan memberikan kontras yang cukup dengan teks yang ingin Anda isi.
- Pilih Window > Dockable Dialogs > Layers untuk membuka kotak alat Layers.
- Pada toolbox, pilih alat seleksi Rectangular Select untuk memilih area di sekitar gambar. Pastikan untuk memilih area yang cukup besar untuk mengelilingi gambar dan latar belakangnya.
- Pilih warna latar belakang yang ingin Anda gunakan dengan mengklik pada kotak warna di sebelah kiri pada toolbox. Anda dapat memilih warna apa pun yang Anda inginkan, tetapi umumnya warna putih digunakan untuk latar belakang.
- Di kotak Layers, klik kanan pada lapisan gambar dan pilih Add Alpha Channel. Ini akan menambahkan lapisan alfa pada gambar, yang memungkinkan transparansi dalam gambar.
- Dalam kotak Layers, pilihan dari lapisan gambar dengan mengklik padanya. Hal ini menunjukkan bahwa lapisan tersebut telah dipilih dan Anda akan melihat garis putih yang mengelilingi gambar.
- Pilih alat isian warna Bucket Fill pada toolbox.
- Pada kotak alat, pastikan bahwa Opacity (ketebalan warna) diatur ke nilai tertinggi, yaitu 100.
- Klik di dalam lapisan gambar yang dipilih untuk mengisi area tersebut dengan warna latar belakang yang telah Anda pilih.
- Anda dapat melihat gambar Anda dengan warna latar belakang baru dan lapisan alfa yang telah ditambahkan di window utama GIMP.
- Simpan gambar dengan menekan File > Save atau File > Save As. Format yang Anda gunakan akan tergantung pada kebutuhan khusus Anda.
Langkah-langkah di atas akan memberikan panduan yang jelas tentang bagaimana menambahkan lapisan alfa pada gambar Anda, yang kemudian memungkinkan Anda untuk membuat teks transparan dengan gambar.
Pastikan Anda mengikuti langkah-langkah dengan teliti dan menguji hasilnya secara berkala untuk memastikan gambar Anda terlihat seperti yang Anda inginkan. Semoga langkah-langkah ini membantu dalam kreativitas Anda!
Pilih Lapisan Teks
Setelah membuat lapisan gambar transparan dan menambahkan teks di GIMP, langkah berikutnya adalah memilih lapisan teks yang ingin diisi dengan gambar. Untuk melakukannya, ikuti langkah-langkah berikut:
- Pertama, pastikan bahwa lapisan teks yang ingin Anda isi sudah ada dalam daftar lapisan. Jika lapisan teks tersebut belum ada, buat lapisan baru dengan menggunakan toolbar GIMP.
- Di jendela lapisan, pilih lapisan teks yang ingin diisi dengan gambar. Lapisan teks tersebut biasanya memiliki nama yang diawali dengan "Text".
- Pastikan bahwa lapisan teks yang Anda pilih memiliki ukuran (size) dan sifat (properties) yang sesuai dengan kebutuhan Anda. Anda dapat mengatur ukuran lapisan teks dengan mengklik kanan pada lapisan tersebut dan memilih opsi "Scale Layer" atau menyesuaikan ukuran lapisan dengan memasukkan nilai lebar (width) dan tinggi (height) di kotak dialog.
- Jika Anda ingin memiliki bimbingan/garis panduan (guide) saat mengisi teks dengan gambar, Anda dapat menambahkan garis panduan di lapisan teks. Caranya adalah dengan menandai opsi "Show Layer Boundary" pada toolbox GIMP. Garis panduan tersebut akan membantu Anda untuk memposisikan gambar dengan tepat di dalam lapisan teks.
- Sekarang, Anda telah siap untuk mengisi teks dengan gambar. Caranya adalah dengan memilih lapisan teks yang ingin diisi, memastikan bahwa lapisan tersebut terlihat dengan mengatur kejelasan (visibility) lapisan, dan kemudian memilih alat "Filling Tools" di toolbox GIMP. Anda dapat memilih salah satu dari tiga jenis alat mengisi (filling tools) yang tersedia - seperti "Bucket Fill", "Gradient", atau "Blend Tool".
- Pilih gambar yang ingin Anda gunakan untuk mengisi teks pada langkah sebelumnya. Gambar tersebut bisa Anda pilih dari file yang ada di komputer Anda atau Anda juga dapat mencari gambar yang cocok untuk mengisi teks dari situs web seperti gimpusers.com.
- Dalam langkah ini, Anda akan memilih opsi "Alpha to Selection" pada gambar yang sudah Anda pilih. Hal ini karena lapisan teks yang Anda pilih mungkin memiliki border putih atau transparan yang akan mengurangi isi gambar yang ingin Anda gunakan. Dengan memilih opsi "Alpha to Selection", Anda dapat memulihkan border (jika ada) dan memilih area yang tepat di dalam lapisan teks.
- Setelah lapisan teks terpilih, pilih lapisan gambar yang ingin Anda gunakan untuk mengisi teks. Pastikan bahwa lapisan gambar tersebut terlihat dengan mengatur kejelasan (visibility) lapisan.
- Terakhir, Anda dapat mengisi lapisan teks dengan gambar yang telah dipilih sebelumnya. Caranya adalah dengan memilih opsi "Edit" di toolbar GIMP, kemudian memilih opsi "Fill with FG Color" atau "Fill with BG Color" tergantung pada warna foreground (FG) atau background (BG) yang Anda gunakan.
Sekarang Anda telah mengisi teks transparan dengan gambar di GIMP. Anda dapat menyimpan karyamu dengan mengklik opsi "File" di jendela GIMP dan memilih opsi "Save" atau "Export". Pastikan bahwa format file yang Anda pilih mendukung lapisan (layer support), seperti format PNG atau XCF.
Dengan mengikuti langkah-langkah di atas, Anda dapat menjadi lebih kreatif dalam mencoba berbagai jenis pengisian teks dengan gambar di GIMP. Selamat mencoba!
Hapus Teks dan Lapisan Warna Padat
Pada artikel sebelumnya, kami mengajarkan langkah-langkah tentang cara mengisi teks transparan dengan gambar di GIMP. Di sini, kami akan membahas cara menghapus teks dan lapisan warna padat dari gambar.
Jika Anda pernah mengedit gambar di GIMP dan ingin menghapus teks atau lapisan warna padat, berikut adalah langkah-langkah yang harus Anda ikuti:
- Pertama-tama, buka gambar yang ingin Anda edit di GIMP.
- Pilih alat "Tinjau" di toolbox di sebelah kiri jendela GIMP.
- Kemudian, klik pada teks atau lapisan warna padat yang ingin Anda hapus.
- Anda dapat melihat lapisan yang dipilih pada panel "Channels" di bagian bawah jendela GIMP.
- Setelah itu, klik tombol "Hilangkan" di bagian bawah panel "Channels".
- Simpan perubahan dengan mengklik "File" dan kemudian "Simpan".
- Sekarang, gambar Anda harus tidak lagi memiliki teks atau lapisan warna padat yang dihapus.
Anda dapat mengulangi langkah-langkah ini untuk menghapus teks atau lapisan warna padat lainnya dalam gambar. Sangat penting untuk mengklik lapisan yang benar pada panel "Channels" agar dapat menghapusnya dengan benar.
Dengan mengikuti langkah-langkah ini, Anda dapat dengan mudah menghapus teks dan lapisan warna padat dari gambar tanpa harus mengisi ulang mereka dengan transparansi. Ini dapat sangat berguna dalam situasi di mana Anda perlu mengedit gambar untuk menciptakan efek khusus atau menghapus bagian-bagian tertentu dari gambar itu sendiri.
Simpan Gambar dengan Warna Padat
Jika Anda ingin menyimpan gambar dengan latar belakang berwarna padat, GIMP menyediakan fitur yang dapat Anda manfaatkan. Fitur ini memungkinkan Anda untuk membuat gambar dengan latar belakang putih atau warna lainnya yang tidak bening.
Berikut adalah langkah-langkahnya:
- Buka GIMP dan buatlah dokumen baru dengan dimensi dan ukuran yang sesuai. Pilih menu "File" dan klik "New". Atur dimensi dan ukuran yang Anda inginkan untuk gambar.
- Pilih lapisan pada panel "Layer" yang terletak di sisi kanan jendela GIMP. Jika panel "Layer" tidak terlihat, pilih menu "Windows" dan klik "Dockable Dialogs" kemudian pilih "Layers".
- Klik kanan pada lapisan dan pilih "Add Alpha Channel" jika opsi tersebut belum tercentang. Fitur ini akan mengaktifkan saluran alpha pada gambar, yang diperlukan untuk membuat latar belakang menjadi transparan.
- Pilih alat "Bucket Fill" pada toolbox GIMP. Alat ini bekerja seperti semacam "ember" yang akan mengisi area dengan warna yang telah Anda pilih.
- Pilih warna yang ingin Anda gunakan untuk latar belakang. Anda dapat melakukannya dengan mengklik pada alat "Foreground Color" yang terletak di bagian bawah toolbox GIMP. Kemudian, pilih warna yang Anda inginkan dari palet warna.
- Dengan lapisan yang dipilih, klik di bagian gambar yang ingin Anda isi dengan warna padat. GIMP akan mengisi area yang dipilih dengan warna yang telah Anda pilih.
- Jika ada bagian gambar yang tidak diisi dengan warna padat, Anda dapat menambahkan lapisan baru di bawah lapisan asli dan mengisinya dengan warna yang sama. Caranya adalah dengan memilih lapisan asli, menyalinnya (klik kanan dan pilih "Duplicate Layer"), dan mengubah warnanya menjadi latar belakang yang diinginkan.
- Setelah selesai mengisi gambar dengan warna padat, Anda dapat menyimpannya dengan memilih menu "File" dan klik "Save As". Berikan nama file yang sesuai dan pilih format file yang diinginkan.
Dengan mengikuti langkah-langkah di atas, Anda dapat dengan mudah menyimpan gambar dengan warna padat sebagai latar belakang tanpa efek transparansi. Semoga informasi ini bermanfaat bagi Anda!





