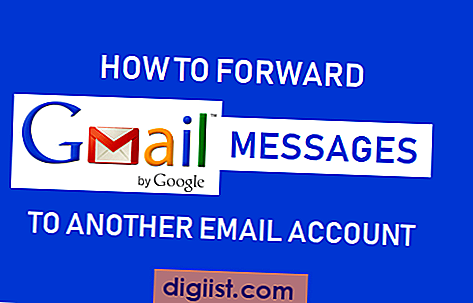Jika Anda adalah pengguna Windows 11 yang baru, maka hal penting yang perlu Anda ketahui adalah bagaimana menggunakan fitur System Restore. Fitur ini dapat membantu Anda memulihkan sistem operasi ketika terjadi masalah atau kegagalan yang memengaruhi kinerja komputer Anda. Dalam artikel ini, kami akan memberikan panduan langkah demi langkah tentang cara menggunakan System Restore di Windows 11.
Sebelum kita mulai, pastikan bahwa Anda sudah melakukan langkah-langkah semisal membuat cadangan data penting agar tetap aman. System Restore akan mengembalikan komputer ke keadaan sebelumnya, dan ini dapat memengaruhi file dan aplikasi yang telah diinstal setelah tanggal dan waktu yang Anda pilih. Jadi, penting untuk membuat cadangan terlebih dahulu.
Langkah pertama yang perlu Anda lakukan adalah membuka System Restore. Caranya adalah dengan masuk ke Settings dan memilih opsi "System". Di sana, Anda akan menemukan opsi "System Restore" di sebelah kanan.
Ketika Anda memilih "System Restore", Anda akan melihat daftar titik pemulihan yang tersedia. Titik pemulihan adalah snapshot dari sistem komputer pada tanggal dan waktu tertentu yang telah Anda pilih sebelumnya. Pilih titik pemulihan yang ingin Anda gunakan untuk dikembalikan, kemudian klik "Next" dan "Finish".
Apa itu System Restore?

System Restore adalah fitur bawaan Windows yang memungkinkan Anda untuk mengembalikan sistem operasi ke kondisi sebelumnya yang lebih stabil. Hal ini berguna jika Anda mengalami masalah pada sistem Anda setelah menginstal perangkat lunak atau driver baru. Dengan menggunakan System Restore, Anda dapat membatalkan perubahan yang telah dilakukan pada sistem Anda dan mengembalikan komputer ke kondisi yang berfungsi dengan baik.
System Restore bekerja dengan membuat titik pemulihan (restore point) yang mencatat konfigurasi dan pengaturan sistem pada saat tertentu. Setiap kali Anda membuat restore point, Windows akan mencatat informasi tentang file sistem, register, dan konfigurasi lainnya yang ada pada sistem Anda. Jadi, ketika Anda menjalankan System Restore, Windows akan mengembalikan komputer Anda ke titik pemulihan yang telah Anda buat, mengabaikan perubahan yang telah dilakukan setelah itu.
System Restore berguna jika Anda mengalami masalah seperti komputer yang sering mengalami crash, aplikasi yang tidak berfungsi dengan baik, atau jika Anda ingin mengembalikan perubahan yang tidak diinginkan yang telah dilakukan pada sistem. Namun, perlu diingat bahwa System Restore hanya mempengaruhi sistem operasi Windows dan tidak akan mempengaruhi file pribadi Anda. Jadi, jika Anda menghapus atau mengubah file-file pribadi, System Restore tidak akan mengembalikannya.
System Restore di Windows 11 memiliki beberapa fitur baru dan peningkatan dibandingkan dengan sistem sebelumnya. Salah satu perubahan utama adalah integrasi dengan fitur Microsoft 365, yang memungkinkan Anda untuk mengembalikan dokumen dan file lainnya ke versi sebelumnya. Selain itu, Windows 11 juga menyediakan informasi yang lebih jelas tentang perubahan yang akan dilakukan oleh System Restore sehingga Anda dapat memilih restore point dengan lebih bijak.
Menggunakan System Restore cukup mudah. Anda dapat mengaksesnya melalui Control Panel atau melalui aplikasi Settings di Windows 11. Kemudian, Anda cukup mengikuti langkah-langkah yang diberikan oleh wizard System Restore. Pastikan Anda memilih restore point yang sesuai dan mengikuti petunjuk dengan hati-hati. Setelah semua konfirmasi selesai, Windows akan mulai memulihkan sistem Anda ke titik pemulihan yang dipilih. Proses ini bisa memakan waktu beberapa menit hingga beberapa jam, tergantung pada kompleksitas perubahan yang perlu dibalikkan.
Jadi, jika Anda mengalami masalah dengan sistem Windows 11 Anda, jangan panik. Coba gunakan fitur System Restore untuk mengembalikan sistem Anda ke kondisi yang berfungsi dengan baik. Dengan adanya System Restore, Anda dapat memperbaiki dan memulihkan sistem Anda dengan mudah tanpa harus menginstal ulang Windows.
Langkah-langkah Menggunakan System Restore di Windows 11
Sistem Pemulihan adalah fitur yang sangat penting di Windows 11 yang memungkinkan Anda untuk mengembalikan komputer ke kondisi yang sebelumnya. Ini berguna ketika Anda mengalami masalah atau kesalahan setelah menginstal perangkat lunak baru atau mengonfigurasi pengaturan sistem.
Berikut adalah langkah-langkah untuk menggunakan System Restore di Windows 11:
- Pertama, pastikan Anda telah masuk sebagai administrator komputer.
- Klik kanan pada tombol "Start" di pojok kiri bawah layar dan pilih "System".
- Pada jendela "System", pilih "System Protection" di panel kiri.
- Akan muncul jendela "System Properties" dengan tab "System Protection" terbuka.
- Pilih drive yang ingin Anda lakukan System Restore, kemudian klik "Configure".
- Di jendela "System Protection for [nama_drive]", pastikan "Restore system settings and previous versions of files" diaktifkan. Jika tidak aktif, klik kotak centang untuk mengaktifkannya.
- Anda juga dapat mengatur berapa banyak ruang yang akan dialokasikan untuk System Restore dengan menggeser penggeser di bagian bawah jendela.
- Klik "OK" untuk menyimpan pengaturan.
- Setelah pengaturan disimpan, Anda dapat menutup jendela "System Properties".
- Untuk menggunakan System Restore, klik tombol "Start" dan cari "System Restore".
- Klik pada hasil pencarian "Create a restore point".
- Akan muncul jendela "System Protection" dengan tab "System Restore" terbuka.
- Klik "Next" untuk melanjutkan.
- Pilih pemulihan yang ingin Anda lakukan dari daftar titik pemulihan yang tersedia.
- Klik "Scan for affected programs" untuk melihat program yang mungkin terpengaruh oleh pemulihan.
- Setelah memeriksa program yang terpengaruh, klik "Close".
- Klik "Next", kemudian "Finish" untuk mulai proses pemulihan.
- Windows 11 akan memulai proses pemulihan dan komputer akan diperbarui ke titik pemulihan yang dipilih.
- Tunggu sampai proses selesai. Komputer akan reboot saat proses tersebut.
- Saat komputer selesai melakukan proses reboot, sistem telah dikembalikan ke kondisi seperti pada titik pemulihan yang dipilih.
Itulah langkah-langkah yang perlu Anda ikuti untuk menggunakan System Restore di Windows 11. Dengan mempelajari dan menguasai langkah ini, Anda dapat dengan mudah memperbaiki masalah sistem dan mengembalikan komputer Anda ke titik pemulihan sebelumnya.
Syarat-syarat untuk Menggunakan System Restore
Menggunakan System Restore dapat menjadi solusi bagi banyak masalah di komputer Anda, tetapi ada beberapa syarat yang perlu dipenuhi agar Anda dapat menggunakan fitur ini dengan sebaik-baiknya. Berikut adalah beberapa syarat yang perlu diperhatikan:
- System Restore berjalan pada sistem operasi Windows 11. Jika Anda menggunakan Windows versi sebelumnya, Anda mungkin tidak dapat menggunakan fitur ini.
- Saat menggunakan System Restore, pastikan Anda memiliki ruang penyimpanan yang cukup tersedia. Fitur ini seringkali membutuhkan ruang penyimpanan yang signifikan untuk membuat cadangan penuh sistem Anda.
- Pastikan System Restore diaktifkan di komputer Anda. Meskipun fitur ini seharusnya diaktifkan secara default, ada kemungkinan bahwa pengaturan ini telah dinonaktifkan. Untuk memeriksa pengaturan, ikuti langkah-langkah berikut:
1. Klik kanan pada tombol "Start" di desktop Anda.
2. Pilih "System" dari menu yang muncul.
3. Klik pada "System Protection" di panel sebelah kiri.
4. Pastikan bahwa "Protection" untuk disk sistem Anda diatur ke "On" dan bahwa ruang penyimpanan yang dialokasikan sudah cukup.
Setelah Anda memeriksa ini, Anda sekarang dapat menggunakan System Restore untuk mengembalikan komputer Anda ke titik pemulihan sebelumnya jika terjadi masalah atau kesalahan. Selalu disarankan untuk melakukan cadangan (backup) data penting Anda sebelum menjalankan System Restore, karena proses ini dapat mempengaruhi file dan program yang ada di komputer Anda.
Semoga informasi ini bermanfaat bagi Anda! Jika Anda memiliki pertanyaan lebih lanjut, jangan ragu untuk berbagi di bagian komentar artikel ini.
Keuntungan Menggunakan System Restore di Windows 11
System Restore adalah fitur bawaan Windows 11 yang memungkinkan pengguna untuk mengembalikan komputer mereka ke keadaan sebelumnya. Dalam panduan ini, kita akan menjelaskan beberapa keuntungan menggunakan System Restore di Windows 11.
1. Mengembalikan Sistem ke Posisi Sebelumnya
Dengan menggunakan System Restore, Anda dapat dengan cepat mengembalikan sistem Windows 11 Anda ke keadaan sebelumnya. Ini dapat berguna ketika Anda membuat perubahan atau instalasi yang tidak diinginkan yang menyebabkan masalah pada sistem Anda. Dengan mengembalikan sistem ke titik pemulihan sebelumnya, Anda dapat menghilangkan perubahan yang mungkin telah merusak stabilitas atau kinerja sistem Anda.
2. Membatalkan Perubahan yang Gagal
Jika Anda membuat perubahan pada komputer Anda yang menyebabkan masalah dan tidak dapat memulihkannya, System Restore dapat membantu. Dengan menggunakan fitur ini, Anda dapat mengembalikan sistem Anda ke keadaan sebelum perubahan tersebut. Ini dapat berguna jika Anda membuat perubahan di registri atau dalam pengaturan sistem lainnya yang menyebabkan komputer Anda tidak berfungsi dengan baik. Dengan mengembalikan sistem, Anda dapat mencoba lagi atau memulai dari awal dengan perubahan yang baru.
3. Memulihkan File yang Hilang atau Rusak

System Restore juga dapat membantu dalam memulihkan file yang hilang atau rusak. Jika Anda kehilangan file penting atau file menjadi korup, Anda dapat menggunakan System Restore untuk mengembalikan sistem ke titik pemulihan sebelumnya di mana file-file tersebut masih ada atau dalam keadaan yang tidak rusak. Ini dapat menghemat waktu dan upaya yang diperlukan untuk mencoba mengembalikan file secara manual atau dengan menggunakan perangkat lunak pihak ketiga.
4. Menghilangkan Program atau Driver yang Bermasalah
Jika Anda menginstal program atau driver yang menyebabkan masalah pada sistem Anda, System Restore dapat membantu mengembalikan sistem ke keadaan sebelum instalasi tersebut. Ini berguna jika Anda menginstal program yang tidak kompatibel atau driver yang buruk yang mengganggu kinerja atau stabilitas sistem. Dengan mengembalikan sistem, Anda dapat menghapus program atau driver yang bermasalah dan menghindari masalah tersebut.
5. Mudah Digunakan
System Restore di Windows 11 dapat diakses dengan mudah melalui Control Panel. Anda dapat mengatur titik pemulihan sistem secara manual atau membuatnya secara otomatis setiap kali ada perubahan signifikan pada sistem Anda. Fitur ini juga dilengkapi dengan panduan langkah demi langkah yang memandu Anda melalui proses pengembalian sistem. Ini membuatnya mudah digunakan, bahkan bagi pengguna yang tidak berpengalaman.
Dalam panduan ini, kami menjelaskan manfaat menggunakan System Restore di Windows 11. Kami sangat menyarankan Anda untuk membuat titik pemulihan sistem teratur, terutama sebelum membuat perubahan besar pada komputer Anda atau menginstal program pihak ketiga. Dengan menggunakan fitur ini, Anda dapat dengan mudah mengembalikan sistem Windows 11 Anda ke keadaan sebelumnya jika terjadi masalah. Ia akan menjadi alat yang berharga dalam menjaga sistem Anda aman dan berfungsi dengan baik.
Batasan dan Risiko Menggunakan System Restore
System Restore adalah fitur yang berguna di Windows 11 yang memungkinkan pengguna untuk mengembalikan komputer mereka ke keadaan sebelumnya, namun ada beberapa batasan dan risiko yang perlu diperhatikan.
- Tidak semua perubahan akan diterapkan: Saat Anda menggunakan System Restore, tidak semua perubahan yang dilakukan sejak titik pemulihan akan diterapkan kembali. Beberapa perubahan seperti file yang Anda buat atau ubah setelah poin pemulihan tidak akan terpengaruh.
- Mungkin ada file yang hilang: System Restore dapat mengembalikan sistem Anda ke keadaan sebelumnya, yang berarti file atau program yang baru-baru ini Anda tambahkan mungkin hilang setelah pemulihan.
- Tidak menjamin pemulihan yang sukses: Meskipun System Restore adalah alat yang sangat berguna, ada kemungkinan bahwa pemulihan tidak akan berhasil. Ini dapat terjadi karena beberapa masalah teknis atau konflik perangkat lunak.
- Perubahan dalam setelan tidak akan dipulihkan: Jika Anda membuat perubahan pada setelan spesifik seperti konfigurasi jaringan atau pengaturan pribadi, perubahan ini tidak akan dipulihkan saat Anda menggunakan System Restore.
- Pemulihan dapat memakan waktu: Proses pemulihan menggunakan System Restore dapat memakan waktu yang cukup lama, tergantung pada jumlah data yang perlu dipulihkan. Pastikan Anda memiliki waktu yang cukup untuk menyelesaikan proses ini.
- Batas waktu tertentu: System Restore hanya akan menyimpan poin pemulihan selama beberapa waktu tertentu, dan setelah itu poin pemulihan lama akan dihapus. Jadi, jika Anda ingin mengembalikan sistem Anda ke titik waktu yang lebih lama, pastikan Anda memiliki poin pemulihan yang sesuai.
Menggunakan System Restore dapat membantu memulihkan sistem Windows Anda ke keadaan yang lebih stabil, namun penting untuk menyadari batasan dan risiko yang terkait. Pastikan Anda memahami semua konsekuensi sebelum melanjutkan dengan System Restore.
Apa itu Pemulihan Gambar Sistem?
Pemulihan Gambar Sistem adalah fitur yang disediakan oleh Windows 11 untuk membuat cadangan lengkap dari sistem operasi dan data pada komputer Anda. Hal ini memungkinkan Anda untuk mengembalikan komputer ke keadaan saat gambar sistem dibuat, sehingga Anda dapat mengatasi masalah yang tak terduga atau memulihkan komputer setelah menginstal sesuatu yang tidak diinginkan.
Gambar sistem adalah salinan snapshot dari keseluruhan partisi atau disk pada komputer Anda. Ini mencakup semua data dan pengaturan sistem, termasuk sistem operasi, program, pengaturan aplikasi, file pengguna, dan preferensi. Dengan menggunakan Pemulihan Gambar Sistem, Anda dapat memulihkan sistem ke kondisi saat gambar sistem dibuat, tanpa kehilangan data atau pengaturan Anda yang terbaru.
Pemulihan Gambar Sistem bekerja dengan membuat file gambar sistem, yang dapat disimpan di berbagai lokasi, seperti hard drive internal, eksternal, Blu-ray, atau bahkan di jaringan. Anda dapat menggunakan file gambar sistem ini untuk mengembalikan komputer Anda setiap saat.
Jika Anda pernah menggunakannya, mungkin Anda akrab dengan fitur Pemulihan Gambar Sistem pada versi Windows sebelumnya. Namun, perlu diingat bahwa Windows 11 memperkenalkan beberapa pembaruan dan perubahan dalam pemulihan gambar sistem dan prosedurnya.
Bagaimana Pemulihan Gambar Sistem Bekerja di Windows 11?
Untuk menggunakan fitur Pemulihan Gambar Sistem di Windows 11, langkah-langkah dasarnya adalah sebagai berikut:
- Buka Pemulihan Windows. Anda dapat melakukannya dengan mencari "Pemulihan" di menu Start atau dengan mengklik tombol Daya di komputer Anda dan memilih opsi "Restart" sambil menahan tombol Shift.
- Pada layar Pemulihan, klik pada opsi "Advanced options" untuk melanjutkan ke pengaturan pemulihan yang lebih lanjut.
- Pilih opsi "System Image Recovery" dari daftar opsi pemulihan yang tersedia.
- Pada langkah ini, Anda mungkin akan diminta untuk memasukkan akun pengguna dan kata sandi administrator jika diperlukan.
- Pilih gambar sistem yang ingin Anda gunakan untuk pemulihan. Jika gambar sistem tidak muncul secara otomatis, klik tombol "Select a system image" dan cari file gambar sistem yang telah Anda buat sebelumnya.
- Pilih opsi pemulihan yang ingin Anda lakukan. Anda dapat memilih untuk mengembalikan seluruh gambar sistem atau memilih file tertentu yang ingin dipulihkan.
- Klik "Next" dan ikuti petunjuk yang diberikan untuk menyelesaikan langkah-langkah pemulihan.
- Setelah proses pemulihan selesai, komputer Anda akan restart dan dikembalikan ke kondisi saat gambar sistem tersebut dibuat.
Penting untuk diingat bahwa saat memulihkan gambar sistem, proses ini dapat menghapus data yang ada di komputer Anda atau mempengaruhi pengaturan yang telah Anda buat sejak pembuatan gambar sistem. Oleh karena itu, pastikan untuk mencadangkan data penting Anda sebelum melakukan pemulihan gambar sistem. Juga, pastikan untuk memilih opsi pemulihan dengan hati-hati agar tidak terjadi kesalahan yang tidak diinginkan.
Fitur Pemulihan Gambar Sistem merupakan salah satu cara yang aman dan andal untuk memulihkan komputer Windows yang mengalami masalah atau kesalahan. Ini juga dapat membantu Anda mengatasi hambatan yang tidak diharapkan saat memperbarui sistem operasi atau melakukan perubahan penting lainnya pada komputer Anda.
Apa yang Harus Diperhatikan Ketika Menggunakan Pemulihan Gambar Sistem?
Ada beberapa hal yang perlu diperhatikan saat menggunakan fitur Pemulihan Gambar Sistem di Windows 11:
- Prosedur pemulihan gambar sistem ini akan menghapus semua file dan pengaturan yang ada di komputer Anda saat ini. Pastikan untuk mencadangkan data penting Anda sebelum melanjutkan.
- Pemulihan Gambar Sistem akan menghapus semua file di partisi tujuan yang dipulihkan. Pastikan untuk memilih partisi yang tepat saat melakukan pemulihan.
- Gunakan gambar sistem yang telah Anda buat sebelumnya. Jangan mengandalkan gambar sistem yang dibuat oleh orang lain atau gambar sistem yang tidak sah.
- Pastikan untuk membuat gambar sistem secara teratur agar selalu memiliki cadangan up-to-date sistem dan data Anda.
- Jika Anda menggunakan drive flash USB sebagai media pembuatan gambar sistem, pastikan drive tersebut tidak berisi data penting. Proses pembuatan gambar sistem pada drive flash USB akan menghapus semua data yang ada di dalamnya.
- Pemulihan Gambar Sistem hanya dapat mengembalikan sistem dan data ke keadaan yang sama saat gambar sistem dibuat. Fitur ini tidak akan mengembalikan sistem Anda ke versi Windows sebelumnya atau menghapus perbaruan sistem yang telah diterapkan.
- Jika Anda menggunakan partisi sistem Secure Boot, pastikan untuk mematikan Secure Boot sebelum melakukan pemulihan gambar sistem dan mengaktifkannya kembali setelah pemulihan selesai.
Sekarang Anda tahu apa itu Pemulihan Gambar Sistem di Windows 11 dan bagaimana cara menggunakannya. Fitur ini bisa sangat berguna dalam situasi-kondisi darurat atau ketika Anda ingin mengembalikan komputer Anda ke keadaan sebelumnya tanpa kehilangan data atau pengaturan penting Anda. Kami sangat merekomendasikan membuat gambar sistem secara teratur dan menjaga cadangan sistem yang aman untuk menjaga keamanan dan stabilitas komputer Anda.