Masalah menu mulai tidak berfungsi di Windows 10 telah lebih umum dilaporkan oleh pengguna meningkatkan ke Windows 10. Namun, masalah ini juga dapat terjadi setelah menginstal program perangkat lunak baru dan karena alasan lain.

Menu Mulai Tidak Bekerja di Windows 10
Seperti yang dapat Anda bayangkan, akan sangat sulit untuk menyelesaikan apa pun jika tombol Mulai tidak berfungsi pada komputer Windows Anda.
Untungnya, tidak sulit untuk memperbaiki masalah ini dan Anda harus dapat memperbaiki masalah tombol Mulai yang tidak berfungsi di Windows 10 menggunakan salah satu metode berikut.
1. Jalankan Pemeriksa File Sistem
Ikuti langkah-langkah di bawah ini untuk menemukan dan memperbaiki file sistem yang rusak di komputer Anda (jika ada)
1. Buka Jalankan Perintah dengan menekan tombol Windows + R pada Keyboard komputer Anda.
2. Pada Run Command Window, ketik cmd dan tekan Ctrl + Shift + Enter untuk membuka Command Prompt Windows sebagai Admin.

Catatan: Anda juga dapat mengklik tombol OK, jika Anda sudah masuk ke Akun Admin atau Akun Pengguna Anda memiliki Hak Istimewa Admin.
3. Pada Command Prompt Window, ketik sfc / scannow dan tekan tombol enter.

4. Tunggu pemindaian selesai, Nyalakan ulang komputer Anda dan lihat apakah masalahnya telah diperbaiki.
2. Mulai ulang Cortana
Sering kali, masalah Start Menu tidak berfungsi di Windows 10 terkait dengan Cortana.
1. Tekan tombol Windows + R untuk membuka Run Command.
2. Pada Run Command Window, ketik taskmgr dan klik OK.
3. Pada layar Task Manager, klik kanan pada Cortana dan klik End Task.

Ini akan me-restart Cortana di komputer Anda dan juga dapat memperbaiki masalah Start Menu tidak berfungsi di Windows 10.
3. Putuskan sambungan Akun Windows
Terkadang, masalah Start Menu yang tidak berfungsi di Windows 10 dapat diperbaiki dengan menghapuskan akun Windows Anda dari komputer.
1. Buka Pengaturan> Akun> Opsi Masuk.
Pada layar opsi masuk, gulir ke bawah ke bagian "Privasi" dan matikan. Gunakan info masuk saya untuk secara otomatis menyelesaikan pengaturan opsi perangkat saya.

2. Nyalakan kembali komputer Anda dan lihat apakah Start Menu sekarang berfungsi di komputer Anda.
4. Perbaiki Gambar Windows
Ikuti langkah-langkah di bawah ini untuk memperbaiki citra Sistem Windows dan melihat apakah ini membantu dalam memperbaiki masalah Start Menu Tidak Bekerja di Windows 10.
1. Buka Command Prompt (Admin) dan ketik Dism / Online / Cleanup-Image / RestoreHealth dan tekan tombol Enter

2. Setelah proses selesai, mulai ulang komputer Anda dan lihat apakah Start Menu sekarang berfungsi di komputer Anda.
5. Daftarkan Ulang Cortana
Jika memulai ulang Cortana tidak membantu, Anda dapat mencoba mendaftar ulang Cortana dan melihat apakah ini membantu dalam memperbaiki masalah.
1. Buka Jalankan Perintah dengan menekan tombol Windows + R.
2. Pada Run Command Window, ketik cmd dan tekan Ctrl + Shift + Enter untuk membuka Command Prompt Windows sebagai Admin.

3. Pada Command Prompt Window, ketikkan perintah berikut dan tekan tombol Enter.
Dapatkan-AppXPackage -AllUsers | Foreach {Add-AppxPackage -DisableDevelopmentMode -Register “$ ($ _. InstallLocation) \ AppXManifest.xml”}
Setelah perintah ini dijalankan, mulai ulang komputer Anda dan lihat apakah Start Menu sekarang berfungsi di komputer Anda.
5. Masuk ke Safe Mode
Jika Anda memiliki alasan untuk meyakini bahwa Start Menu tidak berfungsi pada komputer Anda setelah menginstal masalah perangkat lunak baru, mulai komputer Anda dalam Safe Mode dan lihat apakah masalahnya diperbaiki.
Jika menu Mulai berfungsi dalam Mode Aman, ini mengkonfirmasi bahwa program perangkat lunak baru bertanggung jawab atas masalah Menu Mulai di komputer Anda.
6. Hapus instalasi Dropbox
Dalam kasus tertentu, masalah Start Menu tidak berfungsi di Windows 10 bisa jadi karena Dropbox mengganggu proses Windows.
Untuk memperbaiki masalah ini, Anda dapat menghapus instalasi Dropbox dari komputer Anda atau membuat perubahan berikut pada registri komputer Anda.
1. Buka perintah Jalankan dengan menekan tombol Windows + R pada keyboard komputer Anda.
2. Pada Run Command Window, ketik regedit dan klik OK.

3. Selanjutnya, navigasikan ke HKEY_LOCAL_MACHINE \ SYSTEM \ CurrentControlSet \ Services \ WpnUserService. dan klik dua kali pada Mulai Dword di panel kanan.

4. Pada pop-up Edit Dword, atur Value data ke 4 dan klik OK.
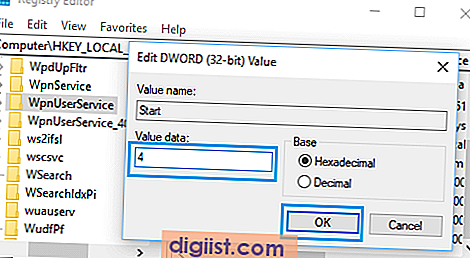
Setelah melakukan perubahan ini, hidupkan ulang PC Anda dan periksa apakah masalahnya telah teratasi.





