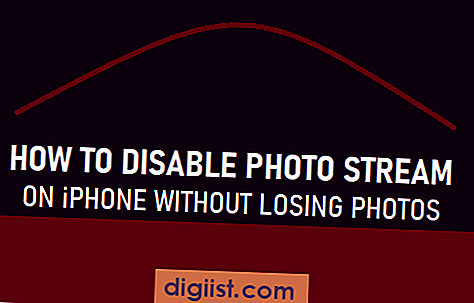Jika komputer Anda berjalan lambat dan perlu waktu beberapa saat untuk memulai, Anda perlu melihat program yang memulai dengan komputer Anda dan tetap aktif di latar belakang. Anda akan menemukan langkah-langkah di bawah ini untuk menghapus program startup di Windows 10.

Tambah dan Hapus Program Startup di Windows 10
Segera setelah Anda memulai komputer Anda, beberapa program akan memulai atau memulai dengan komputer Anda dan terus berjalan di latar belakang.
Seperti banyak pengguna, Anda bahkan mungkin tidak mengetahui program yang secara otomatis memulai dengan komputer Anda dan tidak perlu menggunakan sumber daya dengan tetap aktif di latar belakang.
Untungnya, mudah untuk menghapus program startup di Windows 10 dan menambahkannya kembali ke startup, jika Anda berubah pikiran.
Nonaktifkan atau Hapus Program Startup di Windows 10
Ikuti langkah-langkah di bawah ini untuk menghapus Program Startup di Windows 10.
1. Klik kanan pada tombol Start Windows dan klik pada opsi Task Manager di menu yang muncul.

Catatan: Anda juga dapat meluncurkan Task Manager dengan mengklik kanan pada taskbar dan memilih Task Manager.
2. Pada layar Task Manager, klik pada tab Startup. Selanjutnya, klik kanan pada program yang ingin Anda hapus dari Startup dan kemudian klik Nonaktifkan di menu kontekstual.

Setelah ini, program yang dinonaktifkan tidak akan lagi diluncurkan saat startup, ketika Anda me-restart komputer Anda.
Aktifkan atau Tambah Program Startup di Windows 10
Kapan saja Anda dapat mengaktifkan atau menambahkan program startup di Windows 10 dengan kembali ke layar Task Manager.
1. Klik kanan pada tombol Start Windows dan klik pada opsi Task Manager di menu yang muncul.

2. Pada layar Task Manager, klik pada tab Startup. Selanjutnya, klik kanan pada program yang ingin Anda tambahkan ke Startup dan kemudian klik Aktifkan di menu kontekstual.

Tambahkan Program Baru ke Startup Windows 10
Menambahkan Program Baru ke startup Windows 10 membutuhkan sedikit usaha daripada mengaktifkan program yang ada menggunakan Task Manager.
1. Klik kanan pada tombol Mulai dan kemudian klik Jalankan di menu yang muncul.

2. Ketik shell: startup di jendela Run Command dan klik OK.

3. Setelah Anda berada di Folder Startup, cari program yang ingin Anda tambahkan ke startup Windows 10 dan cukup tarik program dan letakkan di Startup Folder.

4. Bergantung pada programnya, Anda mungkin akan diminta untuk memilih apakah Anda ingin membuat jalan pintas ke program atau Shortcut akan dibuat secara otomatis, setelah program yang dipilih dimasukkan ke dalam Startup Folder.
Setelah menambahkan Program Baru ke Startup, Anda dapat pergi ke layar Task Manager dan mengaktifkan atau menonaktifkan program dari memulai dengan komputer Anda dan berjalan di latar belakang.
Tidak ada batasan jumlah program yang dapat Anda tambahkan ke menu startup di Windows 10.
Namun, Anda harus menyadari bahwa menambahkan banyak program ke startup dapat mempengaruhi waktu boot up komputer Anda dan dapat menghambat kinerjanya, jika program tersebut memiliki kecenderungan untuk berjalan di latar belakang.