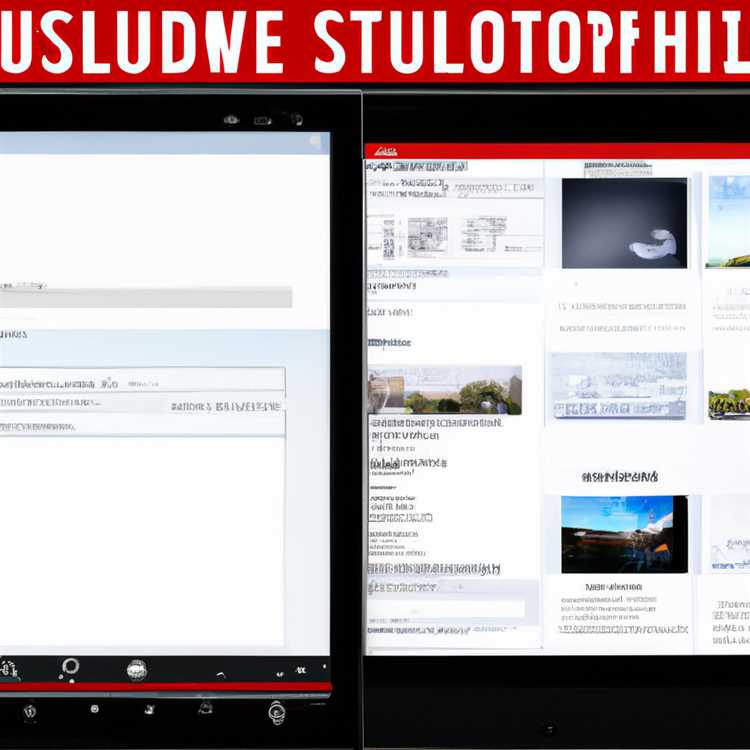Jika Anda perlu mengetahui Alamat Mac PC atau Mac Anda, Anda akan menemukan langkah-langkah di bawah ini untuk menemukan Alamat Mac di komputer Mac dan Windows 10.

Temukan Alamat Mac Di PC dan Mac
Setiap perangkat yang terhubung ke jaringan memiliki nomor identifikasi perangkat keras uniknya sendiri yang biasa disebut sebagai Alamat MAC (Media Access Control).
Anda mungkin menemukan kebutuhan untuk mengetahui Alamat Mac PC atau Mac Anda, jika Anda ingin memastikan bahwa hanya perangkat di Rumah atau Kantor Anda yang terhubung ke Router Anda (Banyak perangkat daftar Router menggunakan Nomor Mac).
Alasan lain untuk mengetahui Alamat Mac PC atau Mac Anda adalah untuk mengatur penyaringan alamat MAC pada Router Anda, untuk menentukan perangkat yang diizinkan untuk terhubung ke Jaringan Anda (berdasarkan alamat MAC mereka).
Temukan Alamat MAC di Windows 10
Ikuti langkah-langkah di bawah ini untuk menemukan Alamat Mac di komputer Windows 10 Anda.
1. Klik tombol Start Windows 10 dan kemudian klik ikon Pengaturan di menu kecil yang muncul.

2. Pada layar Pengaturan, klik opsi Jaringan & Internet.

3. Pada layar Jaringan & Internet, klik pada Jenis Jaringan (WiFi atau Ethernet) di menu samping dan kemudian klik pada Nama Jaringan Anda (Lihat gambar di bawah).

4. Pada layar berikutnya, gulir ke bawah ke bagian "Properties" dan Anda akan menemukan alamat MAC yang tercantum di sebelah daftar alamat fisik (MAC) (Lihat gambar di bawah).

Temukan Alamat Mac Di MacBook, Mac Mini atau iMac
Ikuti langkah-langkah di bawah ini untuk menemukan alamat Mac MacBook, Mac Mini atau iMac Anda.
1. Klik pada Logo Apple di bilah menu atas Mac Anda dan kemudian klik opsi System Preferences ... di menu tarik-turun.

2. Pada layar System Preferences, klik pada opsi Network.

3. Pada layar Network, klik pada tipe Network (WiFI atau Ethernet) dan kemudian klik tombol Advanced yang terletak di sudut kanan bawah layar Anda (Lihat gambar di bawah).

4. Pada layar berikutnya, klik pada tab Hardware dan Anda akan menemukan alamat MAC yang tercantum di bagian atas layar Hardware (Lihat gambar di bawah).

Temukan Alamat Mac di Windows 10 Menggunakan Command Prompt
Mungkin cara tercepat untuk menemukan alamat MAC di Windows 10 adalah dengan menggunakan command prompt.
1. Klik kanan pada tombol Start Windows 10 dan kemudian klik pada opsi Command Prompt di menu yang muncul.

2. Pada jendela prompt perintah Ketikkan ipconfig / all dan tekan tombol Enter pada keyboard komputer Anda. Ini akan menampilkan konfigurasi jaringan Anda.

3. Setelah perintah dijalankan, gulir ke bawah ke bagian yang berlabel "Ethernet Adapter" dan Anda akan menemukan Alamat MAC tercantum di sebelah entri Alamat Fisik.
Demikian pula, alamat MAC dari Jaringan WiFi Anda akan terdaftar di bagian Wireless Lan Adapter (Lihat gambar di bawah)

Sekarang Anda memiliki alamat MAC, Anda dapat masuk ke Router dan mengatur pemfilteran Alamat MAC dan konfigurasi Router lainnya yang menggunakan Alamat MAC.