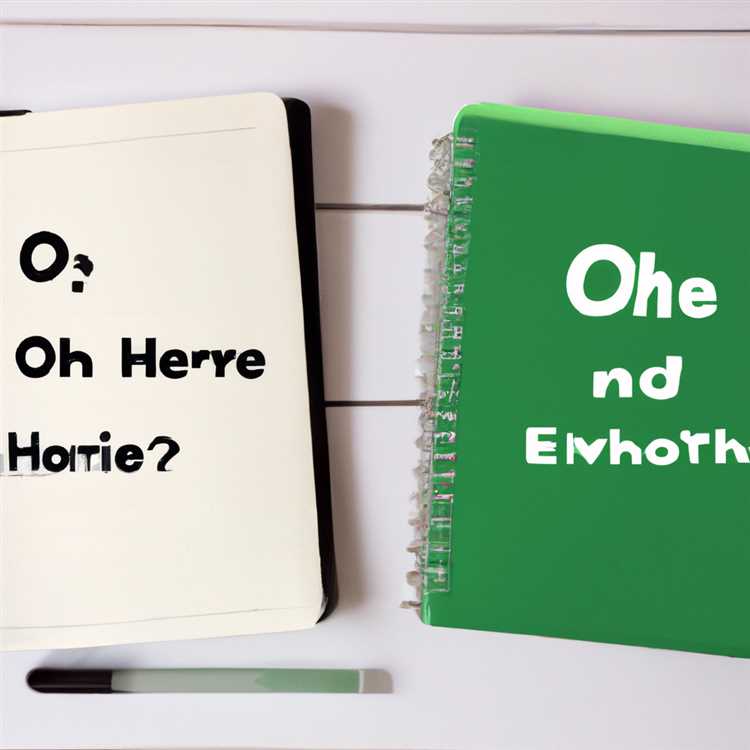Ketika Anda mencoba mengakses internet, koneksi internet kadang-kadang bisa gagal dengan komputer Anda melaporkan kesalahan "DNS Server Not Responding". Anda akan menemukan berbagai metode di bawah ini untuk Memperbaiki Server DNS Tidak Menanggapi Kesalahan pada Windows.

Server DNS Tidak Menanggapi Kesalahan pada Windows
Seperti yang harus Anda ketahui, fungsi utama server DNS (Domain Name System) adalah menerjemahkan nama situs web menjadi alamat IP tempat situs web yang ingin Anda sambungkan berada.
Misalnya, ketika Anda mencoba mengakses "google.com" di komputer Anda, server DNS menerjemahkannya ke 216.58.218.196, memungkinkan browser web untuk terhubung ke alamat IP di mana situs web Google berada.
Ini praktis berarti bahwa Anda tidak akan dapat mengakses situs web, jika server DNS mengalami masalah atau komputer Anda tidak dapat terhubung ke server DNS, karena masalah konektivitas jaringan.
Jadi, mari kita lanjutkan dan lihat beberapa metode yang biasa digunakan untuk memperbaiki DNS Server Not Responding Error pada komputer Windows.
1. Mulai Ulang Modem / Router
Langkah pertama adalah Restart komputer Anda dan muat ulang halaman web yang Anda coba akses. Ini dapat membantu jika masalah itu disebabkan oleh kesalahan teknis kecil.
Jika ini tidak membantu, matikan Modem / Router Anda dan cabut kabel daya dari stopkontak di dinding. Setelah 2 menit, sambungkan Router / Modem ke sumber daya dan nyalakan kembali.
2. Flush DNS Cache, Reset IP dan Reset Network Adapter
Langkah selanjutnya adalah Flush DNS Cache, Reset IP dan Reset Network Adapter menggunakan Command Prompt Window.
Klik kanan pada tombol Mulai> Prompt Perintah (Admin)

Pada jendela Command Prompt, ketikkan Perintah berikut (secara berurutan) dan tekan tombol enter setelah setiap perintah.
- resets netsh winsock
- atur ulang ip netsh int
- ipconfig / lepaskan
- ipconfig / perpanjang
- ipconfig / flushdns
- ipconfig / registerdns

Setelah menjalankan perintah di atas, ketik Keluar dan tekan tombol enter untuk menutup Jendela Prompt Perintah.
Nyalakan kembali komputer Anda dan periksa untuk melihat apakah Anda masih mendapatkan Server DNS tidak merespons kesalahan pada komputer Anda.
3. Secara Otomatis Mendeteksi Pengaturan
Mengizinkan komputer Anda mendeteksi pengaturan Jaringan secara otomatis adalah metode lain yang umum digunakan untuk memperbaiki masalah konektivitas jaringan pada komputer Windows.
Klik ikon menu 3-titik Chrome yang terletak di sudut kanan atas layar Anda dan klik Pengaturan di menu tarik-turun.

Pada layar Pengaturan, gulir ke bawah ke bagian bawah halaman dan klik Advanced.

Gulir ke bawah lebih banyak hingga Anda mencapai Bagian "Sistem" dan klik Buka Pengaturan Proxy.

Pada layar berikutnya, klik tombol Pengaturan LAN, yang terletak di bawah Tab "Koneksi".

Pada layar Pengaturan Jaringan Area Lokal, centang opsi untuk Secara otomatis mendeteksi pengaturan dan klik OK.

Pastikan Anda me-restart komputer Anda, sebelum memeriksa untuk melihat apakah Anda masih mendapatkan DNS Server tidak merespons kesalahan pada komputer Anda.
4. Nonaktifkan IPv6
Menonaktifkan IPv6 dikenal untuk membantu memperbaiki masalah konektivitas jaringan pada komputer Windows.
Klik pada tombol Mulai> Pengaturan> Jaringan dan Internet.

Pada layar berikutnya, gulir ke bawah dan klik Network and Sharing Center.

Pada layar Jaringan dan Pusat Berbagi, klik pada Jaringan Anda Saat Ini.

Pada layar berikutnya, klik tombol Properties.

Pada layar Properti jaringan, hapus centang opsi untuk Internet Protocol Version 6 (TCP / IPv6) dan klik OK untuk menyimpan pengaturan.

Setelah menonaktifkan IPv6, Anda harus me-Restart Komputer Anda untuk menerapkan perubahan.
5. Perbarui Driver Jaringan
Mungkin Network Adapter di komputer Anda belum diperbarui secara otomatis oleh komputer Anda.
Klik kanan pada tombol Start dan klik Device Manager.

Pada Layar Palungan perangkat, perluas Network Adapters dengan mengkliknya. Selanjutnya, klik kanan pada Adapter WiFi untuk komputer Anda dan klik opsi Perbarui Driver Software di menu kontekstual.

Tip: Jika ada beberapa entri, cari sesuatu yang memiliki WiFi di dalamnya atau mengatakan Network atau 802.11b.
Pada layar berikutnya, klik Cari Otomatis untuk Perangkat Lunak Driver yang Diperbarui.

Tunggu komputer Anda untuk mencari Perangkat Lunak Driver Terbaru yang tersedia untuk Adaptor WiFi. Ikuti petunjuk di layar untuk Menginstal perangkat lunak driver (jika tersedia).
6. Ganti Server DNS
Jika komputer Anda sering membuat Server DNS tidak merespons kesalahan, kemungkinan server DNS penyedia layanan Anda mengalami kemacetan atau mengalami masalah.
Dalam kasus seperti itu, Anda mungkin ingin membuang server DNS penyedia layanan Anda dan beralih ke layanan DNS Google yang cepat dan gratis.
Klik pada tombol Mulai> Ikon Pengaturan> Jaringan & Internet.

Pada layar berikutnya, klik tautan Jaringan dan Pusat Berbagi.

Pada Layar Jaringan dan Pusat Berbagi, klik Nama Jaringan Anda.

Pada layar berikutnya, klik Properties.

Pada layar properti, pilih Internet Protocol Version 4 (TCP / IPv4) dan klik tombol Properties.

Pada layar berikutnya, pilih Gunakan opsi alamat Server DNS berikut dan masukkan 8.8.8.8 dan 8.8.4.4 sebagai server DNS Pilihan dan Alternatif Anda.

Klik OK untuk menyimpan pengaturan Server DNS baru.
Catatan: Jika Anda ingin menggunakan OpenDNS, ketik 208.67.222.222 dan 208.67.220.220 sebagai server DNS Pilihan dan Alternatif Anda.