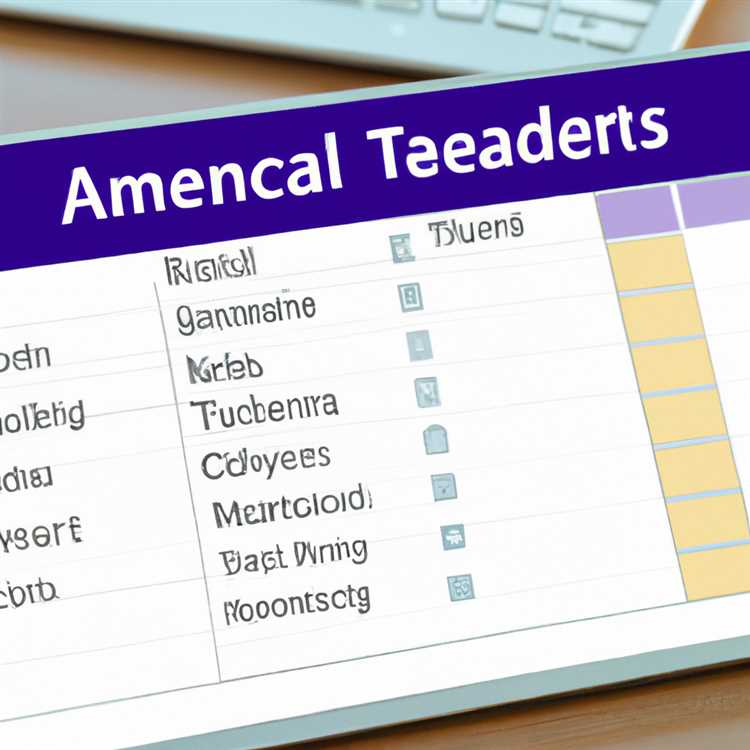ERR_NAME_NOT_RESOLVED Kesalahan di Chrome terjadi ketika server DNS tidak dapat menyelesaikan alamat IP situs web dengan nama domainnya. Anda akan menemukan metode di bawah ini untuk memperbaiki Kesalahan Nama Tidak Diatasi Kesalahan pada browser Chrome di komputer Windows.

Kesalahan Nama Tidak Diatasi Kesalahan di Chrome
Dalam sebagian besar kasus, ERR_NAME_NOT_RESOLVED Kesalahan pada browser Chrome terkait dengan server DNS yang sibuk, diblokir, atau mengalami masalah.
Metode seperti yang disediakan di bawah ini akan membantu dalam memperbaiki masalah terkait DNS. Jika masalah tidak hilang atau muncul kembali, Anda dapat mempertimbangkan membuang server DNS penyedia layanan Anda dan beralih ke server DNS gratis Google.
1. Bersihkan Cache & Riwayat Peramban
ERR_NAME_NOT_RESOLVED Kesalahan di browser Chrome mungkin terkait dengan file cookie yang rusak atau karena halaman kesalahan yang di-cache ditampilkan oleh browser Chrome.
Klik ikon menu 3-titik Chrome> Alat Lainnya> Hapus Data Perambanan.

Pada layar berikutnya, pastikan Anda memilih Semua Waktu sebagai "Rentang Waktu" dan menghapus Riwayat Penjelajahan, Cookie, dan Gambar dalam Tembolok dengan mengklik tombol Hapus Data.

Setelah Membersihkan Tembolok dan riwayat penelusuran, coba akses kembali laman web yang sama dan lihat apakah Anda masih mendapatkan Kesalahan Nama Belum Selesaikan Kesalahan di peramban Chrome.
2. Power Cycle the Router / Modem
Tindakan sederhana melepaskan Router dari Power Supply dan Restart lagi dapat memperbaiki banyak masalah terkait DNS.
Matikan Router / Modem dengan menggunakan tombol Daya dan cabut Kabel Daya dari Stopkontak, untuk benar-benar melepaskan Router / Modem dari sumber catu daya.
Tunggu 5 menit dan colokkan kembali kabel listrik ke stopkontak di dinding dan nyalakan kembali Router.
3. Siram dan Perbarui DNS
Sebagian besar masalah terkait DNS pada komputer Windows dapat diperbaiki dengan membilas dan memperbarui DNS menggunakan Command Prompt.
Klik kanan pada tombol Mulai> Prompt Perintah (Admin)

Pada Command Prompt Window, ketik ipconfig / flushdns dan tekan tombol enter pada keyboard komputer Anda.

Selanjutnya, ketik Perintah berikut dan tekan tombol enter setelah masing-masing Perintah ini.
- ipconfig / perpanjang
- ipconfig / registerdns
Setelah Perintah di atas dijalankan, ketik Keluar dan tekan tombol enter untuk menutup jendela Prompt Perintah.
Nyalakan kembali komputer Anda dan lihat apakah Anda masih mendapatkan Kesalahan Nama Tidak Terselesaikan pada browser Chrome di komputer Anda.
4. Ganti Server DNS
Jika Anda tidak dapat memperbaiki masalah menggunakan metode di atas, kemungkinan server DNS penyedia layanan Anda sibuk, turun atau mengalami masalah.
Untuk memperbaiki masalah ini, Anda dapat beralih ke Server DNS Publik Google, yang dikenal cepat dan diberi peringkat untuk menyediakan waktu aktif 99, 99%.
Klik pada tombol Mulai> Ikon Pengaturan> Jaringan & Internet.

Di layar berikutnya, klik tautan Jaringan dan Pusat Berbagi yang terletak di bagian "Ubah pengaturan jaringan Anda".

Pada Layar Jaringan dan Pusat Berbagi, klik Nama Jaringan Anda yang aktif.

Pada layar berikutnya, klik Properties.

Pada layar properti, pilih Internet Protocol Version 4 (TCP / IPv4) dan klik tombol Properties.

Pada layar berikutnya, pilih Gunakan opsi alamat Server DNS berikut dan masukkan 8.8.8.8 sebagai Server DNS Pilihan Anda dan 8.8.4.4 sebagai server DNS Alternatif.

Klik OK untuk menyimpan pengaturan Server DNS baru.
Penyedia DNS lain yang andal yang dapat Anda pertimbangkan adalah OpenDNS, tersedia di 208.67.222.222 dan 208.67.220.220 alamat server DNS.