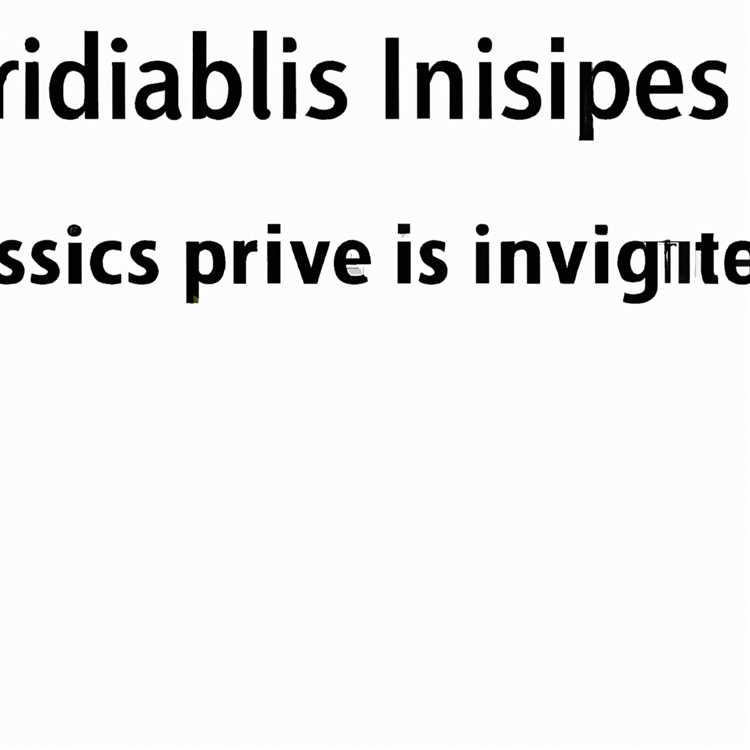Terkadang browser Microsoft Edge menolak untuk memutar Video YouTube dan ada sejumlah alasan untuk ini. Anda akan menemukan metode di bawah ini untuk memperbaiki masalah Microsoft Edge tidak memutar Video YouTube.

Microsoft Edge Tidak Memainkan Video YouTube
Bergantung pada komputer Anda, masalah Microsoft Edge yang tidak memutar Video YouTube dapat bermanifestasi dengan berbagai cara.
Beberapa pengguna telah melaporkan tentang video YouTube sama sekali tidak memuat, sementara yang lain melaporkan melihat layar hitam, tidak ada suara atau tidak ada video saat mencoba memutar video YouTube di browser Microsoft Edge.
Dalam kasus tertentu, Anda mungkin melihat pesan kesalahan bertuliskan "Telah terjadi kesalahan", saat mencoba memutar Video YouTube di peramban Microsoft Edge.
Anda harus dapat memperbaiki semua masalah seperti itu dengan menggunakan beberapa metode seperti yang tercantum di bawah ini untuk memperbaiki masalah Video YouTube yang tidak diputar di peramban Microsoft Edge.
1. Bersihkan Cache Tepi
Sebagian besar masalah yang terkait dengan browser dapat diperbaiki dengan membersihkan cache browser.
Klik pada ikon menu 3-titik yang terletak di sudut kanan atas layar Anda dan kemudian klik Pengaturan di menu drop-down.

Pada layar Pengaturan, gulir ke bawah ke bagian "Hapus data penelusuran" dan klik Pilih apa yang akan dihapus.

Pada layar berikutnya, pastikan opsi "Data dan file cache" dan "Cookie dan data situs web yang disimpan" dipilih dan klik tombol Hapus.

Setelah Cache dihapus, Mulai ulang peramban Microsoft Edge dan lihat apakah Anda dapat memutar video YouTube.
2. Setel Ulang Tepi Bendera ke Default
Sebagian besar masalah dengan YouTube di browser Microsoft Edge terkait dengan pengaturan "about: flags" di browser Microsoft Edge.
Untuk memperbaiki masalah ini, ketik about: flags di bilah alamat browser Edge dan tekan Enter Key pada keyboard komputer Anda.

Selanjutnya, klik pada opsi Reset semua flag ke default dan ini akan mengatur Flags ke pengaturan default mereka.
3. Nonaktifkan Rendering GPU dan Gunakan Rendering perangkat lunak
Sementara peramban Microsoft Edge dapat memanfaatkan akselerasi GPU, pengaturan ini diketahui menyebabkan masalah saat memutar YouTube dan video lainnya di peramban Microsoft Edge.
Untuk memperbaiki masalah ini, ketik "Opsi Internet" di bilah pencarian Windows dan klik Opsi Internet (Panel Kontrol) di hasil pencarian.

Pada layar berikutnya, klik pada tab Advanced, pilih Gunakan rendering perangkat lunak daripada opsi rendering GPU dan klik Apply dan OK untuk menyimpan pengaturan ini.

Pastikan Anda me-Restart komputer Anda, agar perubahan ini mempengaruhi komputer Anda.
4. Nonaktifkan Flash in Edge Browser
Karena kerentanan dalam Flash, sebagian besar situs web lebih berfokus pada pengoptimalan untuk HTML5, sementara mengabaikan flash atau memperluas dukungan adat untuk flash hingga dijadwalkan berakhir pada 2020.
Karenanya, nonaktifkan Flash di peramban Microsoft Edge dan lihat apakah ini membantu memperbaiki masalah Video YouTube yang tidak diputar di peramban Microsoft Edge.
Buka browser Microsoft Edge, klik pada ikon menu 3-titik dan klik Pengaturan di menu drop-down. Pada layar pengaturan, gulir ke bawah dan klik View Advanced Settings.

Pada layar Pengaturan lanjutan, gulir ke bawah dan matikan opsi untuk Menggunakan Adobe Flash Player.

Mulai ulang peramban Edge dan lihat apakah masalah Microsoft Edge tidak memutar Video YouTube diperbaiki di komputer Anda.
5. Nonaktifkan Windows Defender SmartScreen
Filter SmartScreen di Windows Defender dirancang untuk melindungi pengguna dari situs web jahat dengan memindai URL sebelum dibuka.
Namun, fitur ini terkadang dapat menyebabkan masalah di browser Edge dan mencegah video YouTube dimuat. Oleh karena itu, nonaktifkan SmartScreen di Edge Browser dan lihat apakah ini memperbaiki masalah.
Untuk menonaktifkan Filter SmartScreen di Microsoft Edge, klik ikon menu 3-titik> Pengaturan> Lihat Pengaturan Lanjut.

Pada layar Pengaturan lanjutan, gulir ke bawah dan matikan opsi untuk "Bantu lindungi saya dari situs jahat dan unduhan dengan Windows Defender SmartScreen".

Seperti yang Anda sadari, menonaktifkan SmartScreen dapat mengurangi keamanan online Anda. Oleh karena itu, pastikan Anda mengaktifkan kembali perlindungan Windows Defender SmartScreen setelah Anda selesai memutar video YouTube.
6. Setel Perangkat Audio Default yang Benar
Jika Anda tidak dapat mendengar Audio saat memutar Video YouTube di Microsoft Edge, masalahnya mungkin karena perangkat Audio yang salah diatur sebagai Prosesor Audio utama.
Klik kanan pada ikon Suara yang terletak di sudut kanan bawah Taskbar dan klik Suara di menu yang muncul.

Pada layar berikutnya, klik kanan pada Speaker kanan atau Headphone dari daftar perangkat dan klik Setel sebagai Perangkat Default di menu kontekstual.

Klik Apply dan OK untuk menyimpan perubahan.
7. Instal Media Feature Pack
Jika tidak ada solusi di atas yang berfungsi, masalah Microsoft Edge tidak memutar Video YouTube mungkin terkait dengan Paket Fitur Media tidak diinstal pada komputer Anda.
Masalah ini dilaporkan oleh pengguna di Eropa menggunakan sistem operasi Windows versi 10 N dan KN. Versi Windows ini tidak memiliki fitur Media yang tersedia secara default.
Microsoft menawarkan Paket Fitur Media untuk versi N dan KN Windows 10 di situs webnya dan Anda dapat mengunduh Paket Fitur Media yang tepat untuk versi Windows Anda dari Situs Dukungan Microsoft ini.