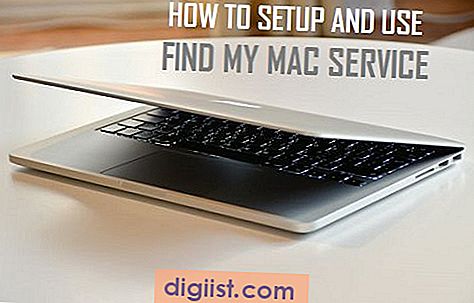Terkadang layar sentuh pada komputer Windows dapat berhenti merespons, tanpa mengalami kerusakan fisik apa pun. Anda akan menemukan langkah-langkah di bawah ini untuk memperbaiki masalah Touchscreen tidak berfungsi di Windows 10.

Layar Sentuh Tidak Bekerja di Windows 10
Jika Layar Sentuh tiba-tiba berhenti bekerja di komputer Anda, perhatikan baik-baik layarnya dan pastikan layar itu tidak mengalami pelecehan atau kerusakan fisik apa pun.
Selanjutnya, coba gunakan Keyboard, Mouse atau Trackpad Anda, untuk memastikan komputer Anda berfungsi. Jika Keyboard atau Mouse tidak merespons, ada kemungkinan komputer Anda macet.
Matikan komputer dengan menekan tombol Daya, tunggu sekitar 60 detik dan nyalakan kembali komputer Anda.
Saat komputer dinyalakan kembali, Anda mungkin menemukan Layar Sentuh kembali ke kondisi kerja normal.
Jika Layar Sentuh masih tidak berfungsi, gunakan mouse dan keyboard untuk mengikuti metode seperti yang disediakan di bawah ini untuk memperbaiki masalah Layar Sentuh tidak berfungsi di Windows 10.
1. Nonaktifkan / Aktifkan Perangkat Antarmuka Manusia
Ikuti langkah-langkah di bawah ini untuk Menonaktifkan / Mengaktifkan Drive Layar Sentuh pada komputer Anda.
1. Klik kanan pada tombol Start dan klik Device Manager.

2. Pada layar Device Manager, perluas entri Human Interface Devices> klik kanan pada layar sentuh HID-compliant dan klik Disable Device.

Catatan: Jika Anda menemukan beberapa entri layar sentuh yang kompatibel dengan HID, ulangi langkah di atas dan nonaktifkan semuanya.
3. Nyalakan kembali komputer.
4. Setelah komputer dinyalakan kembali, buka Device Manager> rentangkan Human Interface Devices> Klik kanan pada layar sentuh HID-Compliant dan klik pada opsi Aktifkan Perangkat.

Catatan: Ulangi langkah di atas untuk semua entri layar sentuh yang kompatibel dengan HID (jika ada).
5. Nyalakan kembali komputer Anda agar perubahan diterapkan.
Setelah komputer dinyalakan kembali, periksa untuk melihat apakah Layar Sentuh sekarang berfungsi.
2. Periksa Pembaruan
Jika metode di atas tidak membantu, ada kemungkinan komputer Anda tidak memiliki pembaruan perangkat lunak terbaru.
1. Buka Pengaturan di komputer Anda dan klik tab Update and Security.

2. Pada layar berikutnya, klik Pembaruan Windows di panel kiri. Di panel kanan, klik tombol Periksa pembaruan.

3. Unduh dan Instal Pembaruan (jika tersedia).
3. Konfigurasikan Layar Sentuh
Ikuti langkah-langkah di bawah ini untuk mengonfigurasi layar pada laptop Anda sebagai Layar Sentuh.
1. Buka Kalibrasi layar untuk opsi input pena dan sentuh pada komputer Anda.

2. Pada pop-up yang muncul, klik pada tab Display dan klik pada Setup.

3. Pada pop-up berikutnya, klik pada opsi Input Sentuh.
4. Ikuti petunjuk pada layar untuk mengidentifikasi layar di komputer Anda sebagai Layar Sentuh
Setelah menyelesaikan langkah-langkah ini, periksa untuk melihat apakah Layar Sentuh sekarang berfungsi di komputer Anda.
4. Sesuaikan Pengaturan Manajemen Daya untuk Layar Sentuh
Masalah Layar Sentuh tidak berfungsi pada komputer Anda mungkin terkait dengan pengaturan hemat daya pada komputer Anda.
1. Buka Device Manager di komputer Anda
2. Pada layar Device Manager, perluas entri Human Interface Devices> Klik kanan pada layar sentuh HID-Compliant dan klik Properties.

3. Pada layar berikutnya, klik tab Manajemen Daya dan hapus centang Izinkan komputer mematikan perangkat ini untuk menghemat opsi daya.

4. Klik OK untuk menyimpan pengaturan ini.
Nyalakan kembali komputer Anda dan lihat apakah Touchscreen sekarang berfungsi.
6. Setel Ulang Komputer Anda
Jika metode di atas tidak membantu, Anda dapat mengikuti langkah-langkah yang disediakan dalam panduan ini untuk Mengatur Ulang Windows 10: Cara Mengatur Ulang Windows 10.
7. Lakukan Pemulihan Sistem
Jika Anda telah membuat titik Pemulihan Sistem di komputer Anda, Anda dapat mencoba Memulihkan komputer Anda menggunakan pemulihan sistem.