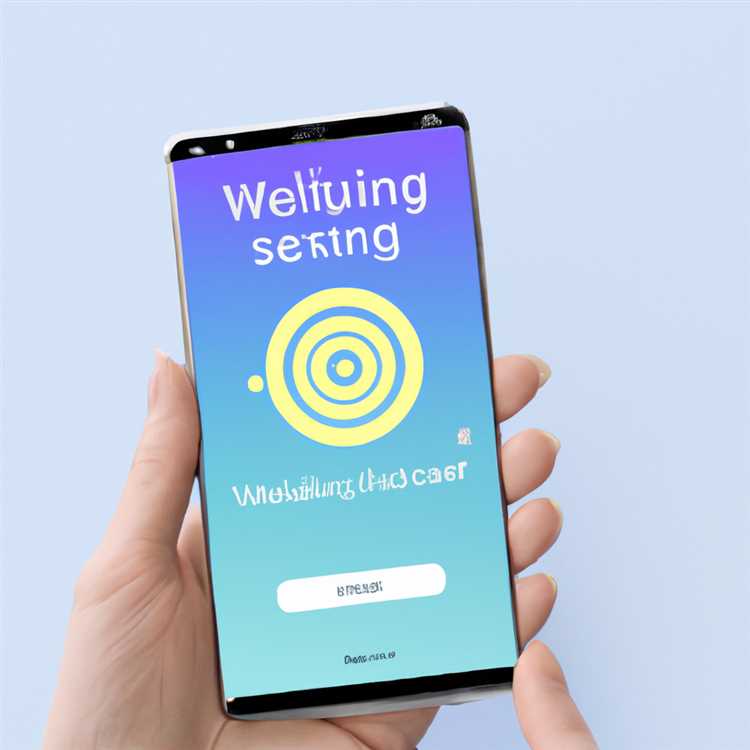Untuk melindungi privasi Anda, penting agar menguasai setidaknya satu metode untuk dengan cepat Mengunci layar komputer Windows Anda. Anda akan menemukan di bawah 5 metode berbeda untuk Mengunci Layar di Windows 10.

Kunci Layar di Windows 10
Ketika Anda berada di tempat kerja, akan ada orang lain di sekitar Anda, yang meningkatkan kemungkinan data pribadi terungkap.
Ini bisa terjadi ketika Anda meninggalkan bilik, meja kerja, atau sudut kerja untuk rehat kopi dan juga terjadi ketika seseorang tiba-tiba muncul di bilik Anda.
Cara mudah untuk mencegah informasi pribadi Anda dan hal-hal lain agar tidak dilihat oleh orang lain adalah dengan membiasakan diri mengunci Layar di komputer Anda, kapan pun Anda menjauh darinya.
Oleh karena itu, kami menyediakan di bawah 5 cara berbeda untuk dengan cepat Mengunci Layar di Windows 10.
1. Kunci Layar Menggunakan Ctrl + Alt + Delete Keys
Tekan Ctrl + Alt + Delete Keys secara bersamaan pada keyboard komputer Anda dan klik pada opsi Lock di layar pop-up yang muncul.
Meskipun ini mungkin metode yang paling umum digunakan untuk dengan cepat Mengunci Layar pada Windows 10, itu tidak secepat metode kedua seperti yang disediakan di bawah ini.
2 Kunci Layar Menggunakan Tombol Windows + L
Tekan Tombol Windows Logo + L secara bersamaan pada Keyboard komputer Anda dan ini akan segera Mengunci Anda dari layar saat ini dan membawa Anda ke Layar Login.
3. Kunci Layar Menggunakan tombol Mulai
Klik pada tombol Mulai> Ikon Pengguna dan kemudian klik pada Opsi Kunci.

Metode ini cocok untuk mereka yang kesulitan mengingat Pintasan Keyboard.
4. Buat Pintasan untuk Mengunci Layar di Windows 10
Jika Anda merasa sulit untuk mengingat pintasan keyboard, Anda dapat membuat pintasan yang memungkinkan Anda untuk Mengunci Layar di Windows 10 dengan mengkliknya.
1. Klik kanan di ruang kosong apa pun di Desktop> klik New> Shortcut.

2. Pada layar Create Shortcut, masukkan C: \ Windows \ System32 \ rundll32.exe user32.dll, LockWorkStation sebagai lokasi untuk item dan klik pada tombol Next.

3. Pada layar berikutnya, ketikkan Nama untuk pintasan (Anda dapat menyebutnya "Kunci Layar") dan klik Selesai.

4. Selanjutnya, klik kanan pada Shortcut yang baru dibuat dan pilih opsi Pin to taskbar.

Ini akan menambahkan Pintasan Kunci Layar ke bilah tugas, sehingga memudahkan untuk Mengunci Layar di komputer Anda kapan saja dengan mengklik dua kali Pintasan.
5. Secara Otomatis Mengunci Layar Menggunakan Screen Saver
Menggunakan Pengaturan Screen Saver, Anda dapat membuat komputer Anda untuk secara otomatis Mengunci Layar segera setelah screen saver muncul.
1. Buka Pengaturan> Personalisasi> Kunci Layar> gulir ke bawah di panel kanan dan klik tautan Pengaturan Penghemat Layar.

2. Pada layar Pengaturan Screen Saver, pilih Pada resume, tampilkan opsi layar masuk.

3. Klik Terapkan dan OK.
Seperti yang Anda lihat pada gambar di atas, opsi Tunggu memungkinkan Anda untuk mengatur waktu tunggu, setelah itu Saver layar menjadi aktif di komputer Anda.
Setelah Screen Saver terpicu, Anda dapat keluar dari Screen Saver dengan mengetuk track pad (atau menekan sembarang tombol) dan memasukkan Kata Sandi Login Anda untuk mendapatkan Layar Pengguna Anda.