Beberapa pengguna Internet Explorer telah melaporkan Ikon bookmark Favorit yang hilang dari Internet Explorer di Komputer Windows 10 mereka. Jika ini masalahnya, Anda akan menemukan langkah-langkah di bawah ini untuk mengembalikan Ikon Favorit yang Hilang di Internet Explorer.
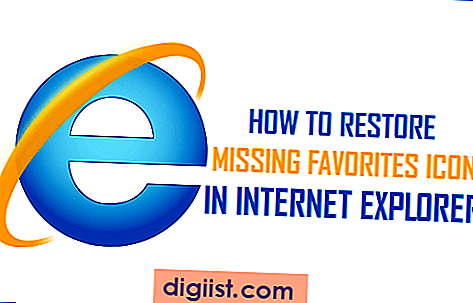
Ikon Favorit Hilang di Internet Explorer
Meskipun Microsoft telah menjadikan Edge Browser baru sebagai peramban default di Windows 10, ada banyak pengguna yang lebih suka menggunakan Internet Explorer dan bahkan sampai sejauh Menginstal Internet Explorer pada komputer Windows 10 mereka, jika IE hilang atau tidak tersedia di komputer mereka. PC.
Seperti semua Browser Web Modern, Internet Explorer memungkinkan Anda untuk menandai situs web atau halaman web apa saja dan membuat bookmark ini tersedia dan mudah diakses ketika pengguna mengklik pada Ikon Favorit Berbentuk Bintang Emas di Internet Explorer (Lihat gambar di bawah)

Mengklik Ikon Favorit di Internet Explorer akan membawa Anda ke daftar bookmark. Bookmark ini pada dasarnya adalah jalan pintas ke halaman web Favorit Anda dan mengklik bookmark akan membawa Anda langsung ke halaman web yang telah Anda tandai sebagai Favorit.
Seperti yang dapat Anda bayangkan, mungkin sangat menjengkelkan untuk menemukan Ikon Favorit yang Hilang di Internet Explorer. Untungnya, tidak sulit untuk memulihkan Folder Favorit di Internet Explorer.
Dalam kebanyakan kasus, ikon Favorit hilang baik karena jalur yang salah ke Folder Favorit atau karena Nilai Registri yang salah untuk Tombol Favorit pada Komputer Windows 10 Anda.
Perbaiki atau Perbaiki Jalur Folder Favorit
Seperti disebutkan di atas, sangat mungkin Ikon Favorit tidak ada di Komputer Anda karena jalur yang salah ke Folder Favorit di Internet Explorer. Meskipun sulit untuk mengaitkan alasan untuk perubahan ini, kami tentu dapat melanjutkan dan memperbaiki Path to Favorites Folder, jika itu keliru.
1. Klik kanan pada tombol Start Windows 10 dan kemudian klik File Explorer di menu yang muncul.

2. Selanjutnya, ketik% userprofile% di bilah Cari di File Explorer Window dan kemudian tekan tombol Enter pada keyboard Komputer Anda (Lihat gambar di bawah).

3. Pada layar berikutnya, Anda harus dapat melihat Folder Favorit.

4. Klik kanan pada Folder Favorit dan kemudian klik pada opsi Properties di Menu yang muncul (Lihat gambar di bawah)

5. Pada layar properti, klik pertama pada tab Location dan kemudian klik tombol Restore Default.

6. Klik Terapkan dan kemudian Keluar dari Layar Properti Favorit.
Setelah langkah-langkah ini, Anda akan dapat melihat Ikon Bintang Emas yang mewakili opsi Favorit di Internet Explorer. Jika Anda tidak melihat Ikon Favorit, mulai ulang Komputer Anda dan lihat apakah Anda dapat melihat kembali Ikon Favorit di Internet Explorer.
Nilai Registri yang Benar Untuk Kunci Favorit
Jika Anda tidak melihat Ikon Favorit, bahkan setelah menyalakan kembali Komputer Anda, kemungkinan bahwa Nilai Registri untuk Kunci Favorit salah. Ikuti langkah-langkah di bawah ini untuk memeriksa nilai Registry untuk Kunci Favorit di Komputer Anda dan perbaiki nilai Registry, jika diperlukan.
Catatan: Ini adalah langkah-langkah lanjutan, lanjutkan hanya jika Anda merasa nyaman bekerja dengan Editor Registri. Jangan mengubah nilai Registry untuk kunci lainnya, kecuali Anda tahu apa yang Anda coba lakukan.
1. Klik kanan pada Tombol Start Windows 10 dan klik pada opsi Run pada menu yang muncul.

2. Selanjutnya, ketik Regedit di jendela Jalankan Perintah dan kemudian klik OK.

3. Pada layar Editor Registri, navigasikan ke HKEY_CURRENT_USER \ SOFTWARE \ Microsoft \ Windows \ CurrentVersion \ Explorer \ Shell Folders.

4. Di Shell Folders, Anda akan melihat tombol yang disebut Favorites di sisi kanan (Lihat gambar di atas)
5. Pastikan bahwa Value for Favorites Key diatur ke C: \ Users \ Username \ Favorites. Jika tidak, klik dua kali pada Tombol Favorit dan setel nilainya ke C: \ Users \ Username \ Favorites di Jendela Edit String yang muncul (Lihat gambar di bawah)

Catatan: Nama Pengguna dalam hal ini harus menjadi Nama Pengguna Anda yang sebenarnya karena Anda mungkin telah memasang komputer Anda.
6. Setelah mengoreksi nilai Registry, restart Komputer Anda dan Anda harus dapat melihat ikon Favorites kembali di Internet Explorer Browser di Komputer Anda.





