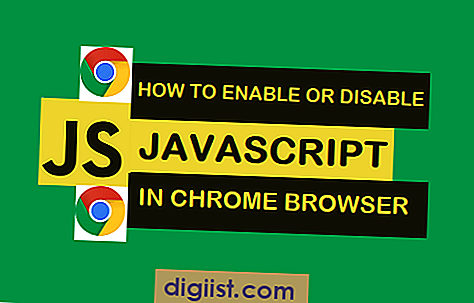Bahasa pemrograman makro Visual Basic for Applications Microsoft Outlook memungkinkan Anda menambahkan formulir ke pesan email yang dapat mengumpulkan data dari penerimanya. Misalnya, Anda dapat menyisipkan VBA UserForm dan kotak daftar ke dalam pesan Anda yang menampilkan beberapa item atau opsi yang dapat dipilih oleh penerima. Namun, sebelum Anda dapat menambahkan fitur ini ke pesan Anda, Anda perlu menambahkan tab Pengembang dan alatnya ke pita dan mengubah pengaturan keamanan Outlook untuk memungkinkan makro VBA berjalan.
Langkah 1
Klik tab "File", "Opsi" dan kemudian "Sesuaikan Pita."
Langkah 2
Centang kotak berlabel "Pengembang" di bawah Tab Utama dan kemudian klik "OK." Outlook akan secara otomatis kembali ke panel Beranda.
Langkah 3
Klik tab "File" dan kemudian "Opsi," "Pusat Kepercayaan" dan "Pengaturan Pusat Kepercayaan."
Langkah 4
Pilih "Pengaturan Makro," "Aktifkan semua makro" dan kemudian klik "OK" untuk mengizinkan makro kotak daftar berjalan selama pengujian. Namun, setelah Anda selesai dengan UserForm Anda, Anda dapat mengubah pengaturan Anda menjadi "Pemberitahuan untuk semua makro" untuk keamanan lebih.
Langkah 5
Mulai ulang Outlook untuk mengaktifkan perubahan pengaturan keamanan makro.
Langkah 6
Klik tab "Pengembang", "Makro", lalu opsi "Makro".
Langkah 7
Ketik nama untuk makro Anda dan kemudian klik "Buat."
Langkah 8
Klik tombol "Sisipkan UserForm" untuk menampilkan kotak alat formulir dan buat Formulir Pengguna yang akan berisi kotak daftar Anda.
Langkah 9
Klik kontrol "Listbox" di Toolbox, tahan tombol mouse, seret kontrol ke UserForm dan kemudian lepaskan.
Langkah 10
Klik kontrol "CommandButton" di Toolbox, tahan tombol mouse, seret ke UserForm dan kemudian lepaskan.
Langkah 11
Klik kanan "CommandButton" di UserForm dan kemudian klik "Lihat Kode" untuk menampilkan kode makro VBA-nya.
Langkah 12
Tambahkan item ke kotak daftar menggunakan fungsi AddItem. Misalnya, jika Anda ingin kotak daftar berisi tiga warna utama, kode Anda harus menyerupai berikut ini:
Private Sub CommandButton1_Click() ListBox1.AddItem "Merah" ListBox1.AddItem "Hijau" ListBox1.AddItem "Biru" End Sub
ListBox1 adalah nama Outlook yang secara otomatis memberikan kotak daftar yang Anda seret ke UserForm. Pernyataan ListBox1.AddItem "Merah" menjadikan Merah item pertama dalam kotak daftar.
Klik "Simpan," tekan "F5" dan kemudian klik CommandButton untuk menjalankan makro. Saat Anda menjalankan makro dan mengklik "CommandButton" warna Merah, Hijau dan Biru akan muncul di kotak daftar.