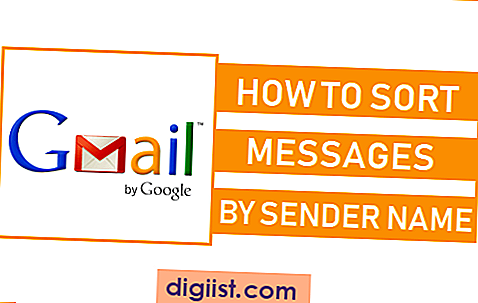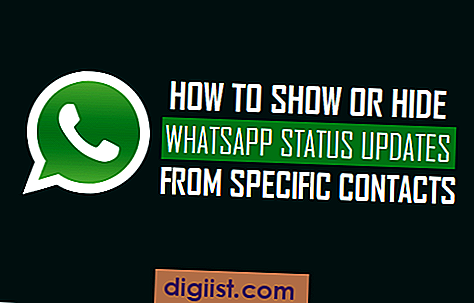Berikut adalah cara Menghidupkan WiFi di Windows 10 dan Matikan WiFi, jika Anda ingin Matikan WiFi karena Anda tidak menggunakannya atau Anda ingin Menghidupkan / mematikan WiFi di Windows 10 untuk pemecahan masalah dan alasan lain di komputer Anda.

Nyalakan / matikan WiFi di Windows 10
WiFi dapat didefinisikan sebagai Wireless Local Area Network (WLAN) yang memanfaatkan gelombang radio frekuensi tinggi untuk menyediakan Jaringan nirkabel dan koneksi Internet ke perangkat.
Sebagian besar perangkat, termasuk Komputer Windows 10 membuatnya sangat mudah untuk Menghidupkan / mematikan WiFi dan menghubungkan ke Jaringan WiFi pilihan Anda.
Namun, tidak jarang untuk menemukan situasi di mana Anda mungkin menemukan diri Anda berjuang untuk Menghidupkan / mematikan WiFi di Windows 10, terutama ketika komputer Anda mengalami Masalah Konektivitas WiFi.
Oleh karena itu, artikel ini memberi Anda berbagai metode untuk Menghidupkan / mematikan WiFi di Windows 10.
Hidupkan / Matikan WiFi Menggunakan Keyboard
Cara paling sederhana untuk menghidupkan / mematikan WiFi di Windows 10 adalah dengan menggunakan tombol WiFi di keyboard komputer Anda. Banyak komputer memiliki tombol WiFi khusus pada keyboard.
1. Cukup Tekan Tombol WiFi pada keyboard komputer Anda untuk Menghidupkan / mematikan WiFi di komputer Anda.
Hidupkan / Matikan WiFi Dari Bilah Tugas
Ikuti langkah-langkah di bawah ini untuk Menghidupkan / mematikan WiFi di Windows 10 dari bilah tugas di komputer Anda.
1. Klik ikon WiFi yang terletak di bilah tugas, di dekat sudut kanan bawah layar Anda. Di menu yang muncul, klik tombol Aksi WiFi untuk Menghidupkan WiFi dan klik Nama Jaringan WiFi Anda untuk bergabung dengan Jaringan WiFi Anda (Lihat gambar di bawah)

Tombol WiFi Action berfungsi seperti sakelar, memungkinkan Anda untuk Menghidupkan / mematikan WiFi dengan hanya mengkliknya (Lihat gambar di atas).
Hidupkan / Matikan WiFi Menggunakan Ikon Pemberitahuan
Anda juga dapat Menghidupkan / mematikan WiFi di Windows 10 dengan mengklik Ikon Pemberitahuan.
1. Klik ikon Notifikasi yang terletak di bilah tugas di sudut kanan bawah layar Anda. Di menu yang muncul, klik Network Tile (Lihat gambar di bawah)

2. Selanjutnya, klik tombol WiFi Action untuk Menghidupkan WiFi di komputer Windows 10 Anda dan klik Nama Jaringan Anda untuk bergabung atau terhubung ke Jaringan WiFi Anda.

Hidupkan / Matikan WiFi Menggunakan Pengaturan
Jika Anda suka menggunakan menu Pengaturan, ikuti langkah-langkah di bawah ini untuk Menghidupkan / mematikan WiFi di Windows 10 menggunakan menu Pengaturan.
1. Klik tombol Start Windows dan kemudian klik ikon Pengaturan di menu kecil yang muncul.

2. Pada layar Pengaturan, klik Network & Internet.

3. Pada layar berikutnya, klik pada opsi WiFi di menu sidebar dan kemudian nyalakan opsi untuk Koneksi Jaringan Nirkabel untuk Menghidupkan WiFi dan Matikan untuk mematikan WiFi di komputer Anda (Lihat gambar di bawah).

Hidupkan / Matikan WiFi Ketika Tidak Ada Ikon WiFi di Windows 10
Jika Anda tidak menemukan ikon WiFi, kemungkinan Anda memiliki kabel Ethernet yang terhubung ke komputer Anda atau WiFi Adapter telah dimatikan pada komputer Anda.
1. Klik tombol Start Windows dan kemudian klik ikon Pengaturan di menu kecil yang muncul.

2. Pada layar Pengaturan, klik Jaringan & Internet.

3. Pada layar berikutnya, klik opsi WiFi di menu samping lalu gulir ke bawah dan klik Ubah opsi adaptor (Lihat gambar di bawah).

4. Pada layar berikutnya, klik kanan pada Koneksi Jaringan Nirkabel dan kemudian klik Aktifkan di menu yang muncul (Lihat gambar di bawah).

Masalah Konektivitas WiFi di Windows 10
Semoga, Anda dapat terhubung ke internet setelah Menghidupkan WiFi di komputer Windows 10 Anda. Jika Anda masih mengalami masalah dan tidak dapat terhubung ke WiFi, Anda dapat melihat artikel berikut.
- Solusi: WiFi Keeps Disconnecting di Windows 10
- Windows 10 Tidak Menghubungkan ke WiFi Secara Otomatis