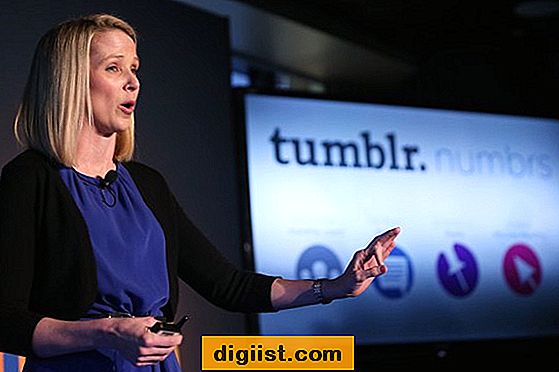Jika Anda memiliki Chromecast, tetapi tidak dapat menggunakannya dengan peramban atau perangkat Anda, tidak perlu khawatir. Ada beberapa cara untuk menyelesaikan masalah ini dan mengatasi ketidakcocokan antara Chromecast, browser, dan perangkat Anda.
Salah satu cara paling umum untuk mengatasi masalah ini adalah dengan mencolokkan Chromecast ke HDMI di televisi Anda. Pastikan bahwa Chromecast Anda sudah terpasang dengan benar, dan cobalah mengatur ulang koneksi Wi-Fi dan jaringan Anda. Beberapa pengguna juga melaporkan bahwa mengunplug Chromecast selama beberapa menit dan kemudian mengunggahnya kembali telah membantu mengatasinya.
Jika tidak berhasil, Anda mungkin perlu mencoba solusi alternatif. Anda dapat mengunjungi situs web Google Chromecast untuk mendapatkan saran dan solusi lebih lanjut. Mungkin ada perubahan atau pembaruan yang perlu Anda lakukan untuk memastikan Chromecast Anda bekerja dengan baik.
Jika Anda memiliki televisi Samsung, ada beberapa langkah yang dapat Anda coba untuk memperbaiki masalah ini. Pastikan bahwa Chromecast Anda terpasang dengan benar ke HDMI di televisi Anda, dan pastikan bahwa televisi Anda terhubung ke jaringan Wi-Fi. Jika masalah belum teratasi, Anda dapat mencoba menghidupkan ulang televisi Anda atau memeriksa apakah ada pembaruan perangkat lunak yang tersedia.
Jika Anda mencoba mengalihkan tautan dari peramban ke Chromecast, tetapi tidak mendapatkan suara atau tautan tidak berfungsi, ada beberapa langkah yang dapat Anda coba lakukan. Matikan Chromecast Anda, cabut adaptor daya dari stopkontak, dan biarkan selama beberapa menit sebelum mencolokkannya kembali. Ini akan memberikan Chromecast kesempatan untuk mereset dirinya dan mungkin memperbaiki masalah.
Periksa juga pengaturan perangkat Anda. Pastikan bahwa Anda menggunakan versi terbaru dari perangkat lunak, dan pastikan bahwa perangkat Anda mendukung Chromecast. Beberapa perangkat mungkin memerlukan pengaturan tambahan untuk mengaktifkan fitur casting.
Jika semua langkah di atas tidak berhasil, Anda mungkin perlu menghubungi dukungan Chromecast untuk mendapatkan bantuan lebih lanjut. Teknisi dari Google akan dapat membantu Anda mengidentifikasi masalah dan menawarkan solusi yang tepat.
Dengan berbagai solusi dan langkah-langkah yang tersedia, tidak perlu khawatir jika Chromecast Anda tidak mendukung peramban atau perangkat Anda. Dengan sedikit usaha dan pemecahan masalah, Anda dapat mengatasi masalah dan menikmati pengalaman streaming yang luar biasa dengan Chromecast Anda.
Cari Solusi Untuk Chromecast Tidak Tersedia

Jika Chromecast tidak tersedia atau tidak muncul saat mencoba menghubungkannya ke TV, ada beberapa solusi yang dapat Anda coba:
- Periksa koneksi Wi-Fi: Pastikan Chromecast dan perangkat pengirim (smartphones atau tablet) terhubung ke jaringan Wi-Fi yang sama dan kuat.
- Restart Chromecast: Matikan Chromecast selama beberapa menit, kemudian nyalakan kembali. Hal ini dapat membantu memperbaiki masalah sambungan.
- Periksa sinyal Wi-Fi: Jika sinyal Wi-Fi lemah di area rumah Anda, pertimbangkan untuk menggunakan Wi-Fi extender atau mengatur ulang posisi router.
- Periksa pengaturan TV: Pastikan TV Anda memiliki sumber atau input yang benar dipilih untuk Chromecast (misalnya, HDMI atau layanan streaming).
- Perbarui aplikasi Google Home: Pastikan aplikasi Google Home di perangkat pengirim (smartphones atau tablet) Anda diperbarui ke versi terbaru.
- Perbarui firmware Chromecast: Pastikan Chromecast Anda diperbarui dengan firmware terbaru. Buka aplikasi Google Home, ketuk ikon Chromecast di pojok kanan atas layar, lalu ketuk "Pengaturan". Pilih Chromecast yang ingin Anda perbarui, lalu ketuk "Pembaruan" jika tersedia.
- Reboot TV: Matikan TV Anda selama beberapa detik, lalu nyalakan kembali. Kadang-kadang, memulai ulang TV dapat memperbaiki masalah sambungan.
- Periksa kabel HDMI: Pastikan kabel HDMI yang digunakan untuk menghubungkan Chromecast ke TV tidak rusak atau longgar. Coba gunakan kabel HDMI yang berbeda jika perlu.
- Reset Chromecast ke pengaturan pabrik: Jika semua solusi di atas tidak berhasil, Anda dapat mencoba mereset Chromecast ke pengaturan pabrik. Caranya adalah dengan menekan tombol kecil di bagian belakang Chromecast atau melalui aplikasi Google Home.
- Periksa perangkat Chromecast lain: Jika Anda memiliki lebih dari satu Chromecast, coba hubungkan perangkat Chromecast lain ke TV untuk memastikan apakah masalah terletak pada Chromecast tertentu atau TV Anda.
- Periksa router Wi-Fi dan modem: Pastikan router Wi-Fi dan modem Anda berfungsi dengan baik. Restart atau reset perangkat tersebut jika diperlukan.
- Periksa pengaturan perangkat pengirim: Pastikan perangkat pengirim (smartphones atau tablet) Anda terhubung ke jaringan Wi-Fi dan tidak dalam mode pesawat. Juga pastikan perangkat pengirim Anda menjalankan versi terbaru dari sistem operasi.
- Gunakan fitur mirroring atau screencast: Jika Chromecast masih tidak tersedia, Anda dapat mencoba menggunakan fitur mirroring atau screencast di perangkat pengirim Anda. Periksa panduan pengguna perangkat Anda untuk mengetahui caranya.
- Hubungi dukungan profesional: Jika Anda telah mencoba semua solusi di atas dan masalah masih belum teratasi, mungkin ada masalah dengan Chromecast atau TV Anda. Hubungi tim dukungan profesional untuk mendapatkan bantuan lebih lanjut.
Semoga solusi di atas dapat membantu Anda menyelesaikan masalah Chromecast yang tidak tersedia. Pastikan Anda selalu mengikuti panduan instalasi dan pembaruan resmi dari Google untuk memastikan pengalaman Chromecast yang terbaik!
Gunakan Aplikasi Alternatif untuk Streaming
Jika Anda baru saja membeli Chromecast dan ingin menggunakan perangkat Anda untuk streaming, Anda mungkin berpikir bahwa Chromecast adalah satu-satunya cara untuk melakukannya. Namun, jika Chromecast tidak didukung, baik karena perangkat Android Anda tidak kompatibel atau ada masalah lain, jangan khawatir. Ada beberapa solusi alternatif yang dapat Anda coba.
Aplikasi Pihak Ketiga
Jika perangkat Android Anda tidak mendukung Chromecast, Anda dapat menggunakan aplikasi pihak ketiga untuk melakukan streaming. Ada banyak aplikasi pihak ketiga yang dapat membantu Anda menonton konten favorit Anda melalui Chromecast. Beberapa aplikasi populer termasuk AllCast, LocalCast, dan BubbleUPnP.
Aplikasi pihak ketiga ini memungkinkan Anda mengirimkan video, musik, dan foto dari perangkat Android Anda ke Chromecast. Mereka biasanya mudah digunakan dan menawarkan berbagai fitur yang membantu mengatasi masalah streaming yang sebelumnya Anda alami dengan Chromecast.
Gunakan Aplikasi yang Mendukung Chromecast Apple
Jika Anda memiliki perangkat Apple yang tidak mendukung Chromecast, seperti iPhone atau iPad, Anda masih dapat menggunakan Chromecast. Apple memiliki aplikasi pihak ketiga yang dapat Anda unduh dari App Store untuk melakukan streaming konten ke Chromecast. Beberapa contoh aplikasi ini adalah Video & TV Cast, Streamer for Chromecast, dan Repeller.
Aplikasi ini memungkinkan Anda mengirimkan konten dari perangkat Apple Anda ke Chromecast secara nirkabel. Ini dapat menjadi solusi sementara untuk masalah Anda jika Anda tidak memiliki perangkat Android yang mendukung Chromecast.
Perangkat Streaming Lainnya
Jika Anda tidak ingin mengandalkan aplikasi pihak ketiga atau tidak memiliki perangkat Android atau Apple yang mendukung Chromecast, Anda masih memiliki opsi lain untuk streaming konten. Ada banyak perangkat streaming lain yang tersedia di pasaran yang dapat Anda gunakan sebagai alternatif untuk Chromecast.
Beberapa contoh perangkat streaming lain yang populer adalah Roku, Apple TV, dan Amazon Fire TV. Perangkat-perangkat ini memiliki fungsi streaming built-in dan dapat terhubung ke televisi Anda melalui koneksi HDMI. Mereka biasanya dilengkapi dengan antarmuka yang mudah digunakan dan fitur-fitur streaming yang lengkap.
Penutup
Jika Anda mengalami masalah dengan Chromecast dan tidak dapat menggunakannya untuk streaming, jangan khawatir. Ada beberapa cara alternatif untuk mengatasi masalah Anda. Cobalah menggunakan aplikasi pihak ketiga, aplikasi yang mendukung Chromecast Apple, atau perangkat streaming lainnya sebagai solusi untuk streaming konten favorit Anda. Dengan beberapa langkah sederhana, Anda dapat tetap menikmati pengalaman streaming yang menyenangkan tanpa mengandalkan Chromecast.
Perbarui Perangkat Lunak Chromecast
Jika Chromecast Anda tidak mendukung fitur Chromecast atau mengalami masalah saat mencoba menghubungkannya, ada kemungkinan bahwa perangkat Lunak Chromecast Anda memerlukan pembaruan.
Berikut adalah beberapa cara untuk memperbarui perangkat lunak Chromecast Anda:
- Pastikan Chromecast Anda terhubung ke jaringan Wi-Fi yang stabil.
- Buka aplikasi Google Home di perangkat Anda dan pastikan Chromecast Anda terdaftar di sana.
- Tap ikon Chromecast di pojok atas layar untuk membuka pengaturan Chromecast.
- Di bagian atas layar, ketuk "Lebih" atau tiga titik vertikal.
- Pilih "Pembaruan Perangkat Lunak" dari menu.
- Chromecast akan memeriksa pembaruan yang tersedia dan mengunduhnya jika diperlukan.
- Jika pembaruan tersedia, Chromecast akan menginstalnya secara otomatis.
- Tunggu hingga pembaruan selesai diinstal.
- Setelah pembaruan selesai, Chromecast akan rebooting secara otomatis.
Saat Chromecast Anda kembali online, periksa apakah masalah yang Anda alami masih ada. Jika masalahnya belum teratasi, ada beberapa solusi lain yang bisa Anda coba.
Periksa Sambungan Internet Anda
Jika Anda mengalami masalah saat menggunakan Chromecast, salah satu penyebabnya bisa jadi adalah sambungan internet yang tidak stabil. Pastikan bahwa smartphone atau perangkat mobile yang digunakan untuk mengontrol Chromecast memiliki koneksi internet yang baik.
Pertama-tama, pastikan bahwa Chromecast dan smartphone Anda terhubung ke jaringan Wi-Fi yang sama. Jika keduanya sudah terhubung ke jaringan Wi-Fi yang berbeda, Chromecast tidak akan bisa ditemukan oleh smartphone.
Jika Chromecast tidak terdeteksi oleh smartphone Anda, cobalah untuk memperbarui aplikasi Google Home. Seringkali, masalah tersebut dapat diselesaikan dengan memperbarui aplikasi ke versi yang lebih baru.
Jika masalah masih berlanjut, langkah selanjutnya adalah memeriksa router Wi-Fi Anda. Pastikan router berada dalam jarak yang cukup dekat dengan Chromecast untuk menjamin kualitas sinyal yang baik. Jika perlu, restart router untuk mengatasi masalah sambungan.
Anda juga bisa mencoba menghubungkan Chromecast ke modem langsung, jika ada. Hal ini akan membantu Anda mengetahui apakah masalahnya ada pada router atau modem. Jika Chromecast dapat terhubung ke modem, berarti masalah ada pada router, dan sebaliknya.
Jika Anda memiliki Chromecast generasi pertama, pastikan perangkat tersebut mendapatkan daya yang cukup. Beberapa Chromecast generasi pertama tidak akan berfungsi dengan baik jika daya yang diberikan tidak mencukupi. Gunakan adaptor daya yang disertakan dalam paket Chromecast dan pastikan Chromecast terhubung ke sumber daya listrik.
Jika ChromeCast Anda tidak mendukung Chromecast generasi pertama, pastikan Chromecast dan smart TV Anda memiliki versi firmware terbaru. Ini dapat diperiksa melalui pengaturan Chromecast dan smart TV Anda.
Jika semua langkah di atas telah Anda coba, tapi Chromecast tetap tidak dapat berfungsi dengan baik, ada kemungkinan Chromecast atau smart TV Anda mengalami kerusakan. Anda juga bisa mencoba menggunakan Chromecast di perangkat lain untuk memastikan apakah masalahnya terletak pada Chromecast atau smart TV Anda.
Demikianlah beberapa cara untuk mengatasi masalah sambungan Chromecast. Jika Anda masih mengalami masalah, kunjungi situs web resmi Chromecast untuk mendapatkan solusi lebih lanjut.
Restart Perangkat Chromecast Anda
Jika Anda mengalami masalah dengan Chromecast yang tidak mendukung Chromecast, langkah pertama yang dapat Anda coba adalah merestart perangkat Chromecast Anda. Restart dapat membantu mengatasi masalah sementara yang mungkin terjadi pada perangkat Anda.
Langkah 1: Cek Sambungan Daya
Pastikan Chromecast Anda terhubung ke sumber daya listrik yang stabil dan tidak ada masalah dengan adaptor daya. Jika perlu, coba gunakan adaptor daya yang berbeda atau colokkan Chromecast ke sumber daya yang berbeda.
Langkah 2: Restart Melalui Aplikasi Google Home
- Buka aplikasi Google Home di perangkat Anda.
- Pilih perangkat Chromecast yang ingin Anda restart.
- Ketuk ikon "Pengaturan" yang terletak di pojok kanan atas layar.
- Gulir ke bawah dan ketuk "Restart" atau "Mulai Ulang".
- Tunggu beberapa saat sampai Chromecast restart sendiri.
Setelah Chromecast restart, coba sambungkan dan gunakan Chromecast lagi untuk melihat apakah masalahnya telah teratasi.
Langkah 3: Restart dengan Menekan Tombol
Jika Chromecast Anda tidak merespons atau tidak dapat diakses melalui aplikasi Google Home, Anda dapat mencoba merestart perangkat Chromecast secara manual dengan langkah-langkah berikut:
- Matiin Chromecast dengan melepas kabel daya dari port HDMI.
- Pastikan perangkat pengaliran daya (misalnya, adaptor listrik, power bank) terhubung ke Chromecast.
- Tekan dan tahan tombol reset di sisi Chromecast selama sekitar 15 detik.
- Sambungkan kembali kabel daya ke Chromecast.
- Tunggu beberapa saat sampai perangkat Chromecast hidup kembali dan menampilkan layar mulai.
Setelah Chromecast hidup kembali, coba sambungkan dan gunakan Chromecast lagi untuk melihat apakah masalahnya telah teratasi.
Periksa Kompatibilitas Aplikasi Anda
Jika Anda mencoba menghubungkan Chromecast ke aplikasi dan menemukan bahwa fitur casting tidak didukung, kemungkinan besar aplikasi tersebut hanya mendukung casting ke perangkat Chromecast yang tersedia secara resmi.
Beberapa aplikasi hanya mendukung casting ke beberapa perangkat Chromecast. Pastikan untuk memeriksa daftar perangkat yang didukung pada situs web atau dokumen aplikasi untuk memastikan Chromecast Anda termasuk di dalamnya.
Jika aplikasi yang Anda gunakan tidak mendukung Chromecast, ada beberapa cara lain yang dapat Anda coba untuk tetap menikmati konten di layar yang lebih besar.
Salah satunya adalah menggunakan browser seperti Google Chrome atau Firefox yang mendukung casting. Anda dapat membuka situs web atau video yang ingin Anda tonton di browser tersebut, lalu menggunakan fitur casting yang disediakan untuk memunculkan tampilan di TV Anda.
Selain itu, Anda juga dapat menggunakan aplikasi pihak ketiga yang dirancang khusus untuk casting. Aplikasi semacam itu biasanya mudah ditemukan di toko aplikasi dan akan memiliki kemampuan untuk menghubungkan perangkat Anda ke Chromecast, bahkan jika aplikasi asli tidak mendukung casting.
Ada juga kemungkinan bahwa masalah tidak terletak pada aplikasi yang Anda gunakan, tetapi pada Chromecast itu sendiri. Pastikan Chromecast Anda terhubung ke sumber daya yang mencukupi seperti adaptor daya yang tepat dan koneksi internet yang stabil. Jika Anda menggunakan Chromecast generasi pertama, Anda juga dapat mencoba menghubungkannya langsung ke televisi tanpa menggunakan kabel HDMI eksternal.
Jika Chromecast Anda tidak sepenuhnya mati atau terkoneksi, mencoba menonaktifkan tombol power dalam pengaturan dan mencabut Chromecast dari sumber daya selama beberapa menit sebelum menghubungkannya kembali. Anda juga dapat mencoba menekan tombol reset kecil pada Chromecast untuk mengembalikannya ke pengaturan awal pabrik.
Jika Anda menggunakan Chromecast dengan perangkat Android, pastikan bahwa perangkat Android Anda memiliki fungsi cast yang diaktifkan dan terhubung ke jaringan yang sama dengan Chromecast. Terkadang masalah dapat terjadi jika perangkat Android Anda tidak terhubung dengan baik ke Chromecast.
Apakah Chromecast Anda terhubung dengan televisi melalui kabel HDMI? Jika tidak, pastikan kabel HDMI terpasang dengan benar dan tidak longgar atau rusak. Terkadang kesalahan dalam koneksi kabel HDMI dapat menyebabkan masalah dalam menghubungkan Chromecast ke televisi. Pastikan juga menggunakan kabel HDMI yang mendukung Chromecast.
Jika Anda menggunakan Chromecast dengan Windows, pastikan bahwa sistem operasi Windows Anda mendukung casting. Beberapa versi Windows mungkin tidak memiliki fitur casting bawaan, jadi pastikan Anda menggunakan versi yang mendukung cast.
Jika Anda menggunakan Chromecast dengan router, pastikan bahwa router Anda mendukung casting dan dikonfigurasi dengan benar. Terkadang masalah dapat terjadi jika router Anda tidak kompatibel atau tidak dikonfigurasi untuk mendukung casting.
Jika semua langkah di atas tetap tidak berhasil, ada beberapa langkah terakhir yang dapat Anda coba. Pertama, nonaktifkan dan hidupkan kembali Chromecast Anda. Kadang-kadang, masalah yang terjadi sederhana dan hanya memerlukan pembaruan sederhana untuk memperbaikinya.
Jika masih belum berhasil, cobalah mencari pembaruan perangkat lunak terbaru untuk Chromecast Anda. Pergi ke Pengaturan pada Chromecast Anda dan periksa apakah ada pembaruan perangkat lunak yang tersedia. Jika memang ada, lakukan pembaruan perangkat lunak tersebut dan lihat apakah itu dapat memperbaiki masalah yang dialami.
Jika semua cara di atas tidak berhasil, mungkin ada masalah dengan Chromecast itu sendiri. Anda dapat menghubungi pusat layanan pelanggan atau mengunjungi halaman dukungan resmi Google untuk mendapatkan bantuan lebih lanjut.
AirPlay Tidak Bekerja pada TV Samsung
Jika Anda memiliki TV Samsung yang mendukung AirPlay tetapi mengalami masalah ketika mencoba menggunakannya, ini mungkin menyebabkan frustrasi. Namun, ada beberapa langkah yang dapat Anda ikuti untuk mencoba memperbaiki masalah tersebut.
1. Periksa Koneksi Wi-Fi
Pastikan TV Samsung Anda terhubung ke jaringan Wi-Fi yang sama dengan perangkat iOS Anda. Jika tidak, pastikan untuk menghubungkannya dengan jaringan yang sama.
2. Perbarui Perangkat Lunak TV Samsung Anda
Sometimes, masalah AirPlay tidak bekerja pada TV Samsung dapat diperbaiki dengan melakukan pembaruan perangkat lunak. Periksa apakah ada pembaruan yang tersedia dan instal jika ada.
3. Periksa Pengaturan AirPlay pada TV Samsung
Di TV Samsung Anda, pergi ke menu Pengaturan dan cari opsi AirPlay. Pastikan AirPlay diaktifkan dan bahwa nama perangkat Anda muncul dalam daftar.
4. Restart TV Samsung Anda
Hal yang sederhana seperti me-restart TV Samsung Anda dapat memperbaiki beberapa masalah teknis kecil. Coba matikan TV dan hidupkan kembali setelah beberapa detik.
5. Periksa Koneksi Jaringan Anda
Pastikan bahwa sinyal Wi-Fi Anda stabil dan kuat. Jika perlu, restart modem Anda atau hubungi penyedia layanan internet Anda untuk bantuan lebih lanjut. Sinyal yang lemah dapat menyebabkan masalah dalam menggunakan AirPlay.
6. Hapus Perangkat yang Tersimpan
Jika Anda sebelumnya telah menyimpan beberapa perangkat pada TV Samsung Anda, hapus perangkat tersebut dan coba tambahkan lagi.
7. Periksa tanggal dan waktu
Pastikan tanggal dan waktu di TV Samsung Anda diatur dengan benar. Tanggal dan waktu yang salah dapat menyebabkan masalah dengan AirPlay.
8. Periksa Kabel HDMI
Pastikan kabel HDMI yang menghubungkan TV Samsung dan perangkat iOS Anda terpasang dengan benar dan tidak longgar. Kabel yang longgar dapat menyebabkan masalah dengan koneksi.
9. Periksa Baterai Perangkat iOS Anda
Jika perangkat iOS Anda memiliki level baterai yang rendah, AirPlay mungkin tidak akan berfungsi dengan baik. Pastikan perangkat iOS Anda memiliki daya yang cukup atau sambungkan ke sumber daya.
10. Periksa Versi Perangkat Lunak Anda
Pastikan bahwa perangkat iOS Anda memiliki versi perangkat lunak terbaru. Jika tidak, perbarui perangkat lunak Anda.
Semoga dengan mengikuti langkah-langkah di atas, Anda dapat mengatasi masalah tidak berfungsi AirPlay pada TV Samsung Anda. Jika masalah tetap ada, mungkin ada masalah lebih lanjut yang perlu ditangani, dan dalam kasus ini, disarankan untuk menghubungi dukungan teknis Samsung untuk mendapatkan bantuan lebih lanjut.
Cara Mengatasi Masalah AirPlay di Samsung TV
Jika Anda menghadapi masalah dengan menggunakan AirPlay di Samsung TV Anda, berikut ini beberapa cara yang dapat membantu Anda mengatasinya:
1. Periksa Koneksi WiFi
Pastikan bahwa TV Samsung Anda terhubung ke jaringan WiFi dengan benar. Sinyal yang lemah atau koneksi yang tidak stabil dapat menyebabkan masalah saat menggunakan AirPlay.
2. Pastikan Perangkat Mendukung AirPlay
Periksa apakah perangkat yang ingin Anda gunakan untuk melakukan AirPlay mendukung fitur ini. Tidak semua perangkat Apple, seperti iPhone atau iPad, memiliki fitur AirPlay.
3. Restart Perangkat Anda

Kadang-kadang, restart perangkat Anda dapat membantu memperbaiki masalah. Matikan dan nyalakan ulang perangkat yang ingin Anda gunakan dalam AirPlay.
4. Reset Pengaturan AirPlay
Jika AirPlay terus mengalami masalah, Anda dapat mencoba mereset pengaturannya. Pergi ke pengaturan perangkat Anda dan cari opsi untuk mereset pengaturan AirPlay.
5. Periksa Sumber AirPlay
Anda perlu memastikan bahwa sumber AirPlay telah dipilih dengan benar di TV Samsung Anda. Beberapa TV memiliki opsi untuk memilih sumber AirPlay dari menu atau tombol yang terletak di atas kanan.
6. Periksa Kabel dan Sambungan
Jika Anda menggunakan perangkat AirPlay yang memerlukan koneksi kabel, periksa apakah kabelnya terpasang dengan baik dan tidak rusak. Pastikan semua sambungan kabel terhubung dengan benar.
7. Gunakan Aplikasi AirPlay yang Didukung
Pastikan Anda menggunakan aplikasi AirPlay yang didukung oleh perangkat Anda. Beberapa aplikasi pihak ketiga mungkin tidak sepenuhnya kompatibel dengan AirPlay dan dapat menyebabkan masalah.
8. Perbarui Perangkat Lunak
Periksa apakah ada pembaruan perangkat lunak yang tersedia untuk perangkat AirPlay Anda, seperti TV Samsung atau perangkat Apple Anda. Pembaruan perangkat lunak dapat memperbaiki bug dan masalah yang terkait dengan AirPlay.
9. Pastikan Perangkat Anda Terhubung ke Jaringan yang Sama
Pastikan bahwa perangkat AirPlay Anda dan TV Samsung terhubung ke jaringan WiFi yang sama. Menggunakan jaringan WiFi yang berbeda dapat menyebabkan masalah koneksi.
Jika Anda masih mengalami masalah dengan AirPlay di Samsung TV Anda setelah mencoba langkah-langkah di atas, mungkin ada masalah yang membutuhkan perbaikan lebih lanjut. Silakan kunjungi pusat perbaikan Samsung terdekat atau hubungi layanan pelanggan Samsung untuk mendapatkan bantuan lebih lanjut.