Jika Anda sering menggunakan Teams, Anda mungkin pernah mengalami situasi di mana Anda mencoba melakukan operasi tetapi mengalami kesalahan yang tidak terduga. Ini bisa sangat menjengkelkan dan mempengaruhi produktivitas Anda. Tetapi jangan khawatir, ada beberapa langkah yang dapat Anda coba untuk mengatasi masalah ini dan melanjutkan kolaborasi dengan lancar dengan orang lain. Dalam artikel ini, kami akan memberikan 5 cara untuk mengatasi operasi gagal dengan kesalahan yang tidak terduga di Teams.
Pertama, periksa izin yang Anda miliki di dalam tim Anda. Terkadang, kesalahan ini muncul karena izin yang tidak cukup untuk melakukan operasi tertentu. Pastikan Anda memiliki izin yang tepat untuk operasi yang ingin Anda lakukan. Jika tidak, minta administrator tim Anda untuk memberikan izin yang diperlukan. Selain itu, pastikan Anda telah masuk ke akun Microsoft Anda dengan benar. Kadang-kadang, kesalahan ini muncul ketika Anda tidak masuk atau akun Anda tidak terdaftar sebagai pengguna di Teams.
Kedua, periksa kembali URL yang Anda gunakan. Kesalahan ini juga dapat muncul jika URL yang Anda gunakan tidak valid atau mengarah ke tempat yang salah. Pastikan URL yang Anda gunakan adalah yang benar dan mengarah ke operasi yang ingin Anda lakukan. Jika perlu, hapus cache browser Anda untuk memastikan Anda mendapatkan versi terbaru dari URL tersebut.
Ketiga, periksa apakah ada masalah dengan plugin yang Anda gunakan. Beberapa plugin dapat menyebabkan inkompatibilitas atau masalah dengan operasi di Teams. Pastikan plugin Anda diperbarui ke versi terbaru dan kompatibel dengan Teams. Jika plugin tersebut masih menyebabkan masalah, coba nonaktifkan sementara atau hapus plugin tersebut dari browser Anda.
Keempat, periksa kecepatan internet dan jaringan Anda. Terkadang, operasi dalam Teams dapat gagal karena koneksi internet yang lambat atau masalah dengan jaringan Anda. Pastikan Anda memiliki koneksi internet yang stabil dan cepat. Jika masalah persisten, cobalah menghubungi penyedia layanan internet Anda untuk mengatasi masalah koneksi.
Terakhir, pastikan Anda menggunakan versi terbaru dari aplikasi Teams. Microsoft secara berkala merilis pembaruan yang mengatasi bug dan masalah yang ada. Periksa apakah ada pembaruan yang tersedia dan perbarui aplikasi Teams Anda ke versi terbaru. Jika masalah persisten, hubungi dukungan Microsoft untuk mendapatkan bantuan lebih lanjut.
Dengan mengikuti langkah-langkah ini, Anda harus dapat mengatasi sebagian besar masalah yang terkait dengan operasi gagal dengan kesalahan yang tidak terduga di Teams. Pastikan Anda mengikuti langkah-langkah ini dengan hati-hati dan mengikuti petunjuk yang diberikan. Semoga artikel ini bermanfaat bagi Anda dan membantu meningkatkan pengalaman kolaborasi Anda dalam Teams!
An Unexpected Error Occurred Request Failed "404 Not Found" - 2738
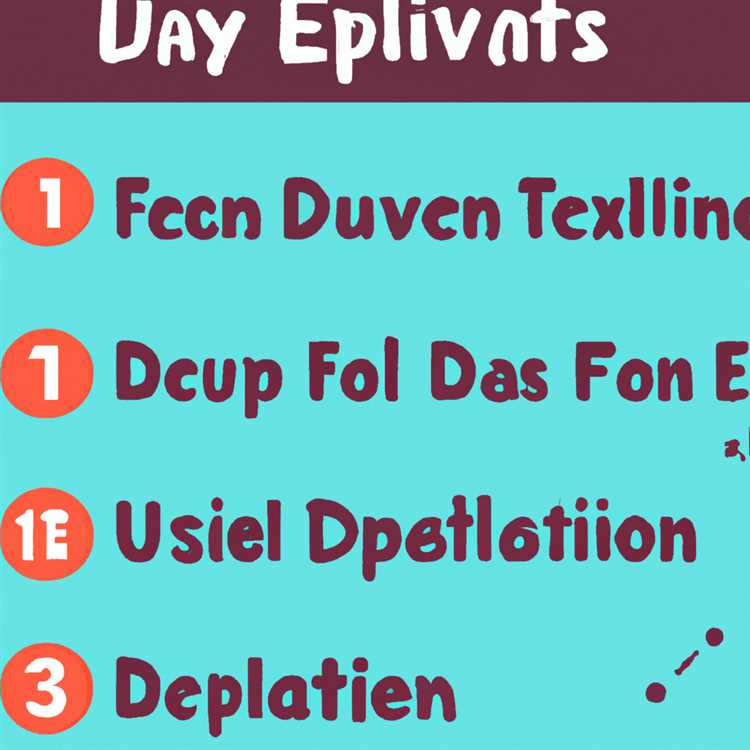
Apa yang Menyebabkan Pesan Kesalahan ini?
Pesan kesalahan ini muncul ketika Teams tidak dapat menemukan sumber daya yang diminta, biasanya setelah melakukan operasi tertentu di aplikasi. Ini bisa terjadi jika:
- Anda menggunakan versi Teams yang tidak diperbarui. Pastikan untuk selalu memperbarui aplikasi Teams Anda ke versi terbaru untuk mencegah kesalahan ini.
- Ada masalah dengan kode yang digunakan saat mengakses sumber daya. Periksa kembali kode Anda dan pastikan tidak ada kesalahan pengejaan atau sintaks yang salah.
- Beberapa folder atau file yang diperlukan oleh aplikasi tidak ditampilkan dengan benar. Coba periksa dan pastikan semua folder yang dibutuhkan tersedia dan dapat diakses.
- Situs atau layanan tempat sumber daya Teams Anda di-host mengalami masalah atau tidak berfungsi dengan baik. Periksa status situs atau layanan tersebut dan pastikan semuanya berjalan dengan baik.
- Ada masalah dengan cache atau header browser Anda. Coba membersihkan cache browser Anda dan coba lagi.
- Pada beberapa kasus, masalah ini mungkin terkait dengan perangkat lunak antivirus atau firewall yang Anda gunakan. Pastikan perangkat lunak ini tidak menghalangi akses ke Teams atau sumber daya yang diminta.
Bagaimana Cara Mengatasi Pesan Kesalahan ini?
Berikut ini adalah beberapa langkah yang dapat Anda coba untuk mengatasi pesan kesalahan "An Unexpected Error Occurred Request Failed "404 Not Found" - 2738":
- Periksa koneksi jaringan Anda. Pastikan Anda terhubung ke internet dengan baik dan tidak ada masalah di sisi koneksi Anda.
- Coba mulai ulang aplikasi Teams. Keluar dari aplikasi, tutup semua paket Teams yang berjalan di latar belakang, dan kemudian mulai aplikasi Teams kembali.
- Periksa kembali tindakan yang dilakukan sebelum pesan kesalahan muncul. Apakah Anda mencoba menginstal plugin atau melakukan sesuatu yang berhubungan dengan sumber daya yang tidak ditemukan? Jika ya, coba ulangi tindakan tersebut dengan hati-hati dan pastikan semua persyaratan terpenuhi.
- Jika Anda menggunakan versi Teams yang versi lama, pertimbangkan untuk memperbarui aplikasi ke versi terbaru yang dirilis. Terkadang, pembaruan perangkat lunak dapat memperbaiki masalah yang terkait dengan kesalahan ini.
- Periksa pengaturan izin untuk aplikasi Teams. Pastikan aplikasi memiliki izin yang diperlukan untuk melakukan tindakan yang ingin Anda lakukan. Jika perlu, tanyakan kepada administrator atau pemilik tim untuk mendapatkan izin yang tepat.
- Jika setelah mencoba langkah-langkah di atas masalah masih berlanjut, coba gunakan browser web lain untuk membuka aplikasi Teams. Beberapa kali, masalah ini dapat terkait dengan browser yang digunakan. Cobalah menggunakan browser lain seperti Chrome, Firefox, atau Opera untuk melihat apakah masalah masih ada.
Jika Anda masih mengalami masalah ini setelah mencoba langkah-langkah di atas, disarankan untuk menghubungi tim dukungan teknis Microsoft Teams atau administrator jaringan Anda untuk bantuan lebih lanjut.
Cara #1: Periksa Koneksi Internet Anda
Jika Anda mengalami masalah dengan operasi yang gagal dan menerima pesan kesalahan yang tidak terduga di Teams, langkah pertama yang harus Anda lakukan adalah memeriksa koneksi internet. Banyak masalah dan kesalahan dapat terjadi ketika koneksi internet tidak stabil atau lambat.
Untuk memulai troubleshooting, ada beberapa hal yang perlu Anda periksa:
- Periksa apakah komputer atau perangkat Anda terhubung ke jaringan Wi-Fi atau kabel internet yang baik.
- Periksa apakah browser Anda terbuka dan Anda dapat browsing dengan lancar.
- Saat membuka Teams, pastikan Anda menggunakan browser terbaru yang didukung, seperti Google Chrome, Mozilla Firefox, atau Microsoft Edge.
- Jika Anda menggunakan aplikasi desktop Teams, pastikan Anda telah menginstall versi terbaru dari aplikasi Teams.
- Cek pengaturan kamera dan mikrofon Anda untuk memastikan bahwa tidak ada permission yang diperlukan untuk menggunakan kamera dan mikrofon dalam Teams.
- Periksa apakah DNS Anda diatur dengan benar. DNS yang tidak benar dapat menyebabkan operasi gagal dan kesalahan yang tidak terduga di Teams.
Jika setelah memeriksa semua langkah ini masalah masih terjadi, ada beberapa langkah tambahan yang bisa Anda coba. Pertama, coba hapus cache dan cookies browser Anda. Kemudian, restart browser Anda dan coba lagi.
Jika masih ada masalah, Anda juga bisa mencoba menggunakan browser lain untuk membuka Teams dan melihat apakah masalahnya ada pada browser tersebut atau bukan.
Jika masalah terjadi hanya pada Teams dan tidak ada masalah dengan browser lainnya, Anda dapat mencoba menghapus dan menginstal ulang aplikasi Teams Anda.
Jika semua metode ini tidak memberikan hasil yang diinginkan, mungkin ada masalah dengan akun Anda atau ada konfigurasi yang tidak benar dalam aplikasi Teams. Dalam hal ini, lebih baik menghubungi tim dukungan Microsoft untuk mendapatkan bantuan lebih lanjut.
Cara #2: Coba Memuat Ulang Halaman
Salah satu cara yang mungkin dapat mengatasi operasi yang gagal dengan kesalahan yang tidak terduga di Teams adalah dengan mencoba memuat ulang halaman. Terkadang, kesalahan ini dapat terjadi karena masalah pada cache browser atau cache aplikasi Teams.
Berikut adalah langkah-langkah yang dapat Anda ikuti:
1. Hapus Cache Browser
Ketika Anda mengunjungi sebuah halaman web, browser secara otomatis menyimpan beberapa data dari halaman tersebut dalam cache. Namun, terkadang cache ini dapat menyebabkan masalah dan mengganggu akses ke aplikasi Teams.
Cobalah untuk menghapus cache browser Anda. Langkah-langkah ini mungkin agak berbeda tergantung pada browser yang Anda gunakan, tetapi umumnya dapat diakses melalui pengaturan browser. Pilih opsi "Clear Browsing Data" atau "Hapus Riwayat" dan pastikan Anda memilih untuk menghapus cache.
2. Hapus Cache Aplikasi Teams
Aplikasi Teams juga memiliki cache yang dapat menyimpan data yang tidak perlu. Menghapus cache ini mungkin dapat memperbaiki kesalahan yang muncul saat menjalankan operasi di Teams.
Untuk menghapus cache aplikasi Teams, ikuti langkah-langkah berikut:
- Tutup sepenuhnya aplikasi Teams.
- Buka jendela "Run" dengan menekan tombol "Windows" + "R".
- Ketik "%appdata%" (tanpa tanda kutip) dan tekan "Enter".
- Pilih folder "Microsoft" dan dengan mengklik kanan pada folder ini, pilih opsi "Delete" atau "Hapus".
- Buka kembali aplikasi Teams dan lihat apakah operasi tersebut berhasil.
3. Hapus Cookies
Selain cache browser dan cache aplikasi Teams, cookies juga dapat menyebabkan masalah dalam operasi di Teams.
Cobalah untuk menghapus cookies di browser Anda dengan langkah-langkah berikut:
- Buka pengaturan browser.
- Navigasi ke opsi pengaturan privasi atau keamanan.
- Pilih opsi "Clear Cookies" atau "Hapus Cookies".
- Tutup dan buka kembali browser.
4. Periksa Koneksi Internet Anda
Kesalahan yang terjadi dengan operasi di Teams juga dapat terkait dengan koneksi internet yang tidak stabil. Pastikan koneksi internet Anda berfungsi dengan baik dan stabil.
Jika Anda menggunakan koneksi nirkabel, coba hubungkan ke jaringan kabel atau restart router Anda.
5. Coba Gunakan Browser Lain atau Perbarui Browser Anda
Jika kesalahan masih terjadi setelah mencoba langkah-langkah di atas, Anda mungkin ingin mencoba menggunakan browser yang berbeda atau memperbarui browser yang sedang Anda gunakan. Beberapa masalah dapat terjadi karena ketidakcocokan atau kesalahan dalam versi browser yang Anda gunakan.
Coba unduh dan instal versi terbaru dari browser yang Anda gunakan dan coba jalankan operasi di Teams kembali.
Dengan mencoba memuat ulang halaman dan menghapus cache, cookies, serta memperbarui browser Anda, Anda dapat mengatasi operasi yang gagal dengan kesalahan yang tidak terduga di Teams.
Cara #3: Bersihkan Cache dan Cookie
Cara ketiga untuk mengatasi operasi yang gagal dengan kesalahan yang tidak terduga di Teams adalah dengan membersihkan cache dan cookie. Biasanya, masalah ini muncul karena ada cache atau cookie yang rusak atau usang di browser Anda yang menghambat kinerja aplikasi Teams.
Untuk membersihkan cache dan cookie, Anda dapat mengikuti langkah-langkah berikut:
- Pertama, buka browser yang Anda gunakan untuk mengakses Teams (misalnya, Google Chrome).
- Kemudian, di bagian atas browser, klik ikon pengaturan (biasanya berupa tiga titik atau garis horizontal).
- Pilih opsi "Settings" atau "Pengaturan" dari daftar yang muncul.
- Lalu, gulir ke bawah dan temukan opsi "Clear browsing data" atau "Hapus data penjelajahan".
- Klik opsi tersebut, dan Anda akan diarahkan ke halaman pengaturan penghapusan data penjelajahan.
- Pada halaman ini, pastikan bahwa opsi "Cookies and other site data" atau "Cookie dan data situs" dan "Cached images and files" atau "Gambar dan file yang disimpan" tercentang.
- Kemudian, pilih rentang waktu yang ingin Anda hapus (misalnya, "Last hour" atau "Satu jam terakhir", "Last 24 hours" atau "24 jam terakhir", atau "All time" atau "Semua waktu").
- Setelah memilih rentang waktu yang diinginkan, klik tombol "Clear data" atau "Hapus data".
- Tunggu beberapa saat agar proses penghapusan selesai.
- Setelah selesai, tutup browser Anda dan bukalah kembali.
- Coba jalankan aplikasi Teams lagi dan lihat apakah masalahnya masih ada.
Dengan membersihkan cache dan cookie, Anda dapat menghapus data yang mungkin menyebabkan masalah saat menggunakan Teams. Langkah ini seringkali dapat mengatasi masalah dengan cepat dan efektif, memberikan Anda kesempatan untuk menggunakan Teams dengan lancar tanpa gangguan.
Cara #4: Periksa Pengaturan Firewall Anda
Kesalahan operasi yang tidak terduga di Teams dapat terjadi jika pengaturan firewall Anda tidak memperbolehkan koneksi ke server Teams. Ini dapat menyebabkan operasi gagal, pesan kesalahan, atau kesalahan sambungan. Jika Anda mengalami masalah ini, mengikuti langkah-langkah berikut dapat membantu menyelesaikan masalah:
Langkah 1: Periksa Firewall Anda
Periksa pengaturan firewall di komputer atau jaringan Anda. Pastikan bahwa Teams diizinkan melalui firewall Anda. Jika tidak, Anda perlu menambahkan pengecualian untuk Teams untuk memastikan koneksi yang lancar.
Langkah 2: Perbarui Firewall Anda

Perbarui perangkat lunak firewall Anda ke versi terbaru. Terkadang, masalah dengan koneksi atau operasi dapat terjadi jika firewall Anda tidak sepenuhnya diperbarui.
Langkah 3: Bersihkan Cache Browser Anda
Jika Anda masih mengalami masalah setelah memeriksa pengaturan firewall, cobalah membersihkan cache browser Anda. Cache adalah data yang disimpan oleh browser Anda untuk mengingat situs web yang pernah Anda kunjungi, tetapi kadang-kadang cache ini dapat menyebabkan masalah. Dengan membersihkan cache, Anda dapat menghapus data yang disimpan oleh browser Anda dan memulai ulang dengan keadaan yang bersih.
Untuk membersihkan cache di browser Anda, ikuti langkah-langkah berikut:
- Buka pengaturan atau preferensi browser Anda.
- Cari opsi yang berkaitan dengan cache atau privasi.
- Klik pada opsi untuk membersihkan cache atau data browser.
- Tunggu beberapa saat hingga cache terhapus.
- Setelah selesai, tutup dan buka kembali browser Anda.
Jika setelah membersihkan cache masalah masih terjadi, Anda bisa mencoba metode lain seperti menonaktifkan plugin browser, mengupdate browser Anda ke versi terbaru, atau menggunakan browser yang berbeda.
Dengan mengikuti langkah-langkah ini, anda dapat memeriksa pengaturan firewall, memperbarui firewall, dan membersihkan cache browser untuk mengatasi masalah operasi gagal di Teams. Jika Anda masih mengalami kesalahan, ada baiknya untuk menghubungi tim dukungan untuk mendapatkan bantuan lebih lanjut.
Cara #5: Hubungi Dukungan Teknis
Jika semua metode yang disebutkan di atas tidak berhasil dan Anda masih mengalami masalah operasi yang gagal dengan kesalahan yang tidak terduga di Teams, maka cara terakhir yang bisa Anda coba adalah dengan menghubungi dukungan teknis. Tim dukungan teknis Microsoft Teams siap membantu Anda menyelesaikan masalah yang Anda hadapi.
Untuk menghubungi dukungan teknis, Anda dapat mengikuti langkah-langkah berikut:
Langkah 1: Buka Teams dan Klik Pada Foto Profil Anda
Untuk memulai, buka aplikasi Microsoft Teams dan klik pada foto profil Anda yang terletak di pojok kanan atas jendela Teams.
Langkah 2: Klik "Bantuan"
Setelah itu, klik pada opsi "Bantuan" di menu dropdown yang muncul.
Langkah 3: Cari Solusi di Pusat Bantuan
Di pusat bantuan, Anda dapat mencari solusi untuk masalah Anda dengan menggunakan fitur pencarian. Ketik kata kunci atau deskripsi singkat mengenai masalah yang Anda alami, dan Teams akan mencoba menampilkan artikel dan panduan yang relevan.
Langkah 4: Klik "Hubungi Kami"
Jika Anda tidak menemukan solusi yang cocok dalam pusat bantuan, klik opsi "Hubungi Kami" di bagian bawah halaman.
Langkah 5: Pilih Metode Kontak
Setelah itu, Anda akan diberikan beberapa metode kontak untuk menghubungi dukungan teknis Microsoft Teams, seperti melalui obrolan langsung, email, atau telepon. Pilih metode yang paling nyaman bagi Anda.
Dalam menghubungi dukungan teknis Microsoft Teams, pastikan Anda menjelaskan masalah yang Anda alami secara jelas dan memberikan informasi detail seperti versi Teams yang Anda gunakan, pesan kesalahan yang muncul, langkah-langkah yang telah Anda coba, dan sebagainya. Semakin lengkap informasi yang Anda berikan, semakin cepat dan tepat tanggapan yang akan Anda terima.
Ingatlah bahwa dukungan teknis Microsoft Teams mungkin memerlukan akses ke perangkat Anda atau melakukan serangkaian langkah troubleshooting untuk menyelesaikan masalah Anda. Jadi, pastikan Anda memberikan izin dan mengikuti petunjuk mereka dengan seksama.
| Keuntungan | Kerugian |
|---|---|
| - Dapat mendapatkan bantuan langsung dari tim dukungan teknis Microsoft Teams. | - Terkadang agak lambat dalam mendapatkan respons dari tim dukungan. |
| - Mendapatkan solusi khusus dan dukungan yang disesuaikan dengan masalah Anda. | - Mungkin memerlukan akses ke perangkat Anda atau meminta Anda melakukan langkah-langkah troubleshooting yang rumit. |
| - Dapat menjelaskan masalah secara detail dan mendapatkan bantuan yang tepat. | - Mungkin perlu menunggu beberapa waktu sebelum mendapatkan tanggapan. |
| - Memiliki kesempatan untuk menyelesaikan masalah dengan bantuan ahli. | - Tidak semua masalah dapat diselesaikan oleh tim dukungan. |
Dengan menghubungi dukungan teknis Microsoft Teams, Anda memiliki peluang yang lebih besar untuk menyelesaikan masalah operasi yang gagal dengan kesalahan yang tidak terduga yang Anda alami. Jika semua metode di atas tidak berhasil, jangan ragu untuk menghubungi dukungan teknis Microsoft Teams untuk mendapatkan bantuan yang spesifik dan disesuaikan dengan masalah Anda.





