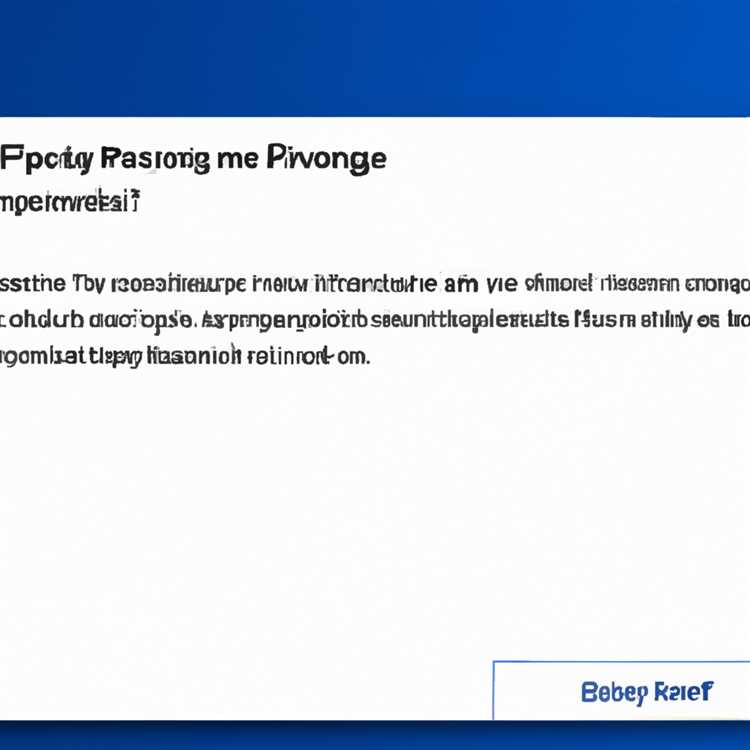Windows 10 adalah sistem operasi yang sangat populer untuk penggunaan komputer desktop. Namun, terkadang Anda mungkin menghadapi masalah saat mencoba membuka program di Windows 10. Ini biasanya sangat menjengkelkan, terutama ketika program yang tidak dapat dibuka sangat penting bagi Anda. Jangan khawatir, kami di sini untuk membantu!
Saat Anda mengklik program yang ingin Anda buka, mungkin tidak terjadi apa-apa atau tidak ada tindakan yang muncul sama sekali. Masalah ini bisa terjadi dengan berbagai program dan tidak terbatas pada satu program tertentu. Ada beberapa penyebab yang mungkin menyebabkan masalah ini terjadi, tetapi jangan khawatir, kami memiliki solusi untuk Anda!
1. Periksa Keamanan dan Izin Akses Program
Sebagai langkah awal, periksa pengaturan keamanan dan izin akses program yang Anda coba buka. Mungkin program tersebut memiliki pengaturan keamanan yang tidak memungkinkan Anda membukanya. Untuk memodifikasinya, klik kanan program yang bermasalah dan pilih "Properties" (Properti). Di jendela properti, pilih tab "Security" (Keamanan) dan pastikan Anda memiliki hak akses untuk membuka program tersebut.
2. Reset Program ke Pengaturan Default
Jika sosok di atas tidak berhasil memperbaikinya, Anda dapat mencoba mereset program ke pengaturan default. Caranya adalah dengan membuka "Settings" (Pengaturan), lalu pilih "Apps" (Aplikasi) dan cari program yang bermasalah. Klik pada program tersebut dan pergi ke opsi "Advanced options" (Opsi lanjutan). Kemudian, gulir ke bawah dan klik "Reset" (Reset) untuk mengembalikan program ke pengaturan defaultnya.
3. Jalankan Program sebagai Administrator
Dalam beberapa kasus, program mungkin membutuhkan hak akses administrator untuk berfungsi dengan benar. Anda dapat mencoba menjalankannya sebagai administrator dengan mengklik kanan ikon program dan memilih "Run as administrator" (Jalankan sebagai administrator) dari menu dropdown. Ini akan memastikan bahwa program dijalankan dengan hak akses yang sesuai.
4. Reinstal Program yang Bermasalah
Jika langkah-langkah di atas tidak memperbaikinya, Anda dapat mencoba menginstal ulang program yang bermasalah. Pertama-tama, hapus program dari komputer Anda sepenuhnya. Kemudian, unduh versi terbaru dari situs web resminya dan instal kembali. Ini bisa membantu memperbaiki file yang hilang atau rusak yang mungkin menyebabkan masalah.
5. Periksa Layanan yang Terkait dengan Program
Terkadang, masalah dengan program mungkin terjadi karena salah satu layanan yang terkait dengannya tidak berjalan. Untuk memastikan semua layanan yang terkait dengan program berjalan dengan baik, buka "Services" (Layanan) dengan menekan tombol Windows + R pada keyboard, ketik "services.msc", dan tekan Enter. Cari layanan yang terkait dengan program yang bermasalah dan pastikan mereka berjalan.
6. Cek Kepemilikan File
Masalah kepemilikan file kadang-kadang dapat mempengaruhi kemampuan program untuk berjalan dengan baik. Untuk memeriksa dan memperbaiki kepemilikan file, klik kanan file program yang bermasalah, pilih "Properties" (Properti), dan pergi ke tab "Security" (Keamanan). Klik "Advanced" (Lanjutan), lalu di bagian atas jendela, perhatikan "Owner" (Pemilik) file. Jika Anda tidak tercantum sebagai pemilik, klik "Change" (Ubah) dan masukkan nama pengguna Anda. Setelah itu, klik "OK" dan "Apply" (Terapkan) untuk mengonfirmasi perubahan.
Setelah mengikuti langkah-langkah ini, program yang awalnya tidak dapat dibuka mungkin sudah dapat berfungsi dengan baik. Jika masalah masih berlanjut, disarankan untuk merujuk ke artikel dukungan resmi Windows 10 atau bergabung dengan komunitas pengguna Windows untuk mendapatkan bantuan lebih lanjut. Semoga masalah Anda segera teratasi!
Mengapa Program Tidak Dapat Dibuka Ketika Anda Mengkliknya di Windows 10?

Saat Anda mengklik ikon program di Windows 10, kemungkinan besar Anda mengharapkan program tersebut akan terbuka dan siap digunakan. Namun, terkadang Anda mungkin mengalami masalah di mana program tidak bisa dibuka setelah diklik. Mengapa ini terjadi? Berikut ini beberapa alasan umum yang mungkin menyebabkannya:
- Fa
Penyebab dan Solusi
Ada beberapa penyebab umum mengapa program tidak dapat dibuka ketika Anda mengkliknya di Windows 10. Beberapa masalah dapat diselesaikan dengan langkah-langkah sederhana, sedangkan yang lain mungkin memerlukan langkah yang lebih ekstensif.
1. Itu Masalah Kekacauan
Ketika sistem operasi Windows 10 Anda sedang dalam keadaan kacau, itu bisa mengganggu kemampuan program untuk berjalan dengan baik. Langkah pertama yang dapat Anda coba adalah membersihkan sementara file dan folder yang tidak perlu.
- Pertama, tekan tombol "Windows" + "R" pada keyboard Anda untuk membuka jendela "Run".
- Ketik "%temp%" (tanpa tanda kutip) dan tekan Enter.
- Ini akan membuka folder Temp yang berisi file sementara.
- Pilih semua file di folder ini dan hapus mereka dengan menekan tombol "Delete".
2. Reset Jaringan
Kadang-kadang, masalah jaringan bisa menjadi penyebab program tidak dapat dibuka. Untuk memperbaiki ini, Anda dapat mencoba mereset jaringan Anda.
- Pertama, buka "Settings" dengan mengklik ikon roda gigi di menu Start.
- Klik "Network & Internet".
- Pada panel sisi kiri, klik "Network reset".
- Di jendela yang muncul, klik tombol "Reset now".
- Konfirmasikan dengan mengklik tombol "Yes".
- Ini akan mereset semua pengaturan jaringan Anda ke pengaturan default.
3. Refresh atau Reset Aplikasi
Jika masalah hanya terjadi pada aplikasi tertentu, Anda dapat mencoba menyegarkan atau mengatur ulang aplikasi tersebut.
- Klik kanan pada ikon aplikasi di taskbar atau di menu Start.
- Pilih "More" atau "More options".
- Pilih opsi "App settings" atau "Settings".
- Di halaman pengaturan aplikasi, cari opsi "Repair" atau "Reset".
- Pilih opsi tersebut dan ikuti petunjuk yang muncul untuk memperbaiki atau mengatur ulang aplikasi.
4. Periksa Izin dan Kepemilikan File
Kadang-kadang masalah izin atau kepemilikan file dapat menyebabkan program tertentu tidak berfungsi dengan baik. Anda dapat memeriksa dan mengubah izin serta kepemilikan file melalui Editor Registri atau melalui panel Properties.
- Untuk menggunakan Editor Registri, tekan tombol "Windows" + "R" pada keyboard Anda, ketik "regedit" (tanpa tanda kutip), dan tekan Enter. Kemudian cari kunci registri terkait aplikasi atau program yang mengalami masalah, dan periksa dan atur izin serta kepemilikan file.
- Untuk menggunakan Properties, klik kanan pada file atau folder yang bersangkutan, pilih "Properties", buka tab "Security", dan atur izin serta kepemilikan file yang sesuai.
Ini hanyalah beberapa solusi yang dapat Anda coba ketika program tidak dapat dibuka di Windows 10. Namun, sebaiknya juga perhatikan faktor lain yang mungkin menjadi penyebab masalah tersebut.
Cara Memperbaiki Program yang Tidak Dapat Dibuka di Windows 10
Saat Anda mengklik program tertentu di Windows 10 dan tidak ada yang terjadi atau muncul pesan kesalahan, ini bisa sangat menjengkelkan. Masalah ini sering kali disebabkan oleh berbagai alasan, seperti kerusakan sistem, kesalahan pemasangan program, atau konflik dengan program lainnya. Berikut ini adalah beberapa cara untuk memperbaiki program yang tidak dapat dibuka di Windows 10.
1. Membersihkan Cache
Cache yang terkumpul pada sistem Windows bisa mengganggu kinerja program dan bahkan mencegah program untuk dibuka. Anda bisa membersihkan cache dengan mengikuti langkah-langkah berikut:
- Tekan tombol Windows + R untuk membuka jendela Run.
- Ketik "%temp%" (tanpa tanda kutip) dan tekan Enter.
- Hapus semua file dan folder yang ada di direktori temp.
2. Menjalankan Windows Apps Troubleshooter
Windows Apps Troubleshooter adalah alat bawaan Windows 10 yang dapat membantu Anda memperbaiki masalah dengan program yang tidak dapat dibuka. Untuk menjalankannya, ikuti langkah berikut:
- Buka Settings dengan menekan tombol Windows + I.
- Pilih "Update & Security" dan klik "Troubleshoot" di sisi kiri.
- Pilih "Windows Store Apps" dan klik "Run the troubleshooter".
- Ikuti petunjuk di layar untuk menyelesaikan proses troubleshooting.
3. Memeriksa Versi Program
Kadang-kadang program tidak dapat dibuka karena versi yang digunakan tidak kompatibel dengan sistem operasi Windows 10. Pastikan Anda menggunakan versi terbaru program atau cek situs web resmi pengembang untuk memastikan kompatibilitas dengan Windows 10.
4. Mengecek Keaslian File Program
File program yang rusak atau dipalsukan juga dapat mencegah program untuk dibuka. Anda dapat mencoba mengecek keaslian file program dengan cara berikut:
- Klik kanan ikon program yang tidak dapat dibuka.
- Pilih "Properties" dan periksa tab "Digital Signatures".
- Jika tidak ada tanda tangan digital yang valid, kemungkinan besar file program tersebut tidak asli.
5. Mengecek Pengaturan Antivirus
Antivirus atau program keamanan lainnya kadang-kadang menghalangi program untuk dibuka karena dianggap sebagai ancaman potensial. Anda dapat mengubah pengaturan antivirus atau menonaktifkannya sementara untuk memastikan tidak ada blokir terhadap program yang ingin Anda buka.
6. Menggunakan Registry Editor (hanya untuk pengguna yang berpengalaman)
Jika Anda berpengalaman dengan Registry Editor, Anda dapat mencoba memperbaiki masalah program yang tidak dapat dibuka di Windows 10 dengan cara berikut:
- Tekan tombol Windows + R, lalu ketik "regedit" (tanpa tanda kutip) dan tekan Enter.
- Navigasi ke "HKEY_CLASSES_ROOT\exefile\shell\open\command".
- Di sebelah kanan jendela Registry Editor, klik dua kali pada nilai "(default)" dan pastikan nilainya adalah "%1" %*.
Conclusion
Dalam artikel ini, kami telah menyajikan beberapa cara untuk memperbaiki program yang tidak dapat dibuka di Windows 10. Mulai dari membersihkan cache, menjalankan Windows Apps Troubleshooter, memeriksa versi program, mengecek keaslian file program, mengubah pengaturan antivirus, hingga menggunakan Registry Editor (hanya untuk pengguna yang berpengalaman), Anda memiliki beberapa solusi untuk mencoba memperbaiki masalah ini. Semoga metode-metode tersebut dapat membantu Anda dalam mengatasi masalah program yang tak dapat dibuka di Windows 10.
Petunjuk Langkah demi Langkah
Jika Anda mengalami masalah di Windows 10 di mana Anda tidak dapat membuka program ketika mengkliknya, berikut ini adalah beberapa langkah yang dapat Anda ikuti untuk memperbaikinya:
- Periksa apakah ikon program di taskbar Anda tetap berada di sana: Pastikan bahwa ikon program masih ada di taskbar Anda. Jika tidak, mungkin program tersebut tidak berjalan. Anda dapat mencoba mengklik ikon program tersebut di menu Start atau di folder program untuk membukanya.
- Sudah mencoba untuk me-restart komputer Anda? Jika belum, coba restart komputer Anda untuk melihat apakah masalah tersebut teratasi. Kadang-kadang, restart sederhana dapat memperbaiki masalah tersebut.
- Periksa apakah program tersebut rusak atau tidak terpasang dengan benar: Pastikan program tersebut terpasang dengan benar dan tidak rusak. Anda dapat mencoba menginstal ulang program atau memperbaiki instalasinya.
- Periksa apakah program tersebut kompatibel dengan Windows 10: Beberapa program mungkin tidak kompatibel dengan Windows 10. Periksa apakah program tersebut memiliki versi yang kompatibel dengan Windows 10.
- Periksa apakah program tersebut diblokir oleh antivirus atau firewall: Beberapa program dapat diblokir oleh program antivirus atau firewall Anda. Periksa pengaturan antivirus atau firewall Anda untuk memastikan bahwa program tersebut tidak diblokir.
- Periksa apakah program tersebut terkunci atau dijalankan sebagai administrator: Beberapa program mungkin tidak berjalan jika terkunci. Jika program tersebut terkunci, Anda dapat mencoba membuka program tersebut sebagai administrator.
- Anda dapat mencoba mencari solusi yang serupa di artikel-artikel lain: Jika langkah-langkah di atas tidak berhasil, Anda dapat mencoba mencari solusi yang mungkin serupa di artikel-artikel lain yang membahas cara memperbaiki masalah ini.
Harap dicatat bahwa langkah-langkah di atas hanyalah panduan umum dan mungkin tidak selalu berhasil. Jika Anda masih mengalami masalah setelah mencoba langkah-langkah di atas, Anda mungkin perlu mencari bantuan dari administrator sistem Anda atau mencari solusi lainnya.
Panduan Lengkap tentang Aplikasi Windows 10 yang Tidak Berfungsi
Apakah Anda mengalami masalah ketika mencoba membuka aplikasi di Windows 10? Apakah aplikasi tersebut tidak merespons saat Anda mengkliknya? Jangan khawatir, kami telah menyusun panduan lengkap ini untuk membantu Anda memperbaiki masalah tersebut. Berikut ini adalah 7 langkah yang dapat Anda ikuti untuk memperbaiki masalah ini.
-
Mulai dengan mencoba memperbarui aplikasi Anda. Ada beberapa alasan mengapa aplikasi mungkin tidak berfungsi dengan baik, dan pembaruan dapat memperbaiki masalah ini. Anda dapat memeriksa pembaruan aplikasi melalui Microsoft Store. Buka Microsoft Store dan periksa apakah ada pembaruan yang tersedia untuk aplikasi yang bermasalah.
-
Jika pembaruan tidak memecahkan masalah, langkah selanjutnya adalah melakukan reset aplikasi. Anda dapat melakukannya dengan mengklik kanan pada aplikasi yang bermasalah dan memilih opsi "Uninstall" atau "App Settings". Setelah itu, instal ulang aplikasi dari Microsoft Store.
-
Jika langkah kedua juga tidak berhasil, Anda dapat mencoba menggunakan alat pemecahan masalah Windows 10. Buka "Pengaturan" dengan menekan tombol Windows + I, lalu pilih opsi "Update & Security". Di bagian kiri, pilih "Troubleshoot" dan temukan alat pemecahan masalah yang sesuai dengan masalah Anda.
-
Sebuah metode lain yang dapat Anda coba adalah menggunakan PowerShell untuk memperbaiki masalah ini. Buka PowerShell dengan hak akses administrator (klik kanan pada menu Start dan pilih "Windows PowerShell (Admin)"). Ketik perintah "Get-AppXPackage -AllUsers | Foreach {Add-AppxPackage -DisableDevelopmentMode -Register "$($_.InstallLocation)\AppXManifest.xml"}" (tanpa tanda kutip) dan tekan Enter. Ini akan memperbaiki masalah terkait aplikasi yang rusak.
-
Jika langkah-langkah sebelumnya tidak berhasil, Anda dapat mencoba membuat akun pengguna baru. Ada kemungkinan bahwa masalah ini terkait dengan akun pengguna saat ini. Buka "Pengaturan", pilih "Accounts", dan buat akun baru. Setelah itu, coba log masuk ke akun baru dan lihat apakah masalahnya teratasi.
-
Jika Anda masih mengalami masalah, cobalah untuk memperbarui Windows 10 secara keseluruhan. Buka "Pengaturan", pilih "Update & Security", dan periksa apakah ada pembaruan yang tersedia. Jika ada, instal pembaruan tersebut dan restart komputer Anda. Ini mungkin dapat memperbaiki masalah yang terkait dengan sistem operasi.
-
Terakhir, jika semua langkah di atas tidak membuahkan hasil, Anda dapat mencoba menjalankan SFC (System File Checker). Buka Command Prompt sebagai Administrator (klik kanan pada menu Start dan pilih "Command Prompt (Admin)"). Ketik perintah "sfc /scannow" (tanpa tanda kutip) dan tekan Enter. Ini akan memindai dan memperbaiki file sistem yang rusak atau hilang.
Dengan mengikuti panduan di atas, Anda seharusnya dapat memperbaiki masalah aplikasi Windows 10 yang tidak berfungsi. Jika masalah masih ada, mungkin ada masalah yang lebih dalam yang memerlukan bantuan teknis tambahan. Anda juga dapat mencoba menghubungi dukungan Microsoft untuk mendapatkan bantuan lebih lanjut.
Memahami Masalah dan Memperbaikinya
Ketika Anda mengklik program di Windows 10 dan tidak ada yang terjadi, ini dapat menjadi masalah yang frustrasi. Berikut ini adalah beberapa alasan mengapa masalah ini mungkin terjadi, serta beberapa solusi yang dapat membantu memperbaikinya.
1. Periksa Apa yang Didownload dan Dimodifikasi
Saat Anda mengklik program, pastikan itu bukan file yang sudah dihapus atau tidak ada lagi dalam drive lokal Anda. Juga periksa apakah Anda telah memodifikasi file atau folder tersebut. Jika ya, hal ini mungkin menjadi penyebab masalah tersebut.
2. Perbarui Program dan Sistem Operasi Anda
Jika Anda mengalami masalah dengan program tertentu, pastikan Anda memiliki versi terbaru dari program tersebut. Juga, pastikan Anda menjalankan versi terbaru dari Windows 10. Perbarui program dan sistem operasi Anda secara teratur untuk memastikan Anda memiliki versi terbaru dengan fitur dan perbaikan terbaru.
3. Periksa Pengaturan Kontrol Akun Pengguna
Kadang-kadang, masalah ini mungkin terjadi karena pengaturan Kontrol Akun Pengguna yang terlalu ketat. Anda dapat mencoba mengubah pengaturan tersebut untuk memberikan izin yang tepat kepada program yang ingin Anda jalankan. Cek pengaturan Kontrol Akun Pengguna di Control Panel dan sesuaikan sesuai kebutuhan Anda.
4. Jalankan Pemindai Keamanan
Beberapa masalah dengan program yang tidak bisa dibuka mungkin terkait dengan adanya malware atau virus di komputer Anda. Jalankan pemindai keamanan seperti Windows Defender atau program antivirus pihak ketiga untuk memeriksa dan membersihkan sistem Anda. Pastikan Anda memiliki update terbaru dari program keamanan tersebut agar pemindaian lebih efektif.
5. Re-register Aplikasi yang Bermasalah
Jika Anda mengalami masalah dengan aplikasi tertentu, Anda dapat mencoba mengunregister dan meregister ulang aplikasi tersebut. Untuk melakukannya, buka Command Prompt sebagai Administrator dan ketik "powershell". Kemudian, ketikkan perintah "Get-AppxPackage -AllUsers | Foreach {Add-AppxPackage -DisableDevelopmentMode -Register "$($_.InstallLocation)\AppXManifest.xml"}" dan tekan Enter. Ini akan meregister ulang semua aplikasi di komputer Anda.
6. Periksa Aksesibilitas dan Hak Kepemilikan
Kadang-kadang, masalah ini mungkin terjadi karena masalah aksesibilitas atau hak kepemilikan yang salah. Pastikan Anda memiliki hak kepemilikan penuh untuk file atau folder yang terkait dengan program yang tidak bisa dibuka. Caranya adalah dengan mengklik kanan file atau folder tersebut, kemudian pilih "Properties" dan navigasi ke tab "Security". Di sini, Anda dapat mengubah hak akses dan hak kepemilikan sesuai kebutuhan Anda.
7. Jalankan Pemblokiran Aplikasi atau Firewall yang Tidak Diinginkan
Kadang-kadang program mungkin diblokir oleh perangkat lunak keamanan seperti firewall. Pastikan program yang ingin Anda jalankan tidak dihalangi oleh program pemblokiran aplikasi atau pengaturan firewall. Periksa pengaturan firewall Anda dan pastikan program tersebut memiliki izin untuk berjalan di komputer Anda.
Dalam beberapa kasus, Anda mungkin perlu mencoba beberapa solusi ini untuk menemukan yang tepat bagi masalah Anda. Jika masalah masih berlanjut, mungkin ada masalah yang lebih dalam dengan instalasi Windows Anda atau beberapa masalah terkait dengan perangkat keras. Dalam hal ini, sebaiknya Anda mencari bantuan dari Microsoft atau mencari informasi lebih lanjut dari sumber yang terpercaya.
Harap dicatat bahwa memodifikasi registri dengan tidak benar dapat menyebabkan masalah serius pada sistem Anda. Pastikan Anda mengikuti petunjuk dengan hati-hati atau jika Anda tidak yakin, lebih baik mencari bantuan dari sumber yang terpercaya sebelum melanjutkan.
Cara Memperbaiki Aplikasi Windows 10 yang Tidak Berfungsi
Jika Anda mengalami masalah dengan aplikasi Windows 10 yang tidak berfungsi, ada beberapa langkah yang dapat Anda coba untuk memperbaikinya. Berikut adalah beberapa cara yang dapat Anda gunakan:
1. Membuat Akun Pengguna Baru
Mungkin aplikasi tidak berfungsi karena masalah dengan akun pengguna Anda. Cobalah membuat akun pengguna baru dan coba jalankan aplikasi dari akun baru tersebut.
2. Memindahkan Aplikasi ke Folder Lain
Kadang-kadang, memindahkan aplikasi ke folder lain dapat memperbaiki masalah yang mungkin terjadi karena konflik dengan file-file tertentu di folder aslinya.
3. Memperbaiki Aplikasi dengan Menggunakan Command Prompt
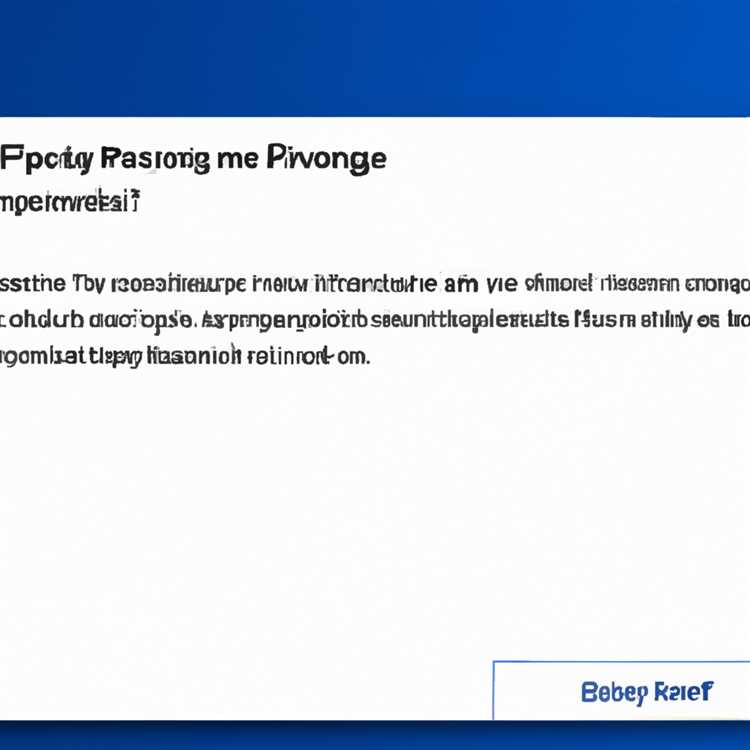
Anda dapat menggunakan Command Prompt untuk memperbaiki aplikasi yang bermasalah. Buka Command Prompt dan masukkan perintah berikut:
powershell -ExecutionPolicy Unrestricted Add-AppxPackage -DisableDevelopmentMode -Register $Env:SystemRoot\ImmersiveControlPanel\AppxManifest.xml4. Mereparasi File Sistem Menggunakan Perintah SFC
Salah satu alasan mengapa aplikasi tidak berfungsi bisa jadi karena file sistem yang rusak atau korup. Gunakan perintah System File Checker (SFC) untuk memeriksa dan memperbaiki file sistem yang rusak. Buka Command Prompt sebagai administrator dan jalankan perintah berikut:
sfc /scannow5. Menghapus dan Menginstal Ulang Aplikasi
Jika aplikasi masih tidak berfungsi setelah mencoba langkah-langkah di atas, Anda dapat mencoba menghapus aplikasi tersebut dan menginstal ulangnya. Buka Pengaturan, pilih "Apps & Features", lalu pilih aplikasi yang ingin Anda hapus. Setelah dihapus, kunjungi Microsoft Store untuk mengunduh dan menginstal ulang aplikasi tersebut.
6. Memperbarui Windows
Pembaruan Windows terkadang dapat memperbaiki masalah dengan aplikasi yang tidak berfungsi. Periksa apakah ada pembaruan yang tersedia untuk sistem operasi Anda dengan membuka Pengaturan, lalu pilih "Update & Security" dan klik "Check for Updates".
7. Membuat Pemulihan Sistem
Jika semua upaya di atas gagal memperbaiki masalah, Anda dapat mencoba membuat titik pemulihan sistem dan mengembalikan sistem ke titik tersebut. Pastikan Anda memiliki cadangan data yang terakhir sebelum melanjutkan dengan langkah ini.
Dengan mengikuti langkah-langkah di atas, seharusnya Anda dapat memperbaiki masalah dengan aplikasi Windows 10 yang tidak berfungsi.