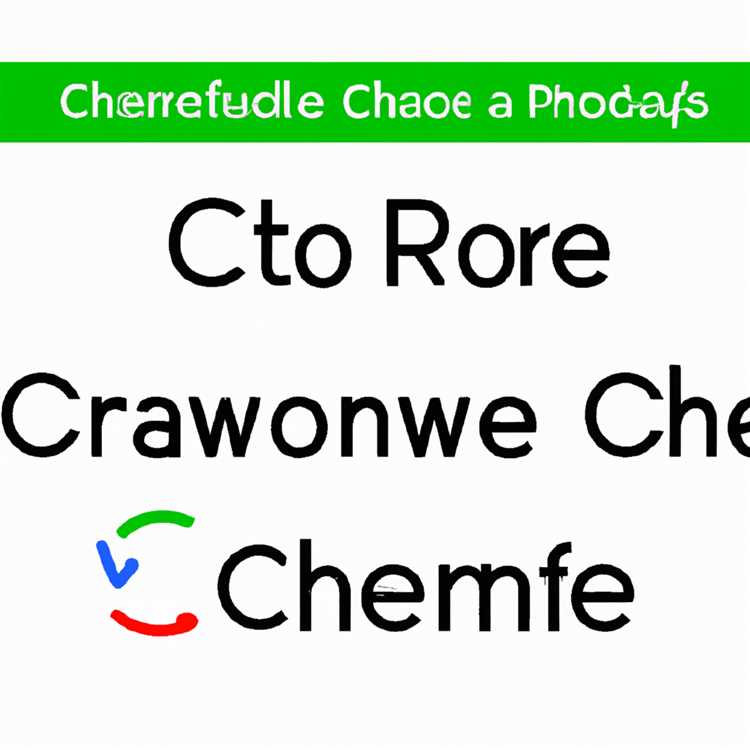Streaming voice melalui Discord adalah cara yang populer untuk berkomunikasi dengan pengguna lain secara real-time. Namun, seringkali kita menghadapi masalah lag atau gangguan dalam kualitas suara. Lag bisa sangat mengganggu dan mengurangi pengalaman pengguna.
Jangan khawatir! Kamu bisa mengatasi masalah lag saat streaming Discord dengan mengikuti langkah-langkah berikut:
- Optimalkan Koneksi Internet: Pastikan koneksi internetmu stabil dan cukup cepat. Memiliki kecepatan internet yang optimal merupakan hal terpenting dalam menghindari lag saat streaming.
- Perbarui Perangkat dan Driver: Pastikan seluruh perangkat dan driver di komputermu sudah diperbarui. Pembaruan ini dapat meningkatkan kinerja dan mengatasi masalah lag.
- Atur Pengaturan Stream: Sesuaikan pengaturan stream Discord agar sesuai dengan kebutuhanmu. Jangan lupa untuk menonaktifkan fitur-fitur yang tidak diperlukan, seperti rekaman stream atau encoder kualitas tinggi.
- Mengurangi Beban CPU: Jika kamu memiliki aplikasi atau program lain yang berjalan di latar belakang, coba hentikan atau matikan sementara selama proses streaming. Hal ini dapat mempercepat kinerja komputer dan mengurangi lag.
- Periksa Cache: Terkadang, cache yang terlalu penuh dapat menyebabkan lag saat streaming. Pastikan untuk membersihkan cache secara berkala agar tetap optimal.
- Gunakan Perangkat yang Ringan: Jika memungkinkan, gunakan perangkat yang lebih ringan atau kurangi penggunaan aplikasi lain selama streaming. Hal ini akan membantu mengurangi beban pada CPU dan meningkatkan kinerja streaming.
- Gunakan Platform yang Tepat: Pastikan platform yang kamu gunakan untuk streaming sudah kompatibel dengan Discord. Gunakan platform yang sesuai dengan kebutuhanmu dan pastikan semua instruksi terpenuhi.
- Terakhir, Tetap Mengikuti Praktik Terbaik: Selalu ikuti petunjuk dan tips yang disarankan oleh Discord untuk menjaga kualitas suara yang optimal. Jangan lupa untuk mengikuti saran dari pengguna lain yang memiliki pengalaman dengan masalah lag yang sama.
Dengan mengikuti langkah-langkah di atas, kamu dapat mengatasi masalah lag saat streaming Discord dan menikmati pengalaman berkomunikasi yang lancar. Segera terapkan tips ini dan alami perbedaannya sendiri!
Memperbarui Aplikasi Discord ke Versi Terbaru

Untuk mengatasi lag saat streaming Discord, salah satu langkah penting yang perlu Anda lakukan adalah memperbarui aplikasi Discord ke versi terbaru. Update ini dapat membantu meningkatkan performa aplikasi dan mengoptimalkan fitur-fitur yang ada.
Berikut adalah beberapa langkah untuk memperbarui aplikasi Discord ke versi terbaru:
- Buka aplikasi Discord dan periksa apakah ada pembaruan yang tersedia. Jika ada, Anda akan melihat tanda panah ke bawah di pojok kanan atas antarmuka aplikasi.
- Klik panah ke bawah dan pilih "Pembaruan Tersedia".
- Tunggu hingga proses pembaruan selesai. Ini mungkin memerlukan beberapa saat tergantung pada kecepatan internet Anda.
- Setelah pembaruan selesai, Anda akan diminta untuk merestart aplikasi Discord. Klik "Restart" untuk melanjutkan.
- Setelah aplikasi Discord terbuka lagi, periksa apakah masalah lag saat streaming telah teratasi.
Memperbarui aplikasi Discord ke versi terbaru dapat mengatasi banyak masalah dan memperbaiki bug yang mungkin mempengaruhi kinerja aplikasi. Selain itu, dengan memperbarui aplikasi, Anda juga akan mendapatkan akses ke fitur-fitur baru yang diperkenalkan oleh Discord.
Jika Anda masih mengalami masalah lag setelah memperbarui aplikasi Discord, Anda juga dapat mencoba beberapa metode lain seperti memperbarui driver perangkat keras, membersihkan file sementara, menonaktifkan program yang berjalan di latar belakang, dan memilih koneksi internet yang lebih cepat dan stabil. Semua metode ini dapat mempengaruhi performa streaming Discord Anda.
Memperbarui Driver Kartu Grafis
Jika kamu sering mengalami lag saat streaming Discord, salah satu penyebabnya mungkin driver kartu grafis yang tidak terbaru. Ketika driver tidak diperbarui, kartu grafis mungkin tidak dapat bekerja secara optimal, menyebabkan lag dan masalah lainnya saat streaming.
Untuk memperbarui driver kartu grafis, kamu bisa mengikuti langkah-langkah berikut ini:
- Periksa kartu grafis yang kamu gunakan. Apakah itu kartu grafis AMD, NVIDIA, atau lainnya? Pastikan kamu familiar dengan kartu grafis yang kamu gunakan agar memudahkan langkah-langkah berikutnya.
- Setelah itu, buka situs resmi pembuat kartu grafis tersebut. Misalnya, jika kamu menggunakan kartu grafis NVIDIA, kunjungi situs resmi NVIDIA untuk mendownload driver terbaru.
- Di situs resmi, cari bagian "Driver & Support". Kemudian, cari model kartu grafis yang kamu gunakan dan pilih sistem operasi yang kamu gunakan.
- Setelah itu, pilih driver terbaru yang tersedia untuk didownload. Pastikan kamu hanya mendownload driver dari sumber yang terpercaya dan aman.
- Setelah selesai mendownload driver, buka file installer driver yang sudah kamu download. Ikuti instruksi yang diberikan untuk menginstall driver tersebut. Pastikan untuk memilih opsi "clean install" jika diberikan pilihan tersebut.
- Jika diminta untuk merestart komputer setelah proses install selesai, tunggulah sampai komputer merestart.
- Setelah komputer berhasil di-restart, cek apakah streaming Discord kamu menjadi lebih smooth dan tidak lagi lagging. Jika ya, maka pembaruan driver telah berhasil.
- Jika streaming masih lagging setelah melakukan pembaruan driver, kamu bisa mencoba metode lain yang telah dijelaskan sebelumnya. Pembaruan driver ini hanya salah satu cara untuk mengatasi lag saat streaming Discord.
Pembaruan driver kartu grafis tidak hanya membantu mengatasi masalah lag saat streaming Discord, tapi juga dapat meningkatkan performa perangkat keras secara keseluruhan. Jadi, pastikan kamu selalu memperbarui driver kartu grafis kamu untuk mendapatkan pengalaman streaming yang lebih smooth dan lancar.
Menonaktifkan Mode Kualitas Video Otomatis
Mengatasi lag saat melakukan streaming di Discord dapat menjadi frustrasi. Salah satu hal yang sering dilupakan adalah mode kualitas video otomatis yang ada di Discord. Jangan sampai mode ini menjadi penyebab lag saat melakukan streaming. Berikut adalah langkah-langkah untuk menonaktifkan mode kualitas video otomatis:
1. Periksa Driver dan Startup
Jangan lupa periksa driver pada perangkat Anda. Pastikan Anda memiliki driver terbaru dan tidak ada masalah saat start-up komputer. Driver yang tidak terbaru dapat menyebabkan masalah saat melakukan streaming.
2. Periksa Pengalaman OBS Anda
Jika Anda menggunakan OBS untuk melakukan streaming, periksa pengaturan dan pengalaman yang mungkin mempengaruhi kualitas streaming. Pastikan Anda menggunakan pengaturan yang benar.
3. Pilih Codec yang Tepat
Saat melakukan streaming, codec yang dipilih dapat mempengaruhi kualitas video. Pilihlah codec yang tepat untuk memastikan video Anda lancar dan bebas lag.
4. Periksa Jaringan Anda
Walaupun masalah lag mungkin disebabkan oleh faktor lain, seperti codec atau pengaturan OBS, jaringan juga dapat menjadi faktor penyebab lag. Pastikan jaringan Anda stabil dan koneksi internet tidak terganggu.
5. Prioritaskan Streaming di Post of Perangkat
Jika Anda menggunakan perangkat dengan spesifikasi yang terbatas, bukalah task manager di Windows dan pilih aplikasi lain yang sedang berjalan. Prioritaskan aplikasi streaming untuk memastikan kualitas streaming yang lebih baik.
6. Gunakan Kabel Ethernet
Jika mungkin, gunakan kabel Ethernet untuk menghubungkan perangkat Anda ke jaringan. Ini dapat meningkatkan kualitas streaming dan mengurangi lag.
7. Matikan Webcam dan Tugas PC Lainnya
Agar streaming dapat berjalan dengan lancar, matikan webcam jika tidak digunakan. Selain itu, pastikan tidak ada tugas atau aplikasi lain yang sedang berjalan di latar belakang.
8. Buat Visualisasi Streaming yang Lancar
Apakah Anda menggunakan OBS atau aplikasi streaming lainnya, buatlah visualisasi streaming yang lancar dan tidak mengalami gangguan. Periksa setting dan pengaturan yang ada untuk memastikan streaming berjalan dengan baik.
Dengan mengikuti langkah-langkah di atas, Anda dapat dengan mudah mengatasi masalah lag saat melakukan streaming di Discord. Jangan lupa untuk selalu melakukan pembaruan untuk mengoptimalkan koneksi dan menghindari gangguan yang tidak diinginkan. Semoga berhasil!
Menonaktifkan Fitur Overlay dalam Discord
Fitur Overlay pada Discord memberikan akses cepat dan mudah ke informasi dan kontrol saat kamu sedang dalam game. Overlay ini dapat muncul di layar saat kamu bermain, tetapi terkadang dapat menyebabkan lag saat streaming Discord. Untuk mengatasi masalah ini, kamu dapat mencoba untuk menonaktifkan fitur Overlay tersebut.
Langkah 1: Buka Pengaturan Discord
Pertama-tama, buka aplikasi Discord dan klik ikon gigi roda di pojok kanan bawah untuk membuka pengaturan.
Langkah 2: Pilih Pengaturan Overlay
Pada jendela pengaturan, pilih kategori "Overlay" di sisi kiri dan klik untuk membuka pengaturan overlay.
Langkah 3: Matikan Overlay
Pada pengaturan overlay, matikan fitur "Enable in-game Overlay" dengan menggeser tombol ke posisi mati.
Langkah 4: Tutup dan Buka Ulang Discord
Setelah kamu menonaktifkan fitur overlay, tutup dan buka ulang aplikasi Discord untuk menerapkan perubahan yang telah kamu lakukan.
Langkah 5: Cek Kualitas Streaming Discord
Setelah membuka Discord kembali, pastikan untuk memeriksa kualitas streaming Discord kamu untuk memastikan bahwa lag telah berkurang atau bahkan tidak ada lagi.
Langkah 6: Perbarui atau Reinstal Driver Kartu Grafis
Jika kamu masih mengalami masalah dengan lag saat streaming Discord setelah menonaktifkan fitur overlay, ada kemungkinan bahwa driver kartu grafis kamu tidak diperbarui atau rusak. Perbarui driver kartu grafis dengan memeriksa situs web produsen kartu grafis kamu dan mengunduh versi terbaru driver yang kompatibel dengan sistem kamu. Jika perlu, reinstall driver kartu grafis untuk memastikan instalasi yang bersih.
Langkah 7: Periksa Koneksi dan Kecepatan Internet
Koneksi internet yang tidak stabil atau lambat dapat menyebabkan lag saat streaming Discord. Pastikan kamu terhubung ke jaringan yang stabil dan memiliki kecepatan internet yang cukup tinggi. Untuk memastikan kecepatan internet kamu, lakukan tes kecepatan internet dengan menggunakan salah satu situs web atau aplikasi tes kecepatan yang tersedia.
Langkah 8: Matikan Proses Latar Belakang yang Tidak Perlu
Terkadang, background processes yang berjalan di sistem kamu dapat mengganggu kinerja dan mengakibatkan lag saat streaming Discord. Buka Task Manager dengan menekan Ctrl + Shift + Esc pada keyboard, dan periksa daftar proses yang sedang berjalan di latar belakang. Matikan proses-proses yang tidak perlu dengan mengklik kanan dan memilih "End Task". Pastikan untuk hanya mematikan proses yang kamu kenal dan tidak mempengaruhi kinerja sistem.
Dengan menonaktifkan fitur Overlay Discord, memperbarui atau reinstall driver kartu grafis, memeriksa koneksi dan kecepatan internet, serta mematikan proses latar belakang yang tidak perlu, kamu dapat mengatasi lag saat streaming Discord dan membuat pengalaman streaming kamu lebih lancar dan berkualitas.
Menggunakan Kabel Ethernet daripada Wi-Fi
Saat melakukan streaming di Discord, pengguna sering mengalami lag yang membuat pengalaman streaming tidak lancar. Salah satu cara untuk mengatasi masalah ini adalah dengan menggunakan kabel Ethernet daripada Wi-Fi. Mengapa menggunakan kabel Ethernet?
- Kabel Ethernet memberikan koneksi jaringan yang lebih stabil dan cepat daripada Wi-Fi, sehingga pengguna tidak akan mengalami lag saat streaming.
- Jika Anda menggunakan Wi-Fi, koneksi akan terganggu oleh faktor lingkungan seperti dinding atau jarak antara perangkat dan router Wi-Fi. Dengan menggunakan kabel Ethernet, Anda dapat menghindari masalah ini.
- Wi-Fi juga dapat digunakan oleh perangkat lain dalam rumah yang mengakibatkan koneksi jaringan terbagi-bagi dan mempengaruhi kualitas streaming. Dengan menggunakan kabel Ethernet, Anda bisa mendapatkan koneksi yang lebih konsisten dan lebih baik.
Bagaimana cara menggunakan kabel Ethernet?
- Pertama, pastikan Anda memiliki kabel Ethernet yang sesuai dengan port pada perangkat dan router Anda.
- Selanjutnya, hubungkan satu ujung kabel Ethernet ke port Ethernet pada perangkat Anda dan ujung lainnya ke port Ethernet pada router.
- Setelah kabel terhubung, perangkat Anda akan secara otomatis mendeteksi koneksi jaringan dan menggunakannya untuk streaming.
Dengan menggunakan kabel Ethernet, Anda akan mengurangi kemungkinan lag saat streaming di Discord. Selain itu, Anda juga dapat mencoba untuk melakukan reset pada router Wi-Fi Anda, memperbarui perangkat Anda, atau membatasi aplikasi lain yang mengonsumsi bandwidth.
Dengan mengikuti langkah-langkah di atas, Anda akan dapat meningkatkan pengalaman streaming Anda di Discord dan memberikan streaming yang lancar dan berkualitas kepada audiens Anda.
Menutup Aplikasi Lain yang Menggunakan Banyak Penggunaan CPU
Salah satu cara untuk mengatasi lag saat streaming di Discord adalah dengan menutup aplikasi lain yang menggunakan banyak penggunaan CPU. Pengalaman sebagian besar orang menunjukkan bahwa performa streaming Discord terutama dipengaruhi oleh penggunaan CPU oleh aplikasi lain, terutama saat CPU sudah overloading.
Khususnya, ketika kamu mengalami lag saat streaming di Discord, perhatikan aplikasi apa yang berjalan di latar belakang yang mungkin menggunakan banyak penggunaan CPU. Terkadang, aplikasi seperti browser dengan banyak tab terbuka, terutama jika tab tersebut memutar video atau menggunakan animasi, dapat menghabiskan banyak sumber daya CPU.
Jadi, langkah pertama yang harus kamu lakukan adalah menutup aplikasi yang tidak kamu butuhkan saat streaming, terutama yang menggunakan banyak penggunaan CPU seperti browser. Juga, pastikan browser kamu telah diperbarui ke versi terbaru agar mendapatkan kinerja yang optimal.
Jika menutup aplikasi lain tidak cukup, kamu juga bisa mencoba memprioritaskan Discord untuk mendapatkan akses ke lebih banyak sumber daya CPU. Caranya adalah dengan membuka task manager (tekan Ctrl + Shift + Esc), menjelajahi tab "Processes", mencari "Discord.exe" atau "Discord" dalam daftar proses, klik kanan padanya, dan pilih "Set Priority" kemudian pilih "High" atau "Above Normal". Hal ini akan memberikan kekuatan CPU yang lebih besar ke Discord, yang dapat meningkatkan kinerjanya saat streaming.
Terakhir, jika kamu masih mengalami lag saat streaming di Discord, jangan ragu untuk mencoba untuk memperbarui Discord ke versi terbaru, menginstal ulang Discord, atau menggunakan metode lain untuk meningkatkan kecepatan koneksi internet seperti menggunakan Ethernet daripada Wi-Fi.
Dengan mengikuti tips dan praktik terbaik ini, kamu harus dapat mengurangi lag saat streaming di Discord dan menikmati pengalaman streaming yang lebih mulus.
| Langkah | Metode |
|---|---|
| 1 | Menutup aplikasi lain yang menggunakan banyak penggunaan CPU |
| 2 | Memperbarui browser ke versi terbaru |
| 3 | Memprioritaskan Discord dalam akses sumber daya CPU |
| 4 | Memperbarui Discord ke versi terbaru |
| 5 | Menginstal ulang Discord |
| 6 | Menggunakan metode lain untuk meningkatkan kecepatan koneksi internet |
| 7 | Menggunakan koneksi Ethernet daripada Wi-Fi |
| 8 | Mengikuti tips dan praktik terbaik untuk mengurangi lag saat streaming |
Memberikan Prioritas Tinggi untuk Aplikasi Discord di Task Manager
Jika Anda mengalami lag saat melakukan streaming di Discord, salah satu tips yang bisa Anda coba adalah memberikan prioritas tinggi untuk aplikasi Discord di Task Manager. Dengan memberikan prioritas yang tinggi, Anda bisa memastikan bahwa Discord akan dijalankan dengan baik di PC Anda, sehingga mengurangi kemungkinan terjadinya lag.
Berikut ini adalah langkah-langkah yang dapat Anda ikuti untuk memberikan prioritas tinggi untuk aplikasi Discord di Task Manager:
1. Buka aplikasi Task Manager

Untuk membuka Task Manager, Anda cukup melakukan klik kanan pada taskbar dan pilih opsi "Task Manager".
2. Pilih tab "Processes"
Pada Task Manager, pilih tab "Processes" dan cari aplikasi Discord dalam daftar proses yang sedang berjalan.
3. Pilih aplikasi Discord dan atur prioritas
Klik kanan pada aplikasi Discord dan pilih opsi "Set Priority". Kemudian, pilih opsi "High" untuk memberikan prioritas tinggi.
4. Konfirmasi perubahan
Anda akan mendapatkan pesan peringatan bahwa mengubah prioritas aplikasi dapat mempengaruhi kinerja sistem. Klik "Change priority" untuk mengonfirmasi perubahan.
5. Reboot aplikasi Discord
Setelah mengatur prioritas tinggi untuk aplikasi Discord, tutup aplikasi tersebut dan buka kembali untuk menerapkan perubahan.
6. Coba streaming lagi di Discord
Setelah mengatur prioritas tinggi untuk aplikasi Discord, coba melakukan streaming lagi dan periksa apakah lag sudah berkurang.
Dengan memberikan prioritas tinggi untuk aplikasi Discord di Task Manager, Anda dapat memastikan bahwa Discord berjalan secara optimal dan membantu mengatasi masalah lag saat streaming. Selain itu, pastikan juga bahwa Anda menggunakan koneksi internet yang stabil, memperbarui driver dan software, serta memilih codec yang terbaik untuk optimal streaming.
Demikianlah panduan singkat tentang bagaimana cara memberikan prioritas tinggi untuk aplikasi Discord di Task Manager. Semoga tips ini bermanfaat bagi Anda dalam mengatasi lag saat melakukan streaming di Discord.
Mengatur Secara Manual Pengaturan Kualitas Video
Saat menggunakan Discord untuk streaming, pengaturan kualitas video yang tepat dapat membuat pengalaman streaming menjadi lebih lancar. Dalam beberapa kasus, Discord mungkin mengatur kualitas video secara otomatis dan tidak selalu memberikan hasil terbaik.
Berikut ini adalah beberapa langkah-langkah untuk mengatur secara manual pengaturan kualitas video:
1. Buka Pengaturan Discord
Pertama-tama, buka aplikasi Discord dan klik ikon pengaturan di pojok kanan bawah jendela aplikasi. Kemudian, pilih "Settings" dari menu.
2. Masuk ke Pengaturan Video
Di panel pengaturan, pilih "Voice & Video" di sisi kiri. Ini akan membawa Anda ke pengaturan suara dan video.
3. Atur Resolusi dan Framerate
Pada bagian "Video Settings", atur resolusi video dan framerate. Anda dapat menyesuaikan ini tergantung pada kebutuhan dan kemampuan komputer Anda. Disarankan untuk menggunakan resolusi yang lebih rendah dan framerate yang lebih rendah jika Anda mengalami masalah lag.
4. Aktifkan/Nonaktifkan Hardware Acceleration
Pada bagian "Hardware Acceleration", Anda dapat memilih untuk mengaktifkan atau menonaktifkan fitur ini. Biasanya, disarankan untuk mengaktifkannya karena dapat meningkatkan kinerja video. Namun, jika Anda mengalami masalah lag, cobalah untuk menonaktifkannya.
5. Restart Aplikasi Discord
Setelah Anda melakukan pengaturan, Anda harus me-restart aplikasi Discord agar perubahan dapat diterapkan dengan benar. Tutup aplikasi Discord dan bukanya kembali.
6. Perbarui Driver Grafis
Pastikan driver grafis komputer Anda terbaru. Kadang-kadang, masalah kualitas video dapat disebabkan oleh driver yang outdated. Periksa situs web produsen kartu grafis Anda dan unduh driver terbaru jika diperlukan.
7. Hapus Cache
Jika masalah streaming masih terjadi, Anda dapat mencoba menghapus cache Discord. Caranya adalah dengan menekan tombol Windows + R untuk membuka "Run" dan kemudian memasukkan "%appdata%\discord" tanpa tanda kutip. Setelah itu, hapus semua file dalam folder tersebut dan tunggu hingga Discord terbuka kembali.
8. Hubungi Dukungan Pengguna Discord
Jika Anda telah melakukan semua langkah di atas dan masih mengalami masalah kualitas video yang buruk, mungkin ada masalah lain yang mempengaruhi. Anda dapat menghubungi dukungan pengguna Discord untuk mendapatkan bantuan lebih lanjut.
Dengan mengatur secara manual pengaturan kualitas video, Anda dapat meningkatkan pengalaman streaming Anda di Discord. Ikuti panduan ini dan nikmati streaming yang lancar dan berkualitas tinggi!