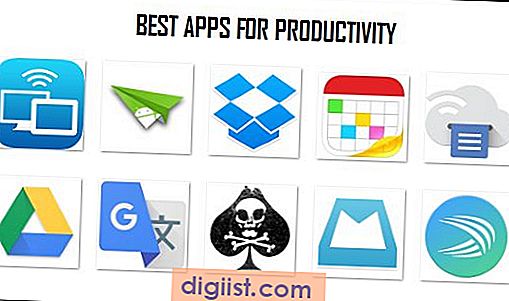Jika Anda pernah mengalami masalah Wi-Fi di perangkat Android Anda, Anda mungkin pernah mengalami situasi yang sangat menjengkelkan ketika perangkat Anda terus-menerus tertahan saat mencoba mendapatkan alamat IP. Ini adalah masalah umum yang dapat terjadi pada berbagai model ponsel Android dan dapat sangat mengganggu pengalaman internet Anda. Namun, jangan khawatir! Kami telah menyusun daftar solusi terbaik untuk membantu Anda menyelesaikan masalah ini.
Solusi pertama yang Anda harus coba adalah me-rename ulang jaringan Wi-Fi Anda. Kadang-kadang, masalah ini disebabkan oleh konflik dengan nama jaringan Wi-Fi yang lain. Jadi, cobalah untuk mengganti nama jaringan Wi-Fi Anda menjadi sesuatu yang unik dan lihat apakah masalah tersebut teratasi. Jika tidak, lanjutkan ke solusi berikutnya.
Anda juga dapat mencoba menghapus pengaturan jaringan nirkabel Anda di perangkat Android Anda dan kemudian menghubungkannya kembali. Untuk melakukannya, masuk ke Pengaturan, klik pada Wi-Fi, dan temukan jaringan Wi-Fi yang Anda gunakan. Kemudian, tahan jaringan tersebut dan pilih "Forget" atau "Forget Network" dalam opsi yang muncul. Setelah itu, mencari jaringan Wi-Fi Anda lagi, masukkan kata sandi jika diperlukan, dan lihat apakah masalah ini teratasi.
Jika masalah Anda masih persisten, Anda bisa mencoba mengubah pengaturan langkah tertentu di router Anda. Misalnya, pergi ke pengaturan keamanan Wi-Fi di router Anda dan pastikan bahwa pilihan "WPA2-PSK" atau "WPA3-PSK" diaktifkan. Ini adalah opsi keamanan yang lebih canggih dan bisa membantu mengatasi masalah alamat IP.
Perangkat di sekitar Anda juga dapat menjadi penyebab masalah ini. Interferensi dapat terjadi jika ada banyak perangkat elektronik modern yang menggunakan frekuensi yang sama dengan jaringan Wi-Fi Anda. Jadi, pastikan tidak ada perangkat yang terlalu dekat dengan router Anda yang dapat menyebabkan interferensi. Juga, pastikan tidak ada penghalang yang menghalangi sinyal Wi-Fi Anda. Cobalah untuk memindahkan router Anda ke tempat yang lebih baik atau lebih tinggi untuk melihat apakah masalahnya akan teratasi.
Jika semua solusi di atas tidak berhasil, Anda mungkin harus mencoba merestart ulang perangkat Android Anda. Kadang-kadang, masalah seperti ini dapat dipecahkan dengan cara yang sederhana. Matikan perangkat Anda, tunggu beberapa detik, dan hidupkan kembali. Jika masalah masih ada setelah restart, lanjutkan ke solusi berikutnya.
Sebagai opsi terakhir, Anda bisa mempertimbangkan untuk mengubah server DHCP di router Anda. Jika server yang Anda gunakan saat ini tidak berfungsi dengan baik, menggantinya dengan server DHCP lain mungkin dapat memperbaiki masalah ini. Anda dapat mencari panduan atau tutorial online untuk mempelajari cara mengganti server DHCP di router Anda.
Jika semua upaya Anda untuk memperbaiki masalah ini tidak berhasil, sangat mungkin ada masalah dengan router Anda itu sendiri. Anda mungkin perlu menghubungi penyedia layanan internet Anda atau perusahaan yang mengeluarkan router tersebut untuk mendapatkan bantuan lebih lanjut. Mereka dapat membantu Anda menyelesaikan masalah atau memberikan saran tentang apa yang harus dilakukan selanjutnya.
Intinya, masalah alamat IP yang terjebak pada perangkat Android Anda dapat sangat menjengkelkan. Tetapi dengan mencoba beberapa solusi di atas, Anda mungkin dapat mengatasi masalah ini secara mandiri dan kembali menikmati koneksi internet yang baik di perangkat Anda.
Solusi 1: Memperbarui Perangkat Lunak Android Anda

Jika Anda tidak dapat terhubung ke Wi-Fi karena terjebak di "Mendapatkan Alamat IP", salah satu solusi yang paling umum dan mudah adalah memperbarui perangkat lunak Android Anda. Memperbaruinya dapat membantu memperbaiki bug atau masalah yang mungkin ada pada sistem operasi Anda, termasuk masalah koneksi Wi-Fi.
Untuk memperbarui perangkat lunak Android Anda, ikuti langkah-langkah berikut:
Langkah 1: Buka Pengaturan
Pertama, buka menu Pengaturan di perangkat Android Anda. Anda dapat melakukannya dengan cara:
- Swipe ke atas dari layar utama dan klik ikon "Pengaturan".
- Jika Anda tidak dapat menemukannya di sana, buka laci aplikasi dan cari ikon "Pengaturan".
Langkah 2: Cari Pembaruan Perangkat Lunak
Setelah membuka Pengaturan, gulir ke bawah dan cari opsi "Tentang Ponsel" atau "Tentang Perangkat". Pilih opsi ini untuk melihat informasi tentang perangkat lunak Anda.
Di halaman "Tentang Ponsel" atau "Tentang Perangkat", cari opsi "Pembaruan Perangkat Lunak" atau "Pembaruan Sistem". Klik opsi ini untuk membuka panel pembaruan.
Langkah 3: Perbarui Perangkat Lunak Anda

Jika ada pembaruan perangkat lunak yang tersedia, akan ada opsi "Perbarui Sekarang" atau "Perbarui". Klik opsi ini untuk memulai proses pembaruan.
Perangkat Anda akan memeriksa apakah ada pembaruan yang tersedia dan akan mengunduh serta menginstalnya jika ada. Pastikan perangkat Anda terhubung ke internet selama proses pembaruan.
Setelah pembaruan selesai diinstal, perangkat Anda akan memulai ulang dan sistem operasi Android akan diperbarui. Ini dapat membantu memperbaiki bug yang mungkin mempengaruhi koneksi Wi-Fi Anda.
Jika setelah memperbarui perangkat lunak Anda masalah koneksi Wi-Fi masih berlanjut, ada beberapa langkah lain yang dapat Anda coba. Pastikan untuk membaca solusi lainnya dalam seri ini untuk memperoleh panduan lengkap tentang cara mengatasi masalah koneksi Wi-Fi pada perangkat Android Anda.
Solusi 2: Mengaktifkan dan Menonaktifkan Mode Pesawat
Jika Anda mengalami masalah menghubungkan Wi-Fi di Android Anda dan terjebak pada pesan "Mendapatkan Alamat IP", ada beberapa solusi yang harus Anda coba. Salah satu solusi yang berhasil bagi banyak pengguna adalah mengaktifkan dan menonaktifkan Mode Pesawat pada perangkat Android.
Ada beberapa alasan mengapa mengaktifkan dan menonaktifkan Mode Pesawat dapat membantu memperbaiki masalah ini:
- Mode Pesawat menonaktifkan semua jaringan seluler dan sinyal nirkabel di perangkat Anda. Dengan mematikan semua sambungan ini, Anda memberikan kesempatan pada perangkat untuk reset dan memulai ulang pengaturan jaringannya.
- Saat Anda mengaktifkan kembali Mode Pesawat, perangkat Android akan secara otomatis mencoba mendapatkan koneksi jaringan yang stabil lagi. Ini dapat membantu mengatasi masalah mendapatkan Alamat IP yang membandel.
- Aktifkan Mode Pesawat selama beberapa detik sebelum menjalankannya kembali juga dapat membantu mengatur ulang semua koneksi nirkabel di perangkat Android Anda, termasuk Wi-Fi.
Berikut adalah langkah-langkah untuk mengaktifkan dan menonaktifkan Mode Pesawat di perangkat Android Anda:
- Pergilah ke Pengaturan pada perangkat Anda.
- Geser ke bawah dan cari opsi "Mode Pesawat" atau "Mode Penerbangan". Biasanya, opsi ini dapat ditemukan di bagian atas atau bagian bawah daftar pengaturan.
- Ketuk opsi "Mode Pesawat" atau "Mode Penerbangan" untuk mengaktifkannya. Jika opsi ini dalam keadaan aktif, matikan dulu dan tunggu beberapa detik sebelum mengaktifkannya kembali.
- Setelah Anda mengaktifkan Mode Pesawat, tunggu beberapa detik sampai perangkat Anda selesai mereset koneksi nirkabelnya.
- Setelah koneksi nirkabel direset, matikan kembali Mode Pesawat dengan mengulangi langkah 3.
- Coba sambungkan kembali ke jaringan Wi-Fi Anda dan lihat apakah masalahnya sudah teratasi.
Jika masalah masih berlanjut setelah mencoba solusi ini, ada beberapa solusi lain yang dapat Anda coba untuk memperbaiki masalah Wi-Fi yang terjebak pada mendapatkan Alamat IP. Pastikan untuk mengikuti langkah-langkah dengan hati-hati dan mencoba semua opsi yang tersedia sebelum memutuskan untuk menghubungi dukungan teknis atau memulai ulang router Wi-Fi Anda.
Solusi 3: Me-restart Router Anda dan Perangkat Android
Jika Anda mengalami masalah Wi-Fi di perangkat Android yang terjebak pada mendapatkan alamat IP, salah satu perbaikan terbaik yang dapat Anda coba adalah dengan me-restart router Anda dan perangkat Android. Restarting adalah metode sederhana yang seringkali dapat memperbaiki masalah koneksi Wi-Fi, terutama yang terkait dengan pengaturan jaringan. Berikut adalah langkah-langkah yang dapat Anda ikuti:
Langkah 1: Restart Router Anda
Pertama-tama, matikan router Anda dengan mematikan sumber daya. Tunggu beberapa detik, lalu hidupkan kembali router dengan menyalakan sumber daya. Ini akan memberikan router kesempatan untuk me-reset dan memperbaiki masalah yang mungkin sedang terjadi.
Langkah 2: Reboot Perangkat Android Anda
Setelah merestart router, langkah selanjutnya adalah me-reboot perangkat Android Anda. Untuk melakukan ini, tekan dan tahan tombol power pada perangkat Anda. Pilih opsi "Restart" atau "Reboot" ketika muncul di layar perangkat. Setelah perangkat Anda menyala kembali, coba sambungkan kembali ke jaringan Wi-Fi dan periksa apakah masalah sudah teratasi.
Jika terjadi masalah yang tidak bisa diatasi dengan metode ini, ada kemungkinan ada masalah lain yang menyebabkan perangkat Anda terjebak pada mendapatkan alamat IP. Anda dapat mencoba solusi lain yang disebutkan di artikel ini untuk mencari solusi yang paling cocok untuk masalah Anda.
Semoga solusi ini membantu Anda untuk memperbaiki masalah Wi-Fi di perangkat Android Anda yang terjebak pada mendapatkan alamat IP. Jika Anda memiliki cara lain yang ampuh untuk mengatasi masalah ini, jangan ragu untuk berbagi dengan kami!
Solusi 4: Menghapus Jaringan Wi-Fi yang Tersimpan
Salah satu penyebab umum masalah koneksi Wi-Fi di perangkat Android adalah jaringan Wi-Fi yang tersimpan yang terkadang dapat menyebabkan konflik. Jika Anda selalu mengalami masalah "Mendapatkan Alamat IP" saat mencoba terhubung ke jaringan Wi-Fi, ada beberapa langkah yang dapat Anda coba untuk mengatasi masalah tersebut.
Langkah pertama yang dapat Anda lakukan adalah menghapus jaringan Wi-Fi yang tersimpan di perangkat Anda. Berikut adalah cara melakukannya:
- Buka Pengaturan Wi-Fi di perangkat Android Anda.
- Cari dan pilih jaringan Wi-Fi yang ingin Anda hapus.
- Tekan dan tahan nama jaringan Wi-Fi sampai muncul opsi-opsi.
- Pilih opsi "Hapus jaringan" atau "Forget network".
- Konfirmasikan penghapusan jaringan Wi-Fi dengan menekan "Hapus" atau "Forget".
Setelah Anda menghapus jaringan Wi-Fi yang tersimpan, perangkat Anda akan melupakan semua pengaturan dan informasi jaringan Wi-Fi tersebut. Anda dapat mencoba untuk terhubung kembali ke jaringan Wi-Fi yang sama atau jaringan Wi-Fi lainnya.
Penting untuk diingat bahwa langkah ini hanya menghapus jaringan Wi-Fi yang tersimpan di perangkat Anda, bukan mengubah pengaturan jaringan Wi-Fi pada router. Jika setelah menghapus jaringan Wi-Fi yang tersimpan masalah masih ada, ada kemungkinan terdapat masalah lain yang perlu diatasi.
Jika jaringan Wi-Fi yang tersimpan di perangkat Android Anda tidak bekerja dengan baik atau sering mengalami masalah, menghapus jaringan tersebut dan mencoba untuk terhubung kembali dapat membantu memperbaiki masalah Wi-Fi Anda. Namun, jika masalah masih berlanjut, Anda mungkin perlu mencoba solusi lain atau memeriksa pengaturan dan konfigurasi jaringan Wi-Fi Anda.
Solusi 5: Mengubah Jenis Enkripsi Router
Jika WiFi Android Anda terjebak pada mendapatkan alamat IP, masalahnya mungkin terletak pada jenis enkripsi yang digunakan oleh router Anda. Beberapa enkripsi router mungkin tidak didukung oleh perangkat Android Anda, menyebabkan masalah koneksi WiFi ini.
Untuk memperbaiki masalah ini, coba mengubah jenis enkripsi router. Berikut adalah langkah-langkah yang dapat Anda ikuti:
- Periksa jenis enkripsi yang saat ini digunakan oleh router Anda. Anda dapat melakukannya dengan masuk ke konfigurasi router melalui browser Anda. Buku panduan router juga dapat memberikan informasi ini.
- Once you have identified the current encryption type, login to your router's web interface to make the necessary changes. You can usually access it by typing the router's IP address (e.g., 192.168.1.1) in your browser's address bar.
- Pastikan Anda bisa masuk ke konfigurasi router dengan nama pengguna (biasanya "admin") dan kata sandi yang benar. Jika Anda tidak dapat mengingatnya, cobalah menggunakan kombinasi default seperti "admin" untuk nama pengguna dan "password" untuk kata sandi. Jika masih tidak berhasil, dapatkan informasi yang tepat dari produsen router Anda atau lihat panduannya.
- Temukan opsi enkripsi dalam konfigurasi router. Ini mungkin ditemukan di bagian keamanan atau jaringan nirkabel.
- Ubah jenis enkripsi menjadi salah satu yang didukung oleh perangkat Android Anda. Pilihan umum termasuk WPA/WPA2-PSK atau WPA3-PSK.
- Setelah Anda mengubah jenis enkripsi, pastikan untuk menyimpan pengaturan baru tersebut.
- Coba hubungkan perangkat Android Anda ke jaringan WiFi dan periksa apakah masalah mendapatkan alamat IP tersebut masih terjadi.
Mengubah jenis enkripsi router Anda dapat menjadi solusi yang efektif untuk masalah WiFi Android yang terjebak pada mendapatkan alamat IP. Pastikan untuk mengikuti panduan tersebut dengan cermat dan memastikan kredensial router yang benar digunakan.
Peringatan Tambahan:
Terkadang, mengubah jenis enkripsi router Anda dapat menyebabkan semua perangkat yang terhubung ke jaringan WiFi kehilangan koneksi. Jika ini terjadi, Anda mungkin perlu menghubungkan ulang perangkat dan memasukkan ulang kata sandi baru.
Jika masalah tetap persisten setelah mengubah jenis enkripsi router, pertimbangkan untuk menghubungi penyedia layanan Internet Anda atau mendapatkan bantuan teknis tambahan.
Solusi 6: Mengaktifkan DHCP pada Router Anda
Jika Wi-Fi Android Anda tetap terjebak pada "Mendapatkan Alamat IP" dan tidak bisa terhubung ke jaringan, mungkin ada masalah dengan pengaturan DHCP pada router Anda. DHCP (Dynamic Host Configuration Protocol) adalah protokol yang digunakan oleh router untuk memberikan alamat IP kepada perangkat yang terhubung ke jaringan.
Dalam beberapa situasi, terutama saat menggunakan konfigurasi jaringan statis atau pengaturan DHCP yang dinonaktifkan, Android mungkin terjebak dalam proses mendapatkan alamat IP dari server DHCP. Sebagai hasilnya, Anda akan mengalami masalah Wi-Fi yang membuat perangkat Android Anda tidak dapat terhubung ke internet.
Berikut adalah langkah-langkah yang harus Anda ikuti untuk mengaktifkan DHCP pada router Anda:
1. Buka browser web dan masukkan alamat IP router Anda. Biasanya alamat IP tersebut tercantum pada stiker pada router, atau Anda dapat menemukannya di dokumentasi router Anda.
2. Login ke panel administrasi router dengan menggunakan nama pengguna dan kata sandi yang benar. Jika Anda belum pernah mengubahnya, pengaturan default biasanya adalah "admin" untuk nama pengguna dan kata sandi.
3. Cari pengaturan yang bernama "DHCP" atau "DHCP Server". Jika pengaturan tersebut dinonaktifkan, Anda harus mengaktifkannya untuk memperbaiki masalah ini.
4. Setelah Anda menemukan pengaturan DHCP, pastikan bahwa fitur ini diaktifkan. Beberapa router mungkin memiliki opsi tambahan seperti "DHCP Relay" atau "DHCP Forwarding", pastikan juga untuk mengaktifkannya jika tersedia.
5. Simpan pengaturan dan restart router Anda. Anda mungkin perlu mengklik tombol "Apply" atau "Save" untuk menyimpan perubahan yang Anda buat.
Setelah router Anda berhasil di-reboot, Anda dapat mencoba untuk menyambungkan perangkat Android Anda kembali ke jaringan Wi-Fi. Kali ini, Android seharusnya dapat mendapatkan alamat IP dengan sukses dari server DHCP pada router.
Jika Anda masih mengalami masalah dengan Wi-Fi Anda setelah mengaktifkan DHCP pada router, ada beberapa solusi tambahan yang bisa Anda coba. Salah satunya adalah menyambungkan perangkat Android Anda ke jaringan Wi-Fi lainnya untuk mengkonfirmasi apakah masalah tersebut ada di perangkat atau jaringan itu sendiri.
Anda juga dapat mencoba untuk lupa pada jaringan Wi-Fi yang bermasalah dan menyambungkannya kembali dari awal. Caranya adalah dengan masuk ke pengaturan Wi-Fi di perangkat Android Anda, lalu tekan dan tahan nama jaringan yang ingin Anda lupakan. Kemudian pilih opsi "Forget Network" atau "Lupa Jaringan". Setelah itu, Anda dapat mencoba menyambungkannya kembali seperti yang Anda lakukan sebelumnya.
Jika semua solusi di atas tidak berhasil, Anda mungkin perlu menghubungi penyedia layanan internet atau administrator jaringan Anda untuk mendapatkan bantuan lebih lanjut. Mereka mungkin memiliki pemecahan masalah yang lebih lanjut untuk situasi Anda yang spesifik. Mengatasi masalah Wi-Fi yang terjebak pada "Mendapatkan Alamat IP" mungkin membutuhkan sedikit kesabaran dan penelitian, tetapi tidak perlu putus asa karena ada banyak sumber daya dan tutorial yang tersedia untuk membantu mengatasi masalah ini.
|
Baca juga: Solusi 1: Mematikan Wi-Fi dan Mengaktifkannya Kembali Solusi 2: Memilih Jaringan Wi-Fi dengan Tepat Solusi 3: Menggunakan Mode Pesawat Solusi 4: Menghapus Jaringan Wi-Fi dan Menyambungkannya Kembali Solusi 5: Mereset Pengaturan Jaringan Solusi 7: Mengupdate Perangkat Android Anda Solusi 8: Mengatur Konfigurasi Jaringan IP Secara Manual |