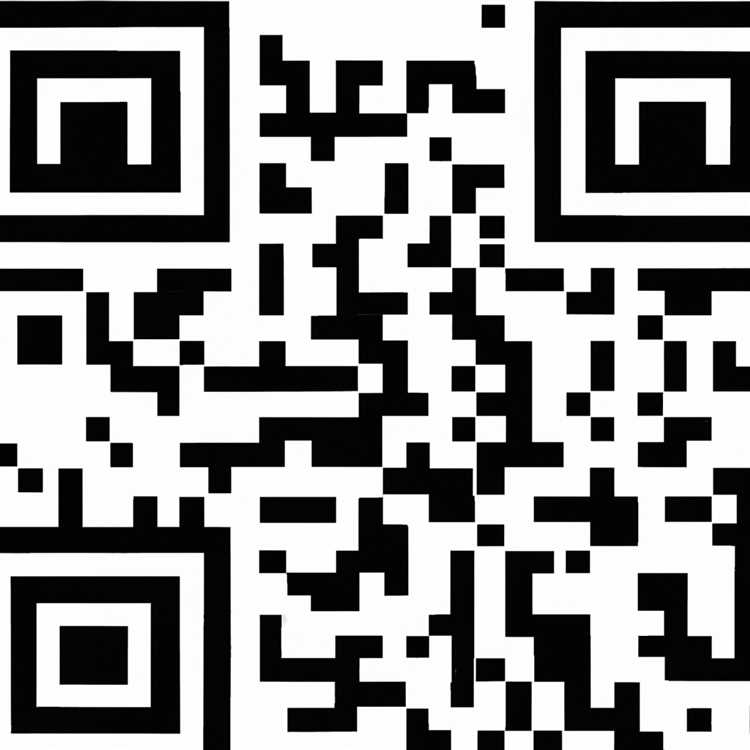Jika Anda memiliki laptop dan mengalami masalah dengan port HDMI, Anda berada di tempat yang tepat! Port HDMI yang tidak berfungsi bisa menjadi masalah frustrasi, terutama jika Anda menggunakannya untuk menghubungkan laptop ke layar eksternal atau TV. Tapi jangan khawatir, kami di sini untuk membantu.
Ada beberapa alasan mengapa port HDMI pada laptop Anda mungkin tidak berfungsi. Ini dapat berkisar dari masalah perangkat keras hingga masalah perangkat lunak. Dalam artikel ini, kami akan menjelaskan sembilan metode yang dapat Anda coba untuk memperbaikinya.
Sebelum Anda melangkah lebih jauh, pastikan Anda telah memeriksa hal-hal sederhana seperti memastikan kabel HDMI yang benar-benar terpasang ke laptop dan layar eksternal atau TV dengan benar. Jika itu tidak menjadi masalah, ikuti langkah-langkah berikut untuk mencoba memperbaikinya.
Port HDMI Tidak Bekerja pada Laptop?

Jika port HDMI di laptop Anda tidak berfungsi, berikut adalah 9 metode pemecahan masalah yang dapat Anda coba.
- Periksa Koneksi Fisik: Pastikan kabel HDMI terhubung dengan port HDMI dan sambungkan ke perangkat output yang sesuai.
- Uji dengan Kabel Lain: Cobalah menggunakan kabel HDMI yang berbeda untuk melihat apakah masalahnya terletak pada kabel yang digunakan sebelumnya.
- Periksa Driver dan Perangkat Lunak: Anda perlu memastikan bahwa driver dan perangkat lunak yang tepat terinstal di laptop Anda. Perbarui atau instal ulang driver jika perlu.
- Periksa Pengaturan Resolusi: Pastikan pengaturan resolusi pada laptop Anda sesuai dengan spesifikasi monitor eksternal yang akan Anda hubungkan melalui port HDMI.
- Periksa Pengaturan Layar Eksternal: Pastikan laptop Anda dikonfigurasi untuk menggunakan monitor eksternal. Anda dapat melakukannya melalui pengaturan tampilan atau melalui kombinasi tombol pada keyboard.
- Gunakan Troubleshooter Windows: Windows memiliki alat bantu pemecahan masalah yang dapat membantu Anda mengidentifikasi dan memperbaiki masalah yang terkait dengan port HDMI.
- Periksa Kondisi Port HDMI: Pastikan port HDMI pada laptop Anda tidak rusak, terlipat, atau kotor. Bersihkan dengan hati-hati jika diperlukan.
- Berikan Daya pada Laptop: Beberapa laptop memerlukan daya yang cukup untuk mampu mengirimkan sinyal melalui port HDMI. Pastikan laptop Anda memiliki daya yang cukup.
- Tanyakan kepada Teknisi: Jika metode-metode ini tidak berhasil, Anda mungkin perlu meminta bantuan dari teknisi komputer yang berpengalaman untuk menyelesaikan masalah ini.
Dengan mencoba langkah-langkah pemecahan masalah ini, Anda akan dapat menemukan dan memperbaiki masalah dengan port HDMI pada laptop Anda. Semoga berhasil!
Cek Konektivitas
Saat menghadapi masalah dengan port HDMI yang tidak bekerja pada laptop, tahap pertama yang perlu Anda lakukan adalah memeriksa konektivitasnya. Ada beberapa hal yang dapat Anda lakukan untuk memeriksa apakah masalah tersebut terjadi karena masalah konektivitas:
1. Pengecekan Fisik
- Periksa apakah kabel HDMI terhubung dengan baik ke port HDMI pada laptop dan layar eksternal yang ingin Anda hubungkan.
- Periksa apakah kabel HDMI dalam kondisi baik dan tidak rusak.
- Periksa apakah port HDMI pada laptop dalam kondisi baik dan tidak rusak.
2. Pergantian Kabel dan Adapter
Jika Anda telah melakukan pemeriksaan fisik dan masih menghadapi masalah, cobalah menggunakan kabel dan adapter lain untuk memastikan bahwa masalahnya bukan karena kabel atau adapter yang rusak.
3. Pengaturan Output Display
- Pastikan laptop Anda mengirimkan sinyal ke output HDMI. Untuk melakukan ini, tekan tombol "FN" bersama dengan tombol fungsi (F1-F12) yang memiliki ikon monitor atau mode layar ganda.
- Atau Anda juga dapat mencoba mengklik kanan pada layar desktop, lalu pilih "Pengaturan tampilan" atau "Properti grafis". Kemudian pilih "Multiple displays" atau "Pantulan" dari opsi drop-down menu. Pilih opsi "Duplikat displai" atau "Extend display" untuk mencoba mengatur output secara manual.
4. Pembaruan Driver
Kadang-kadang masalah port HDMI yang tidak berfungsi bisa terjadi karena driver grafis yang tidak terbarukan atau tidak kompatibel. Cobalah mengikuti langkah-langkah berikut untuk memperbarui driver:
- Examine and double-check the cable and power connections.
- Temporarily turn off any on-screen windows or rolling menus.
- Restart your laptop and try again.
- Try using a different HDMI cable or adapter.
- Download the latest drivers for your laptop's graphics card from the manufacturer's website.
- Clean the dust and debris from the laptop's HDMI port.
Setelah Anda mencoba metode-metode ini dan memeriksa konektivitasnya, Anda dapat melanjutkan ke metode berikutnya untuk memperbaiki masalah port HDMI yang tidak berfungsi pada laptop Anda.
Periksa Pengaturan Layar
Jika port HDMI pada laptop Anda tidak berfungsi, mungkin ada masalah dengan pengaturan layar. Berikut adalah beberapa langkah yang dapat Anda ikuti untuk memeriksa dan memperbaiki pengaturan layar pada laptop Anda:
1. Periksa koneksi fisik

Pastikan kabel HDMI terhubung dengan baik ke port HDMI pada laptop dan monitor atau TV eksternal. Pastikan juga koneksi kabel tidak longgar atau rusak.
2. Periksa pengaturan tampilan
Buka pengaturan tampilan pada sistem operasi Anda (biasanya dapat diakses melalui pengaturan atau kontrol panel), dan periksa apakah resolusi layar dan pengaturan tampilan sesuai dengan kebutuhan Anda. Jika tidak, ubah pengaturan sesuai kebutuhan.
3. Perbarui driver grafis
Periksa apakah driver grafis Anda adalah versi terbaru. Jika tidak, unduh dan install versi terbaru dari situs web produsen laptop Anda atau situs web resmi produsen kartu grafis Anda. Driver yang tidak diperbarui dapat menyebabkan masalah dengan port HDMI.
4. Ganti kabel/adaptor HDMI
Jika Anda menggunakan kabel atau adaptor HDMI yang rusak atau tidak kompatibel dengan laptop Anda, ini dapat menyebabkan masalah dengan port HDMI. Coba ganti dengan kabel atau adaptor HDMI yang baik atau coba gunakan kabel/adaptor yang berbeda.
5. Gunakan Penyelesaian Masalah Pembantu
Sistem operasi biasanya menawarkan fitur Penyelesaian Masalah yang bisa membantu mengidentifikasi dan memperbaiki masalah port HDMI. Anda dapat mencarinya melalui Pengaturan atau Kontrol Panel, lalu ikuti langkah-langkah yang ditampilkan.
6. Rollback atau Update sistem operasi
Sistem operasi yang tidak diperbarui dapat memiliki masalah yang dapat mempengaruhi port HDMI. Coba lakukan rollback atau update sistem operasi Anda ke versi yang lebih stabil atau terbaru.
7. Periksa perangkat eksternal yang lain
Jika Anda memiliki perangkat eksternal lain yang terhubung ke laptop Anda melalui port HDMI, seperti printer atau monitor tambahan, pastikan perangkat-perangkat ini tidak menyebabkan konflik dengan port HDMI.
Jika langkah-langkah di atas belum memperbaiki masalah port HDMI di laptop Anda, kemungkinan ada masalah lain yang lebih kompleks. Dalam kasus seperti ini, disarankan untuk menghubungi bantuan teknis produsen laptop atau membawa laptop Anda ke pusat layanan yang terkait.
Perbarui Pembaruan Perangkat Keras
Apakah port HDMI di laptop Anda tidak berfungsi? Jika begitu, Anda mungkin perlu memperbarui pembaruan perangkat keras. Port HDMI yang tidak berfungsi dapat disebabkan oleh masalah perangkat lunak yang terkait dengan driver grafis atau firmware. Berikut ini panduan yang dapat Anda ikuti:
1. Periksa Kabel HDMI
- Pastikan kabel HDMI yang Anda gunakan tidak rusak atau terlipat.
- Coba ganti kabel HDMI dengan yang baru atau berfungsi dengan baik
- Pastikan kabel HDMI terhubung secara sempurna ke port laptop dan perangkat output HDMI lainnya.
2. Restart Laptop dan Perangkat Output HDMI
- Restart laptop Anda dan perangkat output HDMI (misalnya TV atau monitor).
- Setelah restart, coba sambungkan kembali kabel HDMI dan periksa apakah masalahnya teratasi.
3. Periksa Pengaturan Layar
- Cek pengaturan layar di laptop Anda dan pastikan pengaturan tampilan HDMI tidak bermasalah.
- Anda juga dapat mencoba mengubah pengaturan resolusi layar atau mode tampilan.
4. Reinstall Driver Grafis
- Jika masalah tetap berlanjut, cobalah menginstal ulang driver grafis di laptop Anda.
- Unduh driver terbaru untuk kartu grafis Anda dari situs web resmi produsen laptop atau kartu grafis.
- Pastikan Anda mengikuti petunjuk instalasi yang diberikan oleh produsen driver.
5. Perbarui Firmware pada Laptop
- Periksa apakah ada pembaruan firmware yang tersedia untuk laptop Anda di situs web produsen laptop.
- Jika ada pembaruan, unduh dan instal pembaruan firmware tersebut.
- Pembaruan firmware dapat membantu memperbaiki masalah kompatibilitas perangkat keras, termasuk masalah port HDMI yang tidak berfungsi.
Dengan mengikuti langkah-langkah ini, Anda dapat mengidentifikasi dan mengatasi masalah port HDMI yang tidak berfungsi pada laptop Anda. Jika masalah masih persisten, disarankan untuk menghubungi tim dukungan teknis produsen laptop untuk mendapatkan bantuan lebih lanjut.
Ganti Kabel HDMI
Salah satu solusi untuk memperbaiki masalah port HDMI yang tidak berfungsi pada laptop adalah dengan mengganti kabel HDMI. Banyak masalah utama dengan kabel HDMI dapat terjadi karena kabel yang rusak, kabel yang tidak sesuai, atau kabel yang tidak benar-benar pas di port HDMI.
Jika Anda mengalami masalah dengan port HDMI, langkah pertama yang baik untuk dicoba adalah mengganti kabel HDMI dengan yang baru atau yang sudah terbukti berfungsi dengan baik. Pastikan kabel HDMI yang akan Anda gunakan sesuai dengan spesifikasi dan kebutuhan laptop Anda.
Kabel HDMI yang digunakan harus memiliki konektor yang tepat dan ukuran yang sesuai. Beberapa model laptop mungkin lebih cocok dengan kabel HDMI mini atau micro, sedangkan yang lain mungkin hanya kompatibel dengan HDMI regular.
Selain itu, pastikan kabel HDMI yang Anda gunakan dalam kondisi baik, tidak rusak, dan tidak terputus. Coba periksa fisik kabel HDMI dengan seksama, terutama bagian ujung konektornya. Jika ada kerusakan fisik atau retakan pada kabel, itu bisa menjadi penyebab port HDMI tidak berfungsi dengan baik.
Jika Anda sudah mengganti kabel HDMI dan masalah masih belum teratasi, ada kemungkinan masalah port HDMI itu sendiri atau ada masalah lain yang menyebabkan kabel HDMI tidak terdeteksi dengan benar. Dalam hal ini, disarankan untuk mendapatkan bantuan dari teknisi komputer profesional atau menghubungi dukungan produsen laptop Anda untuk solusi perbaikan yang lebih lanjut.
Pastikan Driver HDMI Terinstal
Salah satu alasan umum mengapa port HDMI tidak berfungsi pada laptop adalah karena driver HDMI tidak terinstal dengan benar. Ini bisa disebabkan oleh kesalahan sistem, kesalahan pengguna, atau kesalahan pembaruan driver.
Untuk memastikan driver HDMI terinstal dengan benar, Anda dapat mengikuti langkah-langkah berikut:
- Langkah pertama adalah memeriksa apakah driver HDMI sudah terinstal dalam sistem. Untuk melakukannya, klik kanan pada ikon "Start" di pojok kiri bawah layar, lalu pilih "Device Manager" dari daftar opsi.
- Setelah jendela Device Manager terbuka, cari kategori "Display Adapters" dan klik tanda panah kecil di sebelahnya untuk memperluas opsi.
- Di dalam kategori "Display Adapters", Anda akan melihat daftar perangkat yang terhubung dengan kartu grafis laptop Anda. Cari dan cari perangkat yang berkaitan dengan HDMI, seperti "Intel HD Graphics" atau "NVIDIA GeForce".
- Jika Anda melihat tanda seru kuning atau tanda tanya di sebelah nama perangkat HDMI, ini menunjukkan bahwa ada masalah dengan driver HDMI. Klik kanan pada perangkat tersebut dan pilih opsi "Update Driver" untuk memperbarui driver HDMI.
- Anda akan diberikan pilihan untuk memperbarui driver melalui Windows atau mencari pembaruan driver secara otomatis di internet. Pilih pilihan yang sesuai dengan preferensi Anda.
- Jika pembaruan driver tidak berhasil memperbaiki masalah, Anda bisa mencoba menghapus driver HDMI yang ada dan menginstal yang baru. Untuk melakukannya, klik kanan pada perangkat HDMI dan pilih "Uninstall Device". Setelah itu, restart laptop Anda dan biarkan sistem menginstal driver HDMI yang baru saat booting.
- Jika langkah-langkah di atas tidak berhasil, Anda juga dapat mengunjungi situs web resmi produsen laptop atau kartu grafis dan mencari driver HDMI yang kompatibel dengan model laptop Anda. Download driver tersebut dan ikuti petunjuk instalasi yang disediakan.
Dengan memastikan driver HDMI terinstal dengan benar, Anda dapat meningkatkan kinerja port HDMI di laptop Anda dan menyelesaikan masalah umum yang terkait dengan gangguan pada tampilan pada layar eksternal.
Restart Laptop dan Monitor
Saat mengalami masalah dengan port HDMI yang tidak berfungsi pada laptop, langkah pertama yang dapat Anda coba adalah me-restart laptop dan monitor.
Kadang-kadang, port HDMI pada laptop tidak berfungsi karena ada masalah kecil atau sementara dengan perangkat keras atau perangkat lunak. Dengan me-restart laptop dan monitor, Anda dapat mengatasi beberapa masalah tersebut.
Langkah-langkah untuk me-restart laptop dan monitor sebagai berikut:
1. Matikan Laptop dan Monitor
Pertama, matikan laptop dan monitor sepenuhnya. Pastikan bahwa keduanya benar-benar dimatikan sebelum melanjutkan ke langkah berikutnya.
2. Cabut Kabel dari Port HDMI
Selanjutnya, cabut kabel HDMI dari port HDMI pada laptop dan monitor. Pastikan Anda menghentikan pemutaran konten apa pun yang sedang berlangsung pada monitor sebelum mencabut kabel HDMI.
3. Tunggu Beberapa Saat
Setelah mencabut kabel HDMI, biarkan laptop dan monitor tetap dimatikan dan biarkan selama beberapa saat. Ini memberi kesempatan pada perangkat untuk memulihkan diri dan me-reset pengaturan yang mungkin menyebabkan masalah port HDMI.
4. Colokkan Kembali Kabel HDMI
Setelah beberapa saat berlalu, colokkan kembali kabel HDMI ke port HDMI pada laptop dan monitor. Pastikan kabel terpasang dengan benar dan aman di kedua ujungnya.
5. Hidupkan Laptop dan Monitor
Nyalakan laptop dan monitor kembali. Pastikan untuk mengikuti instruksi produsen dalam menghidupkan kembali perangkat yang digunakan.
Jika port HDMI tidak berfungsi setelah restart, Anda dapat mencoba rebooting dari jendela "Pembaruan & Keamanan" atau menginstal ulang driver grafis Anda. Jika ini tidak memperbaiki masalah, ada kemungkinan ada masalah dengan perangkat keras yang lebih serius yang harus diatasi oleh teknisi profesional.
Dalam beberapa kasus, port HDMI yang tidak berfungsi dapat disebabkan oleh kesalahan pada direktori file sistem operasi. Untuk mengatasi ini, Anda dapat menjalankan alat pemindaian sistem SFC (System File Checker) untuk memperbaiki file yang rusak atau hilang. Anda juga dapat mencoba membersihkan file dan folder sementara yang mungkin menyebabkan masalah dengan port HDMI.
Memulai ulang laptop dan monitor adalah salah satu langkah yang terbukti berhasil dalam memperbaiki masalah port HDMI yang tidak berfungsi. Namun, jika masalah berlanjut, Anda mungkin perlu mencari bantuan dari profesional yang terlatih dalam bidang ini.
Warna pada salah satu monitor tidak sesuai dengan yang lainnya
Jika warna pada salah satu monitor tidak sesuai dengan monitor lainnya dan Anda yakin bahwa semua koneksi telah terpasang dengan benar, maka kemungkinan terjadi masalah dengan pengaturan warna di sistem komputer Anda.
Untuk memperbaikinya, Anda dapat mengikuti langkah-langkah berikut:
- Periksa pengaturan warna pada monitor yang tidak sesuai. Buka menu pada monitor tersebut dan pastikan pengaturan warna dalam keadaan default.
- Periksa pengaturan warna di sistem komputer Anda. Buka pengaturan tampilan atau pengaturan monitor, dan pastikan bahwa pengaturan warna pada monitor tersebut sesuai dengan yang lainnya.
- Periksa pengaturan resolusi dan refresh rate pada sistem komputer Anda. Pastikan semua monitor menggunakan resolusi dan refresh rate yang sama untuk mencegah distorsi warna.
- Perbarui driver kartu grafis Anda. Unduh versi driver terbaru dari situs web produsen kartu grafis Anda dan instal pada sistem komputer Anda. Driver yang telah diperbarui dapat memperbaiki masalah komunikasi antara port HDMI dan monitor.
- Periksa kabel HDMI yang Anda gunakan. Pastikan kabel tersebut tidak rusak, kendor, atau terhubung dengan tidak benar. Cobalah menggunakan kabel HDMI yang lebih pendek dan berkualitas tinggi untuk mengurangi kemungkinan kehilangan sinyal.
- Periksa apakah port HDMI pada monitor dan komputer Anda berfungsi dengan baik. Anda dapat mencoba menghubungkan perangkat lain ke port HDMI tersebut untuk memastikan apakah masalahnya terletak pada port HDMI tersebut atau bukan.
- Periksa apakah port HDMI pada komputer Anda memiliki masalah. Anda dapat menggunakan port HDMI lain atau mencoba menggunakan koneksi lain seperti Thunderbolt untuk melihat apakah masalahnya ada pada port HDMI atau bukan.
- Bersihkan sistem komputer Anda dari file sementara dan sampah dengan menggunakan alat pembersih sistem yang terpercaya. Membersihkan sistem dapat meningkatkan kinerja komputer dan memperbaiki masalah yang terkait dengan port HDMI.
- Jika semua langkah di atas gagal, Anda mungkin perlu meminta bantuan dari spesialis teknis yang telah terverifikasi. Mereka dapat membantu Anda mendiagnosis dan memperbaiki masalah dengan port HDMI komputer Anda.
Dengan mengikuti langkah-langkah di atas, Anda diharapkan dapat memperbaiki masalah dengan warna yang tidak sesuai pada salah satu monitor dengan menggunakan port HDMI.