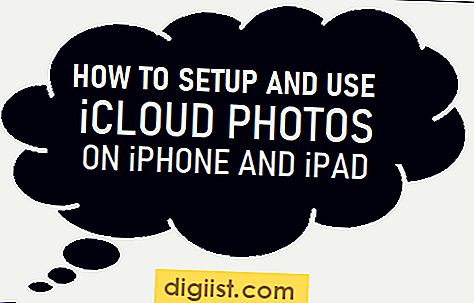Jika Anda adalah pengguna Windows 10, Anda mungkin pernah mengalami masalah saat melakukan pembaruan sistem operasi. Meskipun pembaruan Windows 10 sangat penting untuk menjaga keamanan dan kinerja komputer Anda, terkadang masalah dapat terjadi. Dalam artikel ini, kami akan membahas 9 cara terbaik untuk mengatasi error pembaruan Windows 10.
Salah satu alasan umum mengapa pembaruan Windows 10 gagal adalah koneksi internet yang tidak stabil. Bahkan dalam koneksi yang terlihat stabil, kadang-kadang masalah dapat muncul. Jika Anda mengalami masalah ini, periksa koneksi internet Anda dan pastikan Anda terhubung dengan koneksi yang andal.
Jika ada masalah dengan pembaruan Windows 10, Anda juga bisa mencoba menonaktifkan perangkat tambahan yang terhubung ke komputer Anda. Beberapa perangkat seperti printer atau perangkat penyimpanan eksternal mungkin dapat menyebabkan masalah dengan pembaruan. Nonaktifkan sementara perangkat tambahan ini dan coba lakukan pembaruan lagi.
Jika pembaruan Windows 10 tetap gagal, Anda juga bisa mencoba menggunakan alat bantu pemecahan masalah bawaan Windows. Windows 10 dilengkapi dengan beberapa alat bantu pemecahan masalah yang dapat membantu Anda mengidentifikasi dan memperbaiki masalah yang terkait dengan pembaruan sistem operasi.
Selain itu, cobalah untuk menghapus cache Windows Update di komputer Anda. Cache yang tersimpan dapat menyebabkan masalah saat mendownload pembaruan. Untuk menghapus cache, buka "Services Manager" dan cari layanan "Windows Update". Matikan layanan ini, lalu buka folder "C:\Windows\SoftwareDistribution" dan hapus semua file yang ada di dalamnya.
Jika semua cara di atas tidak berhasil, Anda juga bisa mencoba untuk melakukan pembaruan Windows 10 secara manual. Buka "Settings" dan pilih "Update & Security". Di sini, Anda dapat mencari pembaruan secara manual dan menginstalnya secara langsung.
Jika semua upaya tersebut gagal, ada kemungkinan bahwa masalahnya terletak pada perangkat lunak keamanan yang Anda gunakan. Perangkat lunak keamanan yang tidak kompatibel dengan pembaruan Windows 10 dapat menyebabkan masalah. Pastikan Anda menggunakan versi terbaru perangkat lunak keamanan Anda atau nonaktifkan sementara saat melakukan pembaruan.
Terkadang, pembaruan Windows 10 juga bisa terhenti karena masalah dengan folder System dan Taskbar. Jika pembaruan berhenti di tengah jalan, cobalah untuk memperbaiki masalah dengan folders dan taskbar Anda. Anda dapat menemukan panduan langkah demi langkah untuk memperbaiki masalah ini di situs web resmi Microsoft.
Jika semua usaha di atas tidak berhasil, Anda juga bisa mencoba untuk melakukan upgrade ke versi terbaru Windows 10. Terkadang, upgrading ke versi yang lebih baru dapat memperbaiki masalah dengan pembaruan yang tidak berhasil. Pastikan Anda membuat salinan cadangan data Anda sebelum melakukan upgrade.
Terakhir, jika Anda tidak dapat memperbaiki masalah pembaruan Windows 10, Anda mungkin perlu menggulir kembali ke versi sebelumnya. Jika pembaruan yang tidak berhasil menyebabkan masalah yang serius, ini bisa menjadi pilihan terbaik. Buka "Settings", pilih "Update & Security", lalu pilih "Recovery" dan klik "Get started" di bawah "Go back to the previous version of Windows 10".
Dalam kesimpulan, ada banyak cara untuk mengatasi masalah dengan pembaruan Windows 10. Mulai dari memeriksa koneksi internet, menonaktifkan perangkat tambahan, menggunakan alat bantu pemecahan masalah, menghapus cache, hingga melakukan pembaruan manual atau upgrade ke versi terbaru Windows 10. Cobalah metode yang paling sesuai dengan masalah Anda dan semoga berhasil!
Periksa koneksi internet Anda

Salah satu alasan umum mengapa pembaruan Windows 10 gagal adalah koneksi internet yang tidak stabil atau terputus. Sebelum melanjutkan, pastikan koneksi internet Anda stabil dan bekerja dengan baik. Berikut ini adalah beberapa langkah yang dapat Anda coba untuk memastikan koneksi internet Anda bekerja dengan baik sebelum melakukan pembaruan Windows 10:
1. Periksa koneksi internet Anda
Anda dapat memeriksa koneksi internet Anda dengan membuka browser dan mencoba membuka beberapa situs web. Jika Anda mengalami masalah atau situs web memuat lambat, mungkin ada masalah dengan koneksi internet Anda. Coba restart modem atau router, dan pastikan semua kabel terhubung dengan benar.
2. Hentikan sementara penggunaan jaringan lainnya
Jika ada perangkat lain yang menggunakan koneksi internet yang sama, seperti streaming video atau mengunduh file besar, coba hentikan sementara penggunaan jaringan tersebut. Terlalu banyak koneksi internet yang aktif dapat mempengaruhi kecepatan dan kualitas koneksi, yang dapat menyebabkan pembaruan Windows 10 gagal.
3. Nonaktifkan sementara perangkat lunak keamanan
Saat melakukan pembaruan Windows 10, perangkat lunak keamanan Anda, terutama antivirus, mungkin mengganggu proses pembaruan. Cobalah untuk sementara waktu mematikan atau menonaktifkan perangkat lunak keamanan Anda selama proses pembaruan. Pastikan untuk mengaktifkannya kembali setelah pembaruan selesai.
4. Pastikan ada cukup ruang penyimpanan
Sebelum memulai pembaruan Windows 10, pastikan bahwa perangkat Anda memiliki ruang penyimpanan yang cukup. Pembaruan Windows 10 membutuhkan ruang penyimpanan yang cukup untuk menginstal semua file yang diperlukan. Jika ruang penyimpanan tidak mencukupi, pembaruan Windows 10 mungkin gagal atau terhenti di tengah proses.
5. Periksa versi Windows 10 yang akan diperbarui
Beberapa pembaruan Windows 10 hanya berlaku untuk versi tertentu. Pastikan bahwa versi Windows 10 Anda sudah diperbarui ke versi terbaru sebelum melakukan pembaruan. Anda dapat melakukan ini dengan membuka "Pengaturan" > "Pembaruan & Keamanan" > "Pembaruan Windows" dan memeriksa apakah ada pembaruan yang tersedia.
6. Gunakan alat perbaikan pembaruan Windows
Jika Anda terus mengalami masalah dengan pembaruan Windows 10, Microsoft menyediakan alat perbaikan pembaruan yang dapat membantu memperbaiki masalah pembaruan Windows. Anda dapat mengunduh dan menjalankan alat ini dari situs web resmi Microsoft.
7. Hapus file sementara

Saat melakukan pembaruan Windows 10, installer akan membuat file sementara yang diperlukan untuk proses instalasi. Jika pembaruan terhenti atau gagal, file-file sementara ini mungkin menghambat proses pembaruan. Anda dapat menghapus file-file sementara ini dengan menjalankan "Disk Cleanup" atau "Bersihkan File Sistem" di komputer Anda sebelum melakukan pembaruan Windows 10 lagi.
8. Restart komputer Anda
Menghidupkan ulang komputer Anda dapat membantu menghapus sementara masalah dan membuka kembali koneksi internet yang mungkin terganggu. Setelah menghidupkan ulang komputer, coba periksa koneksi internet Anda dan mulai pembaruan Windows 10 lagi.
9. Periksa dokumentasi resmi Microsoft
Jika semua metode di atas tidak berhasil, pastikan untuk memeriksa dokumentasi resmi Microsoft untuk pembaruan Windows 10 yang Anda coba. Dokumentasi ini dapat memberikan informasi tambahan dan langkah-langkah yang perlu Anda ikuti untuk memperbaiki masalah pembaruan Windows 10 yang spesifik.
Dalam kesimpulannya, kesalahan pembaruan Windows 10 bisa sangat membuat frustrasi, tetapi dengan melakukan persiapan dan mengikuti langkah-langkah yang tepat, Anda dapat mengatasi masalah ini dan memastikan pembaruan terbaru Microsoft tetap terinstal di perangkat Anda.
Matikan sementara antivirus dan perangkat lunak keamanan lainnya
Jika Anda mengalami masalah saat melakukan pembaruan Windows 10, salah satu penyebabnya mungkin adalah konflik dengan aplikasi antivirus atau perangkat lunak keamanan lainnya yang Anda gunakan. Beberapa antivirus atau perangkat lunak keamanan cenderung menghalangi koneksi dan proses pembaruan Windows.
Langkah sederhana yang bisa Anda lakukan adalah mematikan sementara antivirus dan perangkat lunak keamanan lainnya saat melakukan pembaruan. Ini akan memastikan bahwa tidak ada yang menghalangi proses pembaruan.
Cara untuk mematikan antivirus atau perangkat lunak keamanan mungkin agak berbeda untuk setiap program, tetapi umumnya Anda dapat menemukan opsi untuk mematikan sementara atau menonaktifkannya dalam pengaturan aplikasi atau ikon yang muncul di area notifikasi. Pastikan Anda mengaktifkannya kembali setelah pembaruan selesai.
Jika mematikan antivirus atau perangkat lunak keamanan tidak memecahkan masalah Anda, ada beberapa metode lain yang dapat Anda coba:
- Cek ruang penyimpanan: Pastikan bahwa PC Anda memiliki cukup ruang penyimpanan yang tersedia untuk mengunduh dan menginstal pembaruan. Beberapa pembaruan memerlukan ruang yang signifikan, jadi pastikan untuk memiliki cukup ruang penyimpanan yang tersedia.
- Periksa koneksi internet: Pastikan koneksi internet Anda stabil dan tidak ada masalah yang menghalangi pembaruan. Anda dapat mencoba memperbarui perangkat lain untuk memastikan bahwa koneksi internet Anda berfungsi dengan baik.
- Periksa tanggal dan waktu: Pastikan tanggal dan waktu di PC Anda sudah benar. Kesalahan tanggal dan waktu yang tidak sinkron dapat menyebabkan masalah saat memverifikasi sertifikat pembaruan.
- Nonaktifkan mode aman: Jika PC Anda sedang menjalankan dalam mode aman, pembaruan Windows mungkin tidak dapat diinstal. Pastikan untuk keluar dari mode aman sebelum mencoba memperbarui.
- Periksa layanan Windows: Beberapa layanan Windows penting harus dihidupkan agar pembaruan dapat berjalan lancar. Pastikan layanan Windows Update dan Background Intelligent Transfer Service (BITS) dihidupkan.
- Hapus cache pembaruan: Terkadang cache pembaruan yang rusak dapat menyebabkan masalah saat pembaruan. Anda dapat mencoba membersihkan cache pembaruan dengan menggunakan perintah CMD atau menggunakan utilitas pihak ketiga.
- Periksa masalah perangkat keras: Beberapa masalah perangkat keras dapat menghambat pembaruan Windows. Periksa apakah ada masalah perangkat keras atau pembaruan driver yang diperlukan untuk perangkat Anda.
- Uninstall pembaruan yang gagal: Jika pembaruan tertentu terus gagal, Anda dapat mencoba menghapusnya terlebih dahulu sebelum mencoba menginstalnya kembali.
- Cobalah metode pembaruan alternatif: Jika semua langkah di atas gagal, Anda dapat mencoba metode pembaruan alternatif seperti menggunakan Media Creation Tool atau melakukan roll back ke versi sebelumnya dari Windows 10.
Jika Anda masih mengalami masalah dengan pembaruan Windows 10 setelah mencoba langkah-langkah ini, disarankan untuk mencari dukungan dari Microsoft atau vendor perangkat keras yang relevan. Mereka akan dapat membantu Anda dalam menentukan penyebab dan memberikan solusi yang lebih spesifik untuk masalah yang Anda hadapi.
Perbarui driver perangkat keras Anda secara berkala
Salah satu penyebab umum kesalahan pembaruan Windows 10 adalah driver perangkat keras yang usang atau tidak kompatibel. Jika Anda mengalami masalah dengan pembaruan Windows, penting untuk memastikan bahwa semua driver perangkat keras Anda diperbarui.
Mengapa harus memperbarui driver perangkat keras?
Driver perangkat keras yang tidak diperbarui bisa menyebabkan konflik dan masalah yang menghambat proses pembaruan Windows. Pengembang perangkat keras secara teratur merilis pembaruan untuk memperbaiki bug, keamanan, dan meningkatkan kinerja perangkat keras mereka. Dengan memperbarui driver perangkat keras, Anda dapat memastikan bahwa perangkat keras Anda kompatibel dengan pembaruan Windows terbaru dan mengurangi kemungkinan terjadinya kesalahan.
Bagaimana cara memperbarui driver perangkat keras?
Berikut ini adalah beberapa langkah yang bisa Anda ikuti untuk memperbarui driver perangkat keras Anda:
- Periksa versi driver perangkat keras Anda. Anda dapat melakukannya dengan membuka Device Manager (Pengelola Perangkat) melalui Start (Mulai) menu.
- Selanjutnya, pergi ke situs web produsen perangkat keras dan cari driver terbaru untuk perangkat keras Anda. Pastikan driver yang Anda unduh sesuai dengan versi sistem operasi Windows dan perangkat keras Anda.
- Setelah driver terbaru diunduh, ikuti panduan pemasangan dari produsen perangkat keras. Ini mungkin melibatkan menjalankan program instalasi, mengekstrak file zip, atau mengganti driver yang ada.
- Setelah driver perangkat keras berhasil diinstal, restart komputer Anda untuk menerapkan perubahan.
Apa yang harus dilakukan jika ada masalah saat memperbarui driver perangkat keras?
Jika Anda mengalami kesalahan atau masalah saat memperbarui driver perangkat keras, berikut adalah beberapa langkah pemecahan masalah yang dapat Anda coba:
- Gunakan Windows Update atau alat Windows Update Assistant untuk memeriksa pembaruan terbaru untuk driver perangkat keras Anda.
- Coba jalankan Windows Troubleshooters untuk mencari dan memperbaiki masalah yang terkait dengan driver perangkat keras Anda.
- Bersihkan folder temporary (sementara) yang terkait dengan instalasi driver perangkat keras. Ini dapat membantu menghindari konflik dan masalah saat menginstal driver baru.
- Cek apakah antivirus Anda memblokir atau mengganggu instalasi driver perangkat keras. Sementara antivirus penting untuk keamanan, kadang-kadang mereka dapat mempengaruhi proses instalasi driver. Sementara itu, matikan antivirus sementara saat menginstal driver.
- Periksa apakah Anda memiliki cukup ruang hard disk yang tersedia untuk menginstal driver perangkat keras baru. Jika ruang hard disk Anda terbatas, hapus file yang tidak diperlukan untuk memberikan ruang yang cukup.
- Saat memperbarui driver perangkat keras, pastikan Anda mengunduh driver dari sumber resmi. Mengunduh driver dari sumber yang tidak terpercaya dapat menyebabkan masalah lebih lanjut.
- Jika Anda masih mengalami masalah saat memperbarui driver perangkat keras, Anda dapat mencoba metode pemulihan sistem atau mengembalikan sistem ke titik pemulihan sebelum perubahan terakhir. Ingatlah bahwa langkah ini mungkin menghapus perubahan sistem terakhir yang Anda buat.
Dengan memperbarui driver perangkat keras secara berkala, Anda dapat memastikan bahwa sistem operasi Windows Anda selalu dipasangkan dengan yang terbaru dan terbaik untuk perangkat keras Anda. Ini adalah salah satu langkah penting untuk mengatasi kesalahan dan masalah pembaruan Windows 10. Jika Anda masih mengalami kesalahan, ada metode pemecahan masalah lain yang dapat Anda coba, dan kami akan membahasnya di bagian berikutnya.
Hapus sementara file sementara dan folder pembaruan Windows
Saat memperbarui Windows 10, komputer Anda akan mengunduh file pembaruan baru dan menyimpannya di folder sementara. Terkadang, file-file ini dapat menyebabkan kesalahan dan masalah saat menginstal pembaruan.
Untuk mengatasi masalah ini, Anda dapat menghapus file-file sementara dan folder pembaruan Windows secara manual. Berikut adalah langkah-langkah yang perlu Anda ikuti:
- Tutup semua aplikasi dan program yang sedang berjalan di komputer Anda untuk menghindari gangguan.
- Buka File Explorer (Windows Key + E) dan masuk ke direktori C:\Windows\SoftwareDistribution\Download.
- Klik kanan pada folder "Download" dan pilih "Delete" untuk menghapus semua file yang ada di dalamnya.
- Buka kembali File Explorer dan masuk ke direktori C:\Windows\SoftwareDistribution\DataStore.
- Klik kanan pada folder "DataStore" dan pilih "Delete" untuk menghapus semua file yang ada di dalamnya.
- Buka Command Prompt (Windows Key + X, lalu pilih "Command Prompt") dengan hak administrator.
- Ketik perintah "net stop wuauserv" dan tekan Enter untuk menghentikan Layanan Pembaruan Windows.
- Selanjutnya, ketik perintah "net start wuauserv" dan tekan Enter untuk memulai kembali Layanan Pembaruan Windows.
- Akhirnya, restart komputer Anda untuk menerapkan perubahan.
Dengan menghapus file-file sementara dan folder pembaruan Windows, Anda dapat membersihkan ruang penyimpanan pada komputer Anda, serta menghapus kemungkinan adanya file yang rusak atau file yang mengganggu proses pembaruan. Jika Anda telah mencoba metode ini namun masih mengalami error pembaruan Windows, silakan mencoba metode lain yang akan kita bahas berikutnya.
Coba jalankan pembaruan Windows dalam Mode Aman
Mode Aman adalah salah satu cara terbaik untuk mengatasi masalah yang mungkin muncul saat memperbarui Windows 10. Mode Aman memungkinkan Anda untuk menjalankan Windows dengan pengaturan dasar, yang membantu mengisolasi masalah yang mungkin disebabkan oleh perangkat lunak pihak ketiga atau pengaturan yang tidak kompatibel.
Langkah-langkah untuk menjalankan pembaruan Windows dalam Mode Aman:
- Tekan tombol Windows + I pada keyboard Anda untuk membuka Pengaturan Windows.
- Pilih Update & Security.
- Pada panel kiri, pilih Recovery.
- Pada bagian Advanced startup, klik Restart now.
- Setelah komputer Anda restart, Anda akan melihat beberapa opsi. Pilih Troubleshoot.
- Pilih Advanced options.
- Pilih Startup Settings.
- Klik Restart.
- Saat komputer Anda mulai restart, Anda akan melihat beberapa opsi. Tekan nomor 4 atau tekan tombol F4 pada keyboard untuk memilih Mode Aman.
Setelah Anda masuk ke Mode Aman, Anda dapat menjalankan pembaruan Windows dengan mengikuti langkah-langkah berikut:
- Tekan tombol Windows + I pada keyboard Anda untuk membuka Pengaturan Windows.
- Pilih Update & Security.
- Pada panel kiri, pilih Windows Update.
- Klik Check for updates.
- Windows akan mencari pembaruan yang tersedia dan akan mengunduh serta menginstalnya secara otomatis.
Saat pembaruan selesai diinstal, Anda dapat mencoba untuk rebooting ke Mode Normal dan melihat apakah masalah telah teratasi.
Perlu diingat bahwa Mode Aman hanya mengaktifkan pengaturan dasar yang diperlukan untuk menjalankan Windows. Beberapa fitur dan perangkat lunak pihak ketiga mungkin tidak berfungsi saat Windows berada dalam Mode Aman. Jika masalah yang Anda hadapi teratasi dalam Mode Aman, tetapi kembali ketika Anda kembali ke Mode Normal, mungkin ada perangkat lunak atau pengaturan tertentu yang menyebabkan masalah. Anda dapat mencoba untuk menonaktifkan perangkat lunak pihak ketiga atau mengembalikan pengaturan yang tidak kompatibel untuk melihat apakah itu memperbaiki situasinya.
Juga, pastikan Anda mem-backup semua dokumen dan folder penting Anda sebelum menjalankan pembaruan Windows dalam Mode Aman. Ini akan membantu Anda menghindari kehilangan data jika terjadi masalah saat pembaruan.
Mode Aman juga dapat berguna dalam mengidentifikasi dan menyelesaikan konflik perangkat keras atau perangkat lunak yang mungkin menyebabkan masalah pembaruan Windows. Dalam beberapa kasus, periferal atau perangkat keras tambahan mungkin mempengaruhi proses pembaruan, atau perangkat lunak antivirus yang sedang Anda gunakan mungkin tidak kompatibel dengan pembaruan Windows. Dalam hal ini, Anda dapat mencoba untuk mencopot periferal atau perangkat keras tambahan, atau menggunakan perangkat lunak antivirus yang lebih terpercaya.
Jika masalah pembaruan Windows berlanjut dan tidak dapat diatasi dengan menggunakan Mode Aman, Anda dapat mencoba menggunakan Clear Windows Update Cache atau menggunakan Windows Update Troubleshooter untuk mencari dan menyelesaikan masalah pembaruan yang mungkin terjadi. Jika semua upaya ini gagal, Anda mungkin perlu melakukan instal ulang Windows atau menghubungi support teknis Microsoft untuk mendapatkan bantuan lebih lanjut. Tetapi ingatlah bahwa menginstal ulang Windows akan menghapus semua data dan program yang ada di komputer Anda, jadi pastikan Anda mem-backup semuanya sebelum melanjutkan.