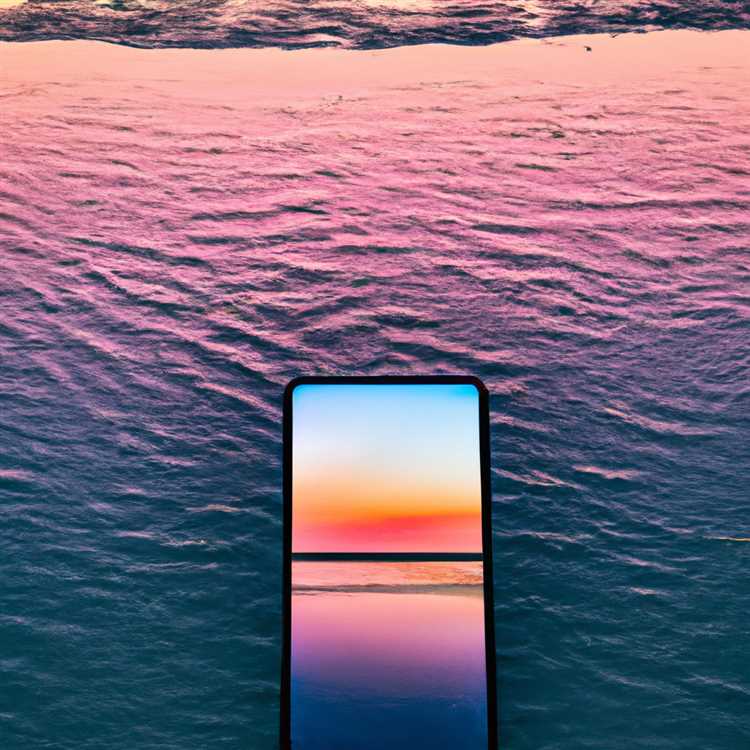Teknologi Bluetooth merupakan salah satu opsi yang sering digunakan untuk menghubungkan perangkat-perangkat elektronik. Namun, terkadang pengguna mengalami masalah ketika Bluetooth tidak berfungsi dengan baik di Windows 11. Jika Anda mengalami masalah ini, jangan khawatir! Di artikel ini, kami akan membahas 9 cara untuk mengatasi masalah Bluetooth di Windows 11.
Pertama, pastikan Bluetooth di komputer Anda diaktifkan. Anda dapat melakukannya dengan membuka Pengaturan Windows 11 dan memastikan opsi Bluetooth sudah diaktifkan. Jika sudah diaktifkan dan tetap tidak berfungsi, coba lakukan langkah berikutnya.
Langkah selanjutnya adalah memeriksa perangkat Bluetooth yang terhubung. Pastikan perangkat yang ingin Anda hubungkan sudah dalam jarak yang cukup dengan komputer. Jika masih tidak terhubung, coba hapus perangkat yang tidak diperlukan atau mengganggu melalui Pengaturan Bluetooth.
Jika Anda menggunakan earbuds Bluetooth, kemungkinan ada jeda waktu atau lag dalam audio yang Anda dengar. Agar earbuds terhubung dengan baik, coba periksa apakah firmware earbuds Anda sudah diperbarui ke versi terbaru. Anda dapat menemukan instruksi mengenai cara memperbarui firmware pada situs web resmi produsen earbuds tersebut.
Jika masalah masih belum teratasi, Anda dapat menggunakan Troubleshooters bawaan Windows 11 untuk membantu mengidentifikasi dan memperbaiki masalah Bluetooth. Anda dapat mengakses Troubleshooters melalui Pengaturan Windows 11. Pastikan Anda menginstal pembaruan terbaru untuk Windows 11.
Jika semua langkah di atas tidak berhasil, Anda bisa mencoba untuk menghapus dan menginstal kembali driver Bluetooth pada komputer Anda. Pastikan Anda mendapatkan driver terbaru dari situs web resmi produsen komputer Anda. Setelah menginstal driver terbaru, lakukan koneksi ulang dengan perangkat Bluetooth Anda.
Terakhir, pastikan Windows 11 Anda dalam versi terbaru dengan melakukan pembaruan sistem. Kadang-kadang masalah Bluetooth dapat diperbaiki dengan pembaruan sistem yang berisi perbaikan bug dan peningkatan stabilitas.
Demikianlah 9 cara mengatasi masalah Bluetooth di Windows 11. Dengan mengikuti langkah-langkah di atas, Anda dapat menemukan solusi yang tepat untuk masalah Bluetooth di komputer Anda. Jangan ragu untuk menjelajahi opsi dan pengaturan lainnya yang ada pada Windows 11 untuk membantu mengatasi masalah ini.
Pemecahan Masalah Bluetooth di Windows 11


Jika Anda menghadapi masalah dengan Bluetooth di Windows 11, ada beberapa langkah pemecahan masalah yang dapat Anda coba:
1. Pastikan Bluetooth diaktifkan
Pastikan Bluetooth diaktifkan pada PC Anda. Anda dapat mengeceknya dengan membuka Windows Settings dan memastikan tombol pengaturan Bluetooth dalam posisi "On".
2. Perbarui driver Bluetooth
Jika Anda mengalami masalah dengan Bluetooth, pastikan bahwa driver Bluetooth Anda telah diperbarui ke versi terbaru. Anda dapat mengunjungi situs web ritik (link) atau situs web pabrikan komputer Anda untuk mengunduh dan menginstal driver terbaru.
3. Periksa koneksi Bluetooth
Pastikan perangkat Bluetooth yang ingin Anda hubungkan memiliki daya dan dalam jarak yang tepat dari PC. Pastikan tidak ada obstruksi fisik atau interferences antara perangkat dan PC Anda.
4. Hapus dan pasang ulang perangkat Bluetooth
Jika Anda mengalami masalah dengan koneksi Bluetooth Anda, Anda dapat mencoba untuk menghapus perangkat tersebut dari daftar perangkat terhubung dan memasang ulangnya. Caranya adalah dengan membuka Device Manager, mencari perangkat Bluetooth yang bermasalah, klik kanan, dan pilih opsi "Remove device". Setelah itu, ikuti petunjuk untuk memasang ulang perangkat Bluetooth.
5. Restart PC Anda
Terkadang, dengan restart PC Anda dapat memperbaiki masalah Bluetooth. Coba restart PC Anda dan lihat apakah masalahnya teratasi setelah itu.
6. Pastikan perangkat Anda dalam mode Discoverable
Jika Anda mencoba untuk menghubungkan perangkat Bluetooth lain ke PC Anda, pastikan perangkat tersebut dalam mode yang dapat ditemukan. Pastikan perangkat tersebut dalam mode "Discoverable" atau "Pairing" agar dapat terdeteksi oleh PC Anda.
7. Matikan mode Airplane
Jika PC Anda memiliki mode Airplane diaktifkan, matikan mode ini. Mode Airplane dapat mematikan semua fitur jaringan, termasuk Bluetooth.
8. Periksa pertanyaan yang sering diajukan (FAQs)
Jika Anda masih mengalami masalah dengan Bluetooth, periksa bagian FAQ atau panduan pemecahan masalah di situs web pabrikan perangkat Bluetooth atau PC Anda. Biasanya, ada informasi yang berguna di sana.
9. Hindari interferensi
Pastikan tidak ada interferensi yang mengganggu koneksi Bluetooth Anda. Jauhkan perangkat Bluetooth Anda dari sumber interferensi seperti peralatan elektronik besar atau perangkat Wi-Fi.
Ikuti petunjuk di atas untuk menemukan solusi bagi masalah Bluetooth di Windows 11. Dalam beberapa kasus, mungkin diperlukan pembaruan atau pemulihan sistem untuk memperbaiki masalah Bluetooth yang serius. Pastikan Anda selalu mengikuti instruksi yang tepat dan mencari sumber informasi yang terpercaya dan tidak memihak.
Memeriksa Koneksi Bluetooth
Jika Anda mengalami masalah dengan Bluetooth di Windows 11, langkah pertama yang perlu Anda lakukan adalah memeriksa koneksi Bluetooth Anda. Berikut adalah beberapa langkah yang dapat Anda ikuti:
- Pastikan perangkat yang Anda ingin sambungkan sudah dipasangkan dengan komputer Anda. Anda dapat memeriksa ini di menu Pengaturan Windows, dengan memastikan bahwa perangkat ini telah dipasangkan dengan benar.
- Jika Bluetooth tampaknya terhubung, tetapi Anda mengalami lag atau masalah lainnya, coba dekatkan perangkat Bluetooth ini ke depan komputer Anda. Beberapa perangkat Bluetooth mungkin membutuhkan jarak yang sangat dekat agar dapat berfungsi dengan baik.
- Periksa driver Bluetooth Anda dan pastikan itu berfungsi dengan baik. Dalam beberapa kasus, pembaruan driver Bluetooth adalah solusi yang diperlukan untuk membuat Bluetooth bekerja di Windows 11. Pastikan Anda memiliki driver Bluetooth terbaru yang sesuai dengan versi Windows 11 yang Anda gunakan.
- Pastikan Bluetooth Anda diaktifkan. Anda dapat memeriksa status Bluetooth Anda di menu Pengaturan Windows. Jika Bluetooth padam atau tidak diaktifkan, aktifkan kembali untuk memastikan Bluetooth berfungsi dengan baik.
- Jika Anda tetap mengalami masalah dengan Bluetooth, cobalah untuk menonaktifkan dan mengaktifkan kembali Bluetooth di menu Pengaturan Windows. Beberapa pengguna melaporkan bahwa ini dapat membantu memecahkan beberapa masalah Bluetooth.
- Cobalah memasang ulang dan memperbarui driver Bluetooth Anda. Anda dapat melakukannya dengan mengunjungi situs web pabrikan perangkat Bluetooth Anda dan mengunduh driver terbaru yang sesuai dengan versi Windows 11. Setelah mengunduh driver, instal dan perbarui driver Bluetooth Anda.
- Periksa apakah ada gangguan dalam jaringan internet Anda yang dapat mempengaruhi koneksi Bluetooth. Beberapa gangguan internet atau masalah koneksi dapat mempengaruhi kinerja Bluetooth Anda.
- Jika Anda menggunakan perangkat Bluetooth lainnya, seperti mouse atau keyboard nirkabel, pastikan perangkat tersebut telah dipasangkan dengan benar dengan komputer Anda. Ikuti instruksi yang disediakan oleh perangkat tersebut untuk memastikan koneksi Bluetooth yang stabil.
- Anda juga dapat mencoba menggunakan opsi pemecahan masalah bawaan Windows untuk memperbaiki masalah Bluetooth Anda. Di menu Pengaturan, buka bagian "Troubleshooters", lalu temukan dan jalankan pemecah masalah Bluetooth. Pemecah masalah ini dapat membantu mengidentifikasi dan memperbaiki masalah Bluetooth yang mungkin Anda alami.
Dengan mengikuti langkah-langkah di atas, Anda harus dapat memeriksa koneksi Bluetooth Anda dan memastikan bahwa semua hal yang perlu dilakukan telah diikuti dengan benar. Jika Anda masih mengalami masalah dengan Bluetooth, Anda dapat merujuk ke bagian FAQ resmi Microsoft atau mencari solusi tambahan di internet.
Menyalakan Bluetooth
Menghidupkan Bluetooth adalah langkah pertama yang perlu Anda lakukan ketika menghadapi masalah Bluetooth di Windows 11. Pastikan Bluetooth Anda diaktifkan sebelum mencoba metode perbaikan lainnya. Berikut adalah beberapa langkah yang dapat Anda ikuti untuk mengaktifkan Bluetooth:
- Periksa status Bluetooth pada komputer Anda. Pastikan Bluetooth diaktifkan.
- Periksa apakah Anda memiliki perangkat Bluetooth yang dikonfigurasi sebelumnya. Jika iya, pastikan perangkat Bluetooth tersebut berada dalam jarak yang cukup untuk terhubung dengan komputer.
- Jika Anda menggunakan earbuds atau perangkat nirkabel lainnya, pastikan earbuds tersebut memiliki daya baterai yang mencukupi dan dalam mode pairing (siap terhubung).
- Re-pair perangkat Bluetooth dengan komputer Anda. Biasanya perangkat Bluetooth dapat dipasangkan ulang dengan menghapus koneksi yang ada dan memasang kembali perangkat tersebut.
- Periksa apakah ada pembaruan firmware yang tersedia untuk perangkat Bluetooth Anda. Kadang-kadang pembaruan firmware dapat memperbaiki masalah Bluetooth yang tidak berfungsi.
- Pastikan bahwa fitur Bluetooth di komputer Anda sudah diaktifkan. Anda dapat menyalakan fitur Bluetooth melalui pengaturan atau dengan menggunakan tombol khusus pada perangkat Anda jika ada.
- Periksa apakah ada gangguan sinyal atau interferensi elektronik. Hindari menggunakan Bluetooth dalam mode pesawat atau dekat dengan peralatan listrik yang dapat mempengaruhi kualitas sinyal Bluetooth.
- Periksa apakah perangkat Bluetooth Anda sudah dipasangkan dengan komputer. Jika sudah dipasangkan, pastikan koneksi tersebut masih terjaga.
- Pastikan Anda menggunakan perangkat Bluetooth yang asli dan tervalidasi. Penggunaan perangkat Bluetooth yang tidak resmi atau tidak kompatibel dapat menyebabkan masalah Bluetooth.
Dengan mengikuti langkah-langkah di atas, Anda dapat memastikan bahwa Bluetooth Anda diaktifkan dan siap digunakan. Jika masalah Bluetooth terus berlanjut, Anda dapat mencoba langkah perbaikan lainnya atau merujuk ke sumber daya terkait untuk memperbaiki masalah tersebut.
Mengatur Perangkat Bluetooth
Saat mengalami masalah dengan konektivitas Bluetooth di Windows 11, ada beberapa langkah yang bisa Anda coba untuk memperbaikinya. Berikut ini adalah beberapa metode yang bisa Anda terapkan:
1. Cek Konektivitas dan Hardware
Pastikan perangkat Bluetooth Anda dalam jarak yang cukup dekat dengan PC dan tidak ada halangan fisik yang menghalangi sinyal. Selain itu, pastikan juga perangkat Bluetooth Anda dalam keadaan terhubung dan baterainya mencukupi.
2. Cek Versi Driver
Periksa apakah driver Bluetooth Anda telah diperbarui ke versi terbaru. Anda dapat melakukannya dengan membuka Device Manager, mencari Bluetooth, dan memeriksa versi driver yang terpasang. Jika versi driver Anda sudah tidak terbaru, Anda dapat mengunjungi situs web manufaktur perangkat Bluetooth tersebut untuk mengunduh driver terbaru.
3. Jalankan Troubleshooter Bluetooth
Windows 11 menyediakan fitur Troubleshooter Bluetooth yang dapat membantu Anda mengidentifikasi dan memperbaiki masalah koneksi Bluetooth. Caranya, buka Settings, lalu pilih "Bluetooth & devices" di bagian sebelah kiri. Kemudian, di bagian kanan, gulir ke bawah dan klik "Troubleshoot". Ikuti langkah-langkah yang ditampilkan untuk menjalankan Troubleshooter Bluetooth.
4. Unpair dan Pair Ulang Perangkat
Jika perangkat Bluetooth Anda masih tidak terhubung, Anda dapat mencoba melakukan proses unpair dan pair ulang. Untuk melakukannya, buka Settings, pilih "Bluetooth & devices", lalu cari perangkat Bluetooth yang ingin Anda unpair. Setelah itu, klik tanda "X" atau "Forget" beside perangkat tersebut. Kemudian, untuk pair ulang perangkat, Anda cukup mengikuti langkah-langkah untuk menghubungkan perangkat baru.
5. Reinstall atau Update Driver Bluetooth
Jika langkah-langkah di atas masih belum berhasil, Anda dapat mencoba untuk menghapus dan menginstal ulang driver Bluetooth. Caranya, buka Device Manager, cari Bluetooth, kemudian klik kanan pada perangkat Bluetooth dan pilih "Uninstall device". Setelah itu, restart PC Anda dan driver Bluetooth akan terinstal otomatis. Jika ini masih tidak berhasil, Anda dapat mengunjungi situs web resmi Microsoft untuk mencari driver Bluetooth terbaru dan menginstalnya secara manual.
Tabel Solusi Masalah Bluetooth
Untuk referensi lebih lanjut, berikut ini adalah beberapa solusi masalah yang umum terkait dengan koneksi Bluetooth:
| No. | Issue | Troubleshoot Steps |
|---|---|---|
| 1. | Koneksi Bluetooth tidak terbaca atau tidak dapat dikonfigurasi | Coba restart perangkat Bluetooth Anda dan cek apakah masalahnya teratasi. |
| 2. | Sinyal Bluetooth terputus-putus dan ada jeda waktu dalam suara | Pastikan tidak ada gangguan atau hambatan fisik yang menghalangi sinyal Bluetooth, seperti dinding atau perangkat elektronik lainnya yang berada di antara perangkat Anda. Jika masalah masih berlanjut, coba pindahkan perangkat Bluetooth Anda menjadi lebih dekat dengan PC Anda. |
| 3. | Driver Bluetooth harus diperbarui | Cek versi driver Bluetooth Anda dan periksa apakah versi terbaru sudah tersedia. Jika ya, unduh dan install versi terbaru tersebut dari situs web manufaktur perangkat Bluetooth Anda. |
| 4. | Bluetooth tidak terdeteksi oleh PC | Periksa apakah Bluetooth sudah diaktifkan dalam pengaturan PC Anda. Buka Settings, pilih "Bluetooth & devices", dan pastikan tombol toggle untuk mengaktifkan Bluetooth sudah dalam posisi ON. |
| 5. | Masalah audio selama panggilan atau pemutaran musik melalui Bluetooth | Periksa kualitas sinyal Bluetooth Anda. Jika sinyal masih lemah, coba untuk mendapatkan jarak yang lebih dekat antara perangkat Bluetooth dan PC. Anda juga dapat mencoba menghapus dan menambahkan perangkat Bluetooth kembali, atau mencoba menggunakan adapter Bluetooth eksternal. |
Dengan mengikuti langkah-langkah di atas, diharapkan Anda dapat memperbaiki masalah konektivitas Bluetooth di Windows 11 dan menikmati pengalaman menggunakan perangkat Bluetooth dengan lebih lancar.
Memperbarui Driver Bluetooth
Pembaruan driver Bluetooth adalah salah satu langkah pertama yang harus Anda lakukan jika mengalami masalah koneksi atau kehilangan konektivitas dengan perangkat Bluetooth di Windows 11. Pembaruan driver dapat membantu memperbaiki masalah yang terkait dengan driver yang usang atau tidak kompatibel dengan sistem operasi terbaru.
Berikut adalah 9 cara untuk memperbarui driver Bluetooth Anda:
- Perbarui driver Bluetooth melalui "Device Manager". Buka "Device Manager" dengan menekan tombol "Windows" + "X" dan pilih "Device Manager" dari menu yang muncul. Cari "Bluetooth" dalam daftar perangkat, klik kanan pada perangkat Bluetooth, pilih "Update driver", dan ikuti petunjuk untuk memperbarui driver.
- Periksa status Bluetooth. Pastikan Bluetooth diaktifkan dan dalam mode "Discoverable". Anda juga dapat mencoba untuk mematikan dan menghidupkan Bluetooth Anda untuk memulai ulang koneksi.
- Periksa koneksi antara perangkat. Pastikan perangkat Bluetooth yang ingin Anda hubungkan memiliki daya yang cukup dan berada dalam jarak yang cukup dekat untuk terhubung.
- Periksa apakah ada hambatan fisik antara perangkat Bluetooth Anda dan komputer. Hindari adanya hambatan seperti tembok atau perangkat elektronik lain yang dapat mengganggu sinyal Bluetooth.
- Reinsert dongle Bluetooth (jika ada). Jika Anda menggunakan dongle Bluetooth eksternal, cobalah untuk mencabut dan menyambungkannya kembali ke port USB.
- Periksa apakah ada sumber interferensi Bluetooth lainnya di sekitar Anda. Beberapa perangkat elektronik, seperti ponsel atau microwave, dapat mengganggu koneksi Bluetooth.
- Periksa apakah ada pembaruan driver Bluetooth yang tersedia di situs web produsen. Buka situs web produsen perangkat Bluetooth Anda dan cari pembaruan driver terbaru yang kompatibel dengan Windows 11.
- Restart PC Anda. Kadang-kadang, masalah koneksi Bluetooth dapat diperbaiki dengan me-restart komputer Anda.
- Gunakan "Troubleshooters" bawaan Windows 11. Windows 11 dilengkapi dengan seperangkat "Troubleshooters" yang dirancang khusus untuk menangani masalah penyesuaian Bluetooth. Anda dapat menjalankannya melalui "Settings" > "System" > "Troubleshoot" > "Other troubleshooters".
Jika Anda mengalami masalah dengan audio Bluetooth atau memiliki pertanyaan lebih lanjut tentang masalah Bluetooth di Windows 11, silakan baca FAQ di situs web resmi Windows atau hubungi dukungan pelanggan.
Menginstal Ulang Driver Bluetooth
Jika Anda mengalami masalah dengan bluetooth di Windows 11, menginstal ulang driver bluetooth dapat menjadi solusi yang efektif. Terkadang driver bluetooth yang rusak atau tidak kompatibel dapat menyebabkan masalah koneksi bluetooth Anda.
Berikut adalah langkah-langkah untuk menginstal ulang driver bluetooth:
- Secara default, Windows akan mencoba menginstal driver bluetooth yang kompatibel saat Anda menghubungkan perangkat bluetooth ke komputer Anda. Namun, dalam beberapa kasus, driver yang diinstal mungkin tidak bekerja dengan baik. Oleh karena itu, Anda perlu menghapus driver bluetooth yang saat ini diinstal dan menginstal driver baru yang kompatibel dengan perangkat Anda.
- Pertama, pergi ke "Settings" atau "Pengaturan" di Windows 11. Anda dapat membuka menu Pengaturan dengan mengklik ikon gigi di Start menu atau dengan mengklik tombol "+"" pada sidebar.
- Setelah itu, cari opsi "Devices" atau "Perangkat" dan klik untuk membukanya.
- Kemudian, di tab "Bluetooth & devices" atau "Bluetooth & perangkat", Anda akan melihat daftar perangkat bluetooth yang terhubung. Pastikan perangkat bluetooth Anda terhubung atau disenakkan. Jika perlu, cabut dan sambungkan kembali perangkat bluetooth Anda untuk memastikan mereka ditemukan dengan baik. Jika perangkat bluetooth tidak terdaftar, pastikan mereka dalam mode "discoverable" atau "terdeteksi" sehingga Windows dapat menemukannya.
- Setelah perangkat bluetooth Anda terdaftar, cari driver bluetooth yang sesuai. Biasanya, driver bluetooth dapat diunduh dari situs web produsen perangkat bluetooth, atau dalam beberapa kasus, Windows juga akan mencoba mengunduh dan menginstal driver yang sesuai melalui Windows Update. Pastikan Anda menginstal driver yang tepat dan terbaru yang kompatibel dengan perangkat Bluetooth Anda.
- Jika Anda memiliki driver bluetooth yang sesuai, Anda dapat melanjutkan dengan menghapus driver yang saat ini diinstal. Anda dapat melakukannya dengan mengklik kanan pada driver bluetooth saat ini dan memilih opsi "Uninstall driver" atau "Hapus driver".
- Setelah driver lama dihapus, instal driver baru yang telah Anda unduh. Ikuti petunjuk instalasi yang diberikan oleh produsen driver untuk menginstal ulang driver bluetooth dengan benar.
- Setelah menginstal ulang driver bluetooth, Anda dapat mencoba menghubungkan perangkat bluetooth Anda lagi dan memeriksa apakah masalah koneksi telah teratasi.
Menginstal ulang driver bluetooth dapat membantu memperbaiki masalah koneksi bluetooth yang tidak berfungsi di Windows 11. Pastikan Anda menginstal driver bluetooth dari sumber yang terpercaya dan memastikan integritas dan keaslian driver tersebut. Juga, periksa situs web produsen perangkat bluetooth Anda secara teratur untuk pembaruan driver terbaru yang mungkin menawarkan peningkatan kinerja dan stabilitas.
Jika setelah menginstal ulang driver bluetooth masalah koneksi masih berlanjut, Anda juga dapat mencoba memeriksa pembaruan sistem Windows 11 Anda. Beberapa pembaruan sistem Microsoft dapat memperbaiki bug dan masalah koneksi bluetooth yang ada.
Dengan mengikuti langkah-langkah di atas, Anda dapat mengatasi masalah bluetooth yang tidak berfungsi di Windows 11 dan kembali menikmati konektivitas nirkabel yang lancar.