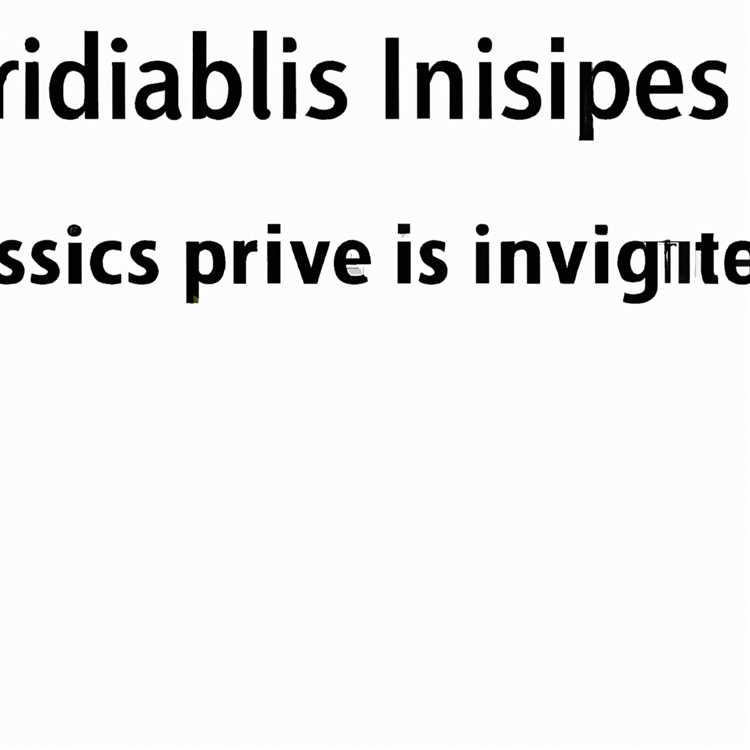Jika Anda sering mengalami masalah saat menggunakan YouTube di Android TV, berarti Anda tidak sendirian. Banyak pengguna juga menghadapi permasalahan yang spesifik ini. Mungkin YouTube berhenti secara tiba-tiba saat Anda mencoba memutar video favorit Anda, atau mungkin Anda mendapatkan pesan error saat mencoba mengakses aplikasi YouTube. Apapun masalahnya, Anda dapat mencoba beberapa solusi yang dijelaskan di bawah ini untuk memperbaiki masalah YouTube dan menikmati kembali pengalaman menonton yang lancar.
Solusi pertama adalah memeriksa koneksi internet Anda. Terkadang masalah yang muncul saat menggunakan YouTube di Android TV terkait dengan kecepatan dan stabilitas koneksi internet. Pastikan Anda memiliki koneksi internet yang stabil dan cukup cepat untuk streaming video. Anda dapat mencoba mereset router WiFi Anda atau menghubungkan Android TV langsung ke router menggunakan kabel Ethernet untuk meningkatkan kecepatan dan stabilitas koneksi.
2Restart Android TV Anda adalah solusi lain yang dapat Anda coba. Beberapa masalah dengan YouTube mungkin terjadi karena kesalahan sementara pada sistem Android TV. Dengan me-restart Android TV, Anda dapat menghapus kerusakan kecil dan memulai kembali sistem dengan pengaturan awal yang segar. Restart Android TV dengan memilih opsi Restart dari menu pengaturan atau dengan mencabut kabel daya untuk beberapa saat dan kemudian menyambungkannya kembali.
Jika restart tidak memperbaiki masalah yang Anda alami, mungkin perlu menghapus cacat dan melakukan reset ke pengaturan pabrik. Reset pabrik akan menghapus semua data dan aplikasi yang ada di Android TV Anda, jadi pastikan Anda sudah mencadangkan semua data penting sebelum melanjutkan. Caranya adalah dengan pergi ke Pengaturan > Backup & Reset > Reset > Reset ke Pengaturan Pabrik. Setelah reset pabrik selesai, Android TV Anda akan kembali ke pengaturan awal dan semoga masalah dengan YouTube dapat teratasi.
Periksa Koneksi Internet Anda

Saat mengalami masalah dengan YouTube di Android TV, langkah pertama yang harus Anda lakukan adalah memeriksa koneksi internet Anda. Koneksi yang buruk atau tidak stabil dapat menyebabkan YouTube tidak berfungsi dengan baik. Berikut adalah beberapa langkah yang dapat Anda coba untuk memeriksa koneksi internet Anda:
- Periksa apakah koneksi internet Anda aktif dan berfungsi dengan baik. Anda dapat melakukannya dengan membuka situs web lain menggunakan perangkat Android TV Anda atau menggunakan ponsel cerdas Anda untuk mengakses internet.
- Periksa apakah jaringan Wi-Fi yang Anda gunakan memiliki sinyal yang kuat. Jika sinyal Wi-Fi lemah, cobalah untuk pindah ke tempat yang lebih dekat dengan router Wi-Fi atau gunakan kabel Ethernet untuk menghubungkan Android TV langsung ke modem.
- Periksa apakah Anda memiliki cukup ruang di penyimpanan internal Android TV Anda. Jika penyimpanan penuh, hapus beberapa file yang tidak diperlukan atau pindahkan beberapa aplikasi ke penyimpanan eksternal jika perangkat Anda mendukung hal itu.
- Periksa apakah ada batasan penggunaan data di jaringan Anda. Beberapa penyedia layanan internet menerapkan batasan data bulanan. Jika Anda telah mencapai batasan penggunaan data, Anda mungkin tidak dapat menggunakan YouTube atau layanan streaming video lainnya.
Jika Anda sudah memeriksa semua hal di atas dan koneksi internet Anda dalam kondisi baik, lanjutkan ke langkah-langkah berikutnya dalam panduan pemecahan masalah untuk mencoba memperbaiki YouTube di Android TV Anda.
Restart Android TV Anda
Cara pertama yang harus Anda coba untuk mengatasi masalah YouTube yang tidak berfungsi pada Android TV adalah dengan me-restart perangkat Anda. Restart Android TV dapat membersihkan beberapa masalah di latar belakang yang mungkin telah menyebabkan YouTube berhenti berfungsi dengan baik.
Ada beberapa langkah yang dapat Anda ikuti untuk merestart Android TV Anda:
- Pertama, pastikan bahwa Android TV Anda terhubung ke sumber daya yang memadai. Pastikan bahwa kabel daya HDMI terhubung dengan kuat dan TV Anda dalam keadaan hidup.
- Selanjutnya, pergilah ke menu pengaturan pada Android TV Anda. Anda dapat melakukannya dengan membuka menu utama dan memilih ikon pengaturan (biasanya berbentuk gigi).
- Di menu pengaturan, gulir ke bawah dan pilih opsi "Restart" atau "Pemutaran Ulang".
- Tunggu beberapa detik sampai Android TV Anda mati dan kemudian hidup kembali. Jangan khawatir jika ini membutuhkan beberapa saat karena Android TV membutuhkan waktu untuk mereset semua komponennya.
Setelah Android TV Anda selesai di-restart, coba buka kembali aplikasi YouTube dan lihat apakah masalahnya sudah teratasi. Jika tidak, maka lanjutkan untuk mencoba metode lain yang dijelaskan dalam panduan ini.
Perbarui Aplikasi YouTube
Jika Anda menghadapi masalah dengan YouTube yang tidak berfungsi di Android TV, salah satu solusi terbaik yang dapat Anda coba adalah memperbarui aplikasi YouTube. Berikut adalah langkah-langkah yang dapat Anda ikuti:
- Buka menu Android TV Anda dengan menekan tombol "Home" pada remote control Anda.
- Pindahkan kursor Anda ke ikon "Google Play Store" dan tekan tombol "OK" pada remote control untuk membukanya.
- Cari "YouTube" menggunakan kotak pencarian dan tekan tombol "OK".
- Pilih aplikasi YouTube dari hasil pencarian, dan tekan tombol "OK".
- Jika ada pembaruan yang tersedia, pilih tombol "Update" dan tunggu hingga pembaruan selesai diunduh dan diinstal.
- Setelah pembaruan selesai, tutup Google Play Store dan buka kembali aplikasi YouTube.
- Periksa apakah masalah yang Anda alami sudah teratasi dan apakah YouTube bekerja dengan baik di Android TV Anda.
Pembaruan aplikasi YouTube dapat membantu memperbaiki masalah yang mungkin terjadi karena aplikasi yang usang, korup, atau tidak kompatibel dengan versi Android TV Anda. Dengan memastikan Anda memiliki versi YouTube terbaru yang diinstal, Anda dapat memperoleh fitur dan perbaikan terkini serta memastikan kinerja yang lebih baik dan lebih andal.
Hapus dan Instal Ulang Aplikasi YouTube

Jika YouTube tidak berfungsi dengan baik di Android TV, salah satu solusi yang dapat Anda coba adalah menghapus dan menginstal ulang aplikasi YouTube. Dalam beberapa kasus, masalah kinerja atau kesalahan dapat terjadi karena file yang rusak atau terkorupsi dalam aplikasi tersebut.
Berikut adalah langkah-langkah untuk menghapus dan menginstal ulang aplikasi YouTube di Android TV:
- Buka menu pengaturan di Android TV Anda.
- Pilih "Apps" atau "Aplikasi" untuk melihat daftar aplikasi yang terinstal.
- Cari dan pilih "YouTube" dari daftar aplikasi.
- Pilih opsi "Uninstall" atau "Hapus" untuk menghapus aplikasi YouTube.
- Tunggu sampai proses penghapusan selesai.
- Kunjungi Google Play Store melalui TV Anda.
- Cari "YouTube" di Google Play Store.
- Pilih dan instal ulang aplikasi YouTube.
- Buka kembali aplikasi YouTube dan coba untuk memutar video favorit Anda.
Setelah menghapus dan menginstal ulang aplikasi YouTube, banyak masalah yang berkaitan dengan kinerja atau kesalahan seharusnya teratasi. Ini adalah cara yang efektif untuk memperbaiki masalah yang umum terjadi dengan aplikasi tersebut.
Untuk menghindari masalah yang serupa di masa mendatang, pastikan untuk memperbarui aplikasi YouTube secara teratur. Selain itu, pastikan juga sistem operasi Android TV dan perangkat lunak TV Anda tetap diperbarui ke versi terbaru.
Semoga informasi di atas dapat membantu Anda dalam mengatasi masalah YouTube yang tidak berfungsi di Android TV. Dengan menghapus dan menginstal ulang aplikasi YouTube, Anda dapat menikmati streaming video favorit Anda tanpa masalah.
Periksa Pengaturan Privasi Aplikasi
Jika YouTube tidak berfungsi dengan sempurna di Android TV Anda, masalahnya mungkin terkait dengan pengaturan privasi aplikasi. Berikut adalah cara untuk menyelesaikan masalah tersebut:
1. Periksa Izin Aplikasi
Pastikan aplikasi YouTube memiliki izin yang cukup untuk berfungsi secara normal. Untuk melakukannya, ikuti langkah-langkah berikut:
- Buka Pengaturan di Android TV Anda.
- Pilih Aplikasi atau Pengelola Aplikasi.
- Cari dan pilih YouTube.
- Periksa izin yang diberikan pada halaman tersebut. Pastikan semua izin yang diperlukan, seperti izin untuk akses penyimpanan, kamera, dan mikrofon telah diizinkan.
2. Hapus Cache dan Data YouTube
Jika YouTube tetap tidak berfungsi setelah memeriksa izin aplikasi, Anda dapat mencoba menghapus cache dan data aplikasinya. Langkah-langkahnya sebagai berikut:
- Buka Pengaturan di Android TV Anda.
- Pilih Aplikasi atau Pengelola Aplikasi.
- Cari dan pilih YouTube.
- Klik Hapus Cache dan Hapus Data.
- Konfirmasi tindakan tersebut dan lanjutkan.
Catatan: Menghapus data akan menghapus pengaturan dan preferensi Anda di aplikasi YouTube.
3. Reinstall YouTube
Jika menghapus cache dan data tidak berhasil, cobalah untuk melakukan reinstall YouTube. Berikut adalah langkah-langkahnya:
- Buka Google Play Store di Android TV Anda.
- Cari YouTube menggunakan kotak pencarian atau jelajahi kategori aplikasi.
- Pilih YouTube dari hasil pencarian atau kategori.
- Klik Uninstall atau Hapus.
- Setelah proses penghapusan selesai, kembali ke halaman aplikasi dan klik Install atau Pasang untuk menginstal kembali YouTube.
Dengan melaksanakan langkah-langkah ini di atas, Anda harus dapat mengatasi masalah YouTube yang tidak berfungsi pada Android TV Anda. Nikmati menonton video favorit Anda dalam kualitas terbaik!
Periksa Perizinan Aplikasi
Sangat penting untuk memeriksa perizinan aplikasi ketika YouTube tidak berfungsi dengan baik pada Android TV Anda. Dalam beberapa kasus, perizinan yang tidak tepat dapat menyebabkan aplikasi berhenti secara tiba-tiba atau tidak berjalan dengan lancar.
Untuk memeriksa perizinan YouTube, ikuti langkah-langkah berikut:
- Buka menu Pengaturan pada Android TV Anda.
- Pilih Aplikasi atau Manajer Aplikasi.
- Cari dan klik YouTube dari daftar aplikasi yang terpasang.
- Pada halaman detail aplikasi YouTube, gulir ke bawah dan kemudian klik Perizinan.
Anda akan melihat daftar perizinan yang diberikan kepada aplikasi YouTube. Pastikan bahwa semua perizinan tersebut diaktifkan, terutama akses ke WiFi dan Penyimpanan. Jika ada perizinan yang tidak diaktifkan, aktifkan mereka dengan menggeser tombol toggle ke posisi "On".
Jika Anda tidak yakin perizinan mana yang seharusnya diaktifkan, Anda dapat mengaktifkan semua perizinan atau mencari panduan perizinan YouTube yang direkomendasikan oleh Google untuk Android TV.
Selain itu, Anda juga dapat mencoba menghapus cache dan data aplikasi YouTube. Langkah-langkah ini dapat membantu memperbaiki beberapa masalah umum yang mungkin timbul saat menggunakan aplikasi YouTube pada Android TV.
Bersihkan Cache Aplikasi YouTube
Salah satu cara terbaik untuk mengatasi masalah YouTube yang tidak berfungsi pada Android TV Anda adalah dengan membersihkan cache aplikasi YouTube. Cache adalah data yang disimpan oleh aplikasi untuk membantu meningkatkan kinerjanya. Namun, terkadang cache yang tidak teratur dapat menyebabkan masalah dalam pemutaran video atau koneksi yang tidak stabil.
Berikut adalah langkah-langkah untuk membersihkan cache aplikasi YouTube pada Android TV Anda:
- Buka Settings pada Android TV Anda.
- Pilih Apps atau Applications dengan menavigasi dan memilih ikon aplikasi di TV Anda atau melalui pengaturan umum TV. Bergantung pada model TV Android Anda, opsi ini mungkin disebut dengan nama lain.
- Cari dan pilih YouTube dari daftar aplikasi yang terinstal pada TV Anda.
- Pilih Storage atau Manage Storage untuk melihat penggunaan penyimpanan YouTube dan opsi terkait lainnya.
- Pilih tombol Clear Cache atau Delete Cache untuk menghapus cache aplikasi YouTube.
- Anda akan melihat konfirmasi untuk menghapus cache aplikasi. Pilih OK atau tombol sejenis untuk melanjutkan.
- Setelah selesai, kembali ke layar utama Android TV dan coba buka aplikasi YouTube untuk memeriksa apakah masalahnya sudah teratasi.
Bersihkan cache aplikasi YouTube dapat membantu meningkatkan performa aplikasi dan mengatasi masalah seperti pemutaran video yang terhenti atau terus berputar, koneksi yang lambat, atau masalah lainnya terkait dengan kinerja aplikasi.
Dalam beberapa kasus, tergantung pada model dan versi Android TV yang Anda gunakan, langkah-langkah di atas mungkin sedikit berbeda. Namun, basisnya tetap sama, yaitu membersihkan cache aplikasi YouTube untuk memperbaiki masalah yang ada.
Hapus Data Aplikasi YouTube
Jika Anda menghadapi masalah dengan YouTube yang tidak berfungsi pada Android TV, salah satu solusi paling efektif adalah dengan menghapus data aplikasi YouTube. Hal ini biasanya dapat mengatasi masalah korupsi data atau file yang rusak, yang dapat mengganggu kinerja YouTube pada perangkat Anda.
Sebelum Anda menghapus data aplikasi YouTube, pastikan Anda telah mencoba metode pemecahan masalah sederhana lainnya, seperti memeriksa koneksi internet dan memperbarui aplikasi YouTube ke versi terbaru. Jika Anda masih mengalami masalah, ikuti langkah-langkah berikut:
- Buka Pengaturan Android TV Anda dan pilih "Aplikasi".
- Temukan dan pilih "YouTube" dalam daftar aplikasi yang terinstal.
- Pilih "Penyimpanan" dan kemudian pilih "Hapus data".
- Akan ada peringatan yang muncul yang mengatakan bahwa semua data aplikasi akan dihapus, termasuk akun dan pengaturan. Pastikan Anda memiliki login dan kata sandi akun YouTube Anda diingat atau disalin di tempat lain sebelum melanjutkan.
- Jika Anda yakin ingin melanjutkan, pilih "OK".
- Setelah data aplikasi dihapus, buka kembali aplikasi YouTube dan cobalah untuk memutar video lagi. Masalah yang Anda alami sebelumnya seharusnya terselesaikan.
Jika Anda masih mengalami masalah setelah menghapus data aplikasi YouTube, ada beberapa solusi lain yang bisa Anda coba, seperti memeriksa pembaruan sistem operasi Android TV Anda, memeriksa kecepatan internet Anda, atau menghubungkan Android TV Anda ke perangkat lain menggunakan koneksi HDMI. Jika masalah yang Anda alami berbeda, Anda mungkin perlu mengikuti langkah-langkah pemecahan masalah yang lebih mendalam atau menghubungi dukungan teknis.