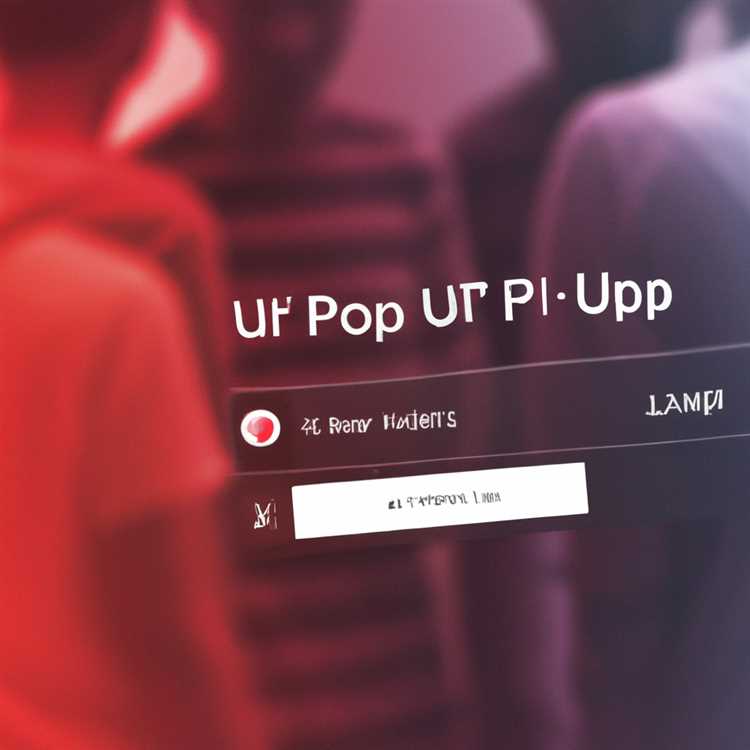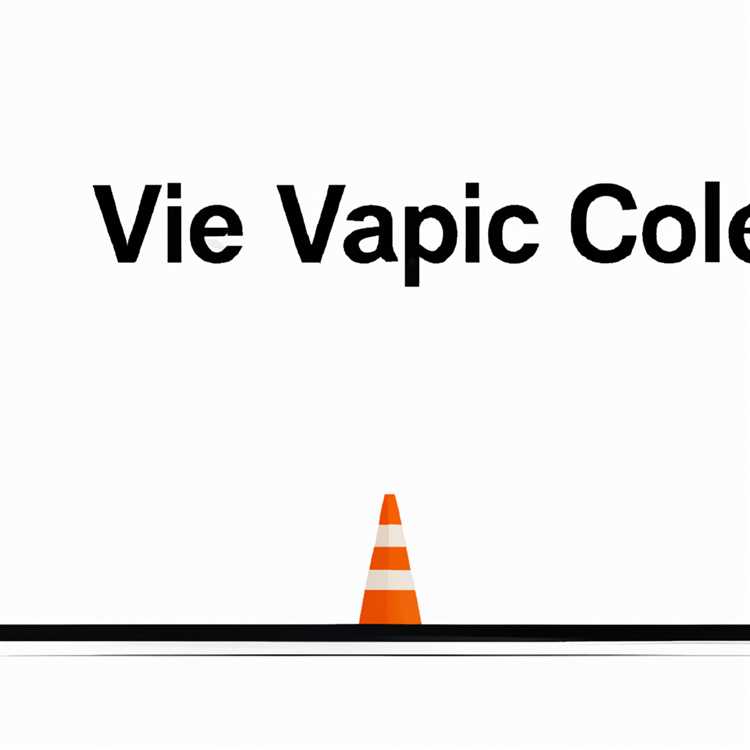Jika Anda seorang penggemar game, Steam adalah platform terbaik untuk mengunduh dan memainkan berbagai macam game. Steam adalah aplikasi terkenal yang telah digunakan oleh jutaan gamer di seluruh dunia, dan kini hadir di Windows 11! Jadi, jika Anda ingin tahu cara menginstal Steam di Windows 11, ikuti langkah-langkah di bawah ini.
Langkah pertama adalah mendownload installer Steam. Anda dapat mengunjungi situs resmi Steam di https://store.steampowered.com/about dan klik tombol "Install Steam Now" di bagian atas halaman. Setelah itu, klik tombol "Download Steam Installer" di halaman berikutnya.
Selanjutnya, buka file installer Steam yang telah Anda unduh. Ikuti petunjuk yang ditampilkan pada layar untuk menginstal Steam di komputer Anda. Anda akan diminta untuk memilih folder tempat Anda ingin menginstal Steam. Pilihlah lokasi yang Anda inginkan, kemudian klik tombol "Next" untuk melanjutkan.
Saat instalasi selesai, Anda akan melihat jendela login Steam. Jika Anda sudah memiliki akun Steam, masukkan detail login Anda dan klik tombol "Login". Jika Anda belum memiliki akun, Anda dapat membuatnya dengan mengklik tombol "Create a new account". Setelah masuk, Anda dapat menjelajahi berbagai macam game gratis dan berbayar yang tersedia di Steam.
Setelah Anda berhasil masuk ke Steam, Anda dapat mulai mengunduh dan memainkan game. Steam memiliki berbagai macam genre game, mulai dari game aksi hingga game simulasi. Jadi, pilih game yang Anda minati dan mulailah bermain!
Satu hal yang perlu diingat adalah Steam juga memiliki fitur workshop, di mana Anda dapat mengunduh konten tambahan untuk game yang Anda mainkan. Jadi, jika Anda ingin meningkatkan pengalaman bermain game Anda, jangan lupa untuk mengunjungi workshop Steam.
Sekarang, dengan Steam terinstal di Windows 11, Anda dapat menikmati berbagai macam game tanpa batas. Jadi, tunggu apa lagi? Instal Steam di Windows 11 sekarang dan mulailah menjelajahi dunia game yang menakjubkan!
Mengunduh Steam dari Situs Resmi

Jika Anda ingin menginstal Steam di Windows 11, langkah pertama yang perlu Anda lakukan adalah mengunduh installer resminya. Untuk melakukannya, ikuti langkah-langkah di bawah ini:
1. Membuka Situs Steam
Langkah pertama adalah membuka situs resmi Steam menggunakan browser pilihan Anda. Anda dapat melakukannya dengan mengklik kanan pada ikon browser di desktop Anda dan memilih opsi "Buka" atau dengan mengklik pada ikon browser di menu Start Windows 11.
2. Mengunduh Steam
Setelah Anda membuka situs Steam, cari tombol "Install Steam" dan klik. Hal ini akan membawa Anda ke halaman unduhan Steam. Pada halaman ini, Anda akan melihat tautan unduhan untuk versi Windows. Klik pada tautan tersebut untuk mengunduh installer Steam.
Catatan: Pastikan untuk mendownload installer Steam dari situs resmi Steam. Jangan mendownload dari sumber yang tidak terpercaya untuk menghindari malware atau ancaman keamanan.
3. Menjalankan Installer
Setelah unduhan selesai, buka file installer yang baru saja Anda unduh dengan mengekliknya. Windows 11 akan meminta izin untuk menjalankan installer. Klik "Ya" atau "Izinkan" untuk melanjutkan.
Catatan: Jika Anda telah menginstal Steam sebelumnya dan ingin menginstal ulang atau memperbarui versi yang ada, Anda mungkin perlu menghapus instalasi sebelumnya sebelum melanjutkan.
4. Mengikuti Instruksi
Setelah Anda menjalankan installer Steam, ikuti instruksi yang muncul di layar. Anda mungkin perlu memilih direktori instalasi atau folder tempat Anda ingin menginstal Steam. Anda juga akan diminta untuk memilih apakah Anda ingin membuat pintasan di desktop atau menu Start Windows 11.
Selanjutnya, Anda perlu membuat akun Steam atau masuk jika Anda sudah memiliki akun sebelumnya. Jika Anda belum membuat akun, ikuti petunjuk pada layar untuk menyelesaikan proses pendaftaran.
5. Menyelesaikan Instalasi
Setelah Anda selesai mengikuti instruksi yang muncul di layar, instalasi Steam akan segera dimulai. Ini mungkin membutuhkan beberapa saat tergantung pada kecepatan internet Anda. Setelah selesai, Anda akan melihat pesan yang memberi tahu Anda bahwa Steam telah diinstal dengan sukses.
Anda sekarang siap untuk menggunakan Steam di Windows 11! Anda dapat membuka Steam dengan mengeklik ikonnya di desktop atau menu Start, dan setelah itu Anda dapat masuk menggunakan akun yang telah Anda buat.
Sekarang Anda bisa menjelajahi toko Steam, mengunduh dan memasang game, bermain dengan teman, mengakses konten dari kreasi komunitas di Workshop, dan masih banyak lagi. Selamat bersenang-senang bermain game!
Disclaimer: Artikel ini hanya memberikan informasi umum mengenai cara menginstal Steam di Windows 11. Author tidak bertanggung jawab atas masalah yang mungkin terjadi saat mengikuti langkah-langkah ini. Pastikan untuk selalu melakukan penelitian dan membaca petunjuk penggunaan yang disediakan oleh Steam untuk instruksi yang lebih lengkap.
Membuka File Unduhan
Jika Anda baru saja membeli permainan atau aplikasi di Steam Store, Anda perlu membuka file unduhan untuk melanjutkan proses instalasi. Artikel ini akan memberikan panduan kepada Anda tentang cara membuka file unduhan tersebut di Windows 11.
Sebelum kita mulai, pastikan Anda sudah memiliki aplikasi Steam terinstal di komputer Anda. Jika belum, silakan unduh dan instal Steam Client dari situs resminya.
Langkah 1: Mencari Lokasi File Unduhan
Langkah pertama adalah menemukan file unduhan yang Anda peroleh dari Steam. Biasanya file ini akan tersimpan di folder "Downloads" di drive C Anda. Anda juga dapat menggunakan fungsi pencarian di Windows 11 untuk menemukan file unduhan tersebut.
Langkah 2: Membuka File Unduhan
Setelah Anda menemukan file unduhan, langkah selanjutnya adalah membukanya. Caranya cukup mudah, cukup klik kanan pada file unduhan dan pilih opsi "Open" atau "Run" dari menu konteks yang muncul.
Jika Anda melihat pesan peringatan yang memberi tahu Anda tentang risiko membuka file dari sumber yang tidak dikenal, jangan khawatir. File unduhan dari Steam aman untuk dibuka dan diinstal.
Langkah 3: Mengikuti Instruksi Instalasi
Setelah Anda membuka file unduhan, Anda akan ditampilkan dengan langkah-langkah instalasi yang harus Anda ikuti. Instruksi ini bervariasi tergantung pada permainan atau aplikasi yang Anda instal, tetapi umumnya mereka cukup jelas dan mudah diikuti.
Baca dengan seksama petunjuk yang diberikan dan ikuti langkah-langkah yang dijelaskan. Jika ada pertanyaan atau masalah selama proses instalasi, Anda dapat mencari bantuan lebih lanjut di situs web Steam atau di bagian FAQ mereka.
Langkah 4: Menyelesaikan Instalasi
Setelah Anda mengikuti semua langkah instalasi, tunggu sampai proses instalasi selesai. Biasanya, Steam akan memberi tahu Anda ketika instalasi berhasil, dan permainan atau aplikasi yang Anda unduh akan siap dimainkan atau digunakan.
Sekarang Anda dapat melanjutkan dan memulai permainan atau aplikasi yang baru saja Anda instal. Mereka akan muncul di perpustakaan Steam Anda, di mana Anda dapat memilih dan memainkan game atau menggunakan aplikasi tersebut.
Semoga panduan ini membantu Anda membuka file unduhan Steam di Windows 11. Jika Anda memutuskan untuk menghapus permainan atau aplikasi dari komputer Anda, cukup cari permainan yang ingin Anda uninstall di perpustakaan Steam dan pilih opsi "Uninstall". Ikuti petunjuk yang diberikan untuk menyelesaikan proses uninstallasi.
Selamat bersenang-senang bermain game dan menggunakan aplikasi baru Anda di Windows 11!
Author: [Your Name]
Menginstal Steam
Jika Anda seorang penggemar gaming di PC, Anda mungkin sudah tidak asing lagi dengan Steam. Steam adalah platform distribusi digital yang memungkinkan pengguna untuk membeli, mengunduh, dan memainkan berbagai macam game. Untuk menginstal Steam di Windows 11, berikut adalah langkah-langkah yang harus Anda ikuti:
Langkah 1: Kunjungi Situs Web Steam
Pertama-tama, Anda perlu pergi ke situs web resmi Steam di https://store.steampowered.com/ dan klik tombol "Install Steam" di pojok kanan atas. Ini akan membawa Anda ke halaman unduhan Steam.
Langkah 2: Unduh dan Pasang Installer
Selanjutnya, Anda harus menemukan tombol "Install Steam" di halaman unduhan dan mengkliknya. Ini akan mengunduh file installer Steam ke komputer Anda.
Setelah proses pengunduhan selesai, Anda dapat menemukan file installer yang baru saja Anda unduh, kemudian klik kanan pada file tersebut. Pilih opsi "Buka" atau "Run" untuk memulai proses instalasi.
Langkah 3: Ikuti Petunjuk Instalasi
Sekarang Anda akan melihat jendela instalasi Steam. Ikuti petunjuk di layar untuk melanjutkan proses instalasi. Anda akan diminta untuk memilih direktori instalasi, memilih item tambahan, dan lain sebagainya. Pastikan Anda membaca setiap instruksi dengan teliti dan mengikuti petunjuk yang diberikan.
Setelah Anda menyelesaikan langkah-langkah instalasi, Anda harus menunggu proses instalasi selesai. Ini dapat memakan waktu beberapa saat tergantung pada kecepatan komputer Anda dan koneksi internet.
Langkah 4: Buat Akun atau Masuk
Nah, jika Anda belum memiliki akun Steam, Anda perlu membuatnya terlebih dahulu. Klik tombol "Create New Account" dan ikuti petunjuk untuk membuat akun baru. Jika Anda sudah memiliki akun, Anda dapat langsung masuk dengan akun yang ada.
Setelah Anda berhasil membuat atau masuk ke akun Anda, Anda dapat mulai menjelajahi dan menggunakan Steam. Anda dapat mencari game, menelusuri koleksi game, melihat rekomendasi, dan banyak lagi.
Dengan menginstal Steam di Windows 11, Anda dapat menjalankan berbagai macam game, termasuk game berbayar dan game yang dapat dimainkan secara gratis. Anda juga dapat membeli game langsung dari Steam, mengunduh dan menginstal game melalui Steam Workshop, dan bahkan mengakses fitur streaming game dari perangkat Android Anda.
Jadi, jika Anda seorang penggemar game dan ingin menginstal Steam di Windows 11, ikuti langkah-langkah di atas dan Anda akan siap untuk mulai bermain game favorit Anda!
Membuat Akun Steam
Jika Anda ingin bermain game di Steam, langkah pertama yang perlu Anda lakukan adalah membuat akun Steam. Dalam artikel ini, kami akan membahas langkah-langkah untuk membuat akun Steam dengan mudah dan cepat.
Mengunjungi Situs Web Steam
Langkah pertama adalah mengunjungi situs web Steam di https://store.steampowered.com/. Ketika Anda ada di halaman utama, Anda akan melihat tombol hijau besar yang bertuliskan "Install Steam". Klik tombol tersebut untuk melanjutkan.
Mengunduh dan Menginstal Steam
Setelah mengklik tombol "Install Steam", Anda akan diarahkan ke halaman download Steam. Di sini, Anda akan melihat tautan untuk mengunduh file instalasi Steam.
Pilih tautan yang sesuai dengan sistem operasi Anda (Windows) dan tunggu hingga file diunduh selesai.
Saat file telah diunduh, buka file tersebut dan ikuti petunjuk instalasi yang muncul di layar. Proses instalasi Steam cukup sederhana dan straightforward, jadi Anda tidak akan mengalami kesulitan saat menginstalnya.
Membuka Steam dan Membuat Akun
Jika Steam telah diinstal dengan sukses, Anda dapat membukanya dengan mengklik ikon Steam di desktop atau mencarinya di menu Start.
Pertama kali Anda membuka Steam, Anda akan melihat jendela login. Di sini, klik tombol "Sign up" di bagian bawah jendela untuk membuat akun baru.
Anda akan diberikan beberapa instruksi dan informasi tentang penggunaan Steam. Bacalah dengan cermat dan jika Anda setuju, centang kotak "I have read and agree to the Steam Subscriber Agreement". Kemudian, tekan tombol "Next" untuk melanjutkan.
Anda akan diminta untuk memasukkan informasi pribadi, seperti alamat email, kata sandi, dan nama pengguna. Isikan semua informasi yang diperlukan dan klik "Next" untuk melanjutkan.
Terakhir, Anda akan melihat halaman verifikasi. Steam biasanya mengirimkan kode verifikasi ke alamat email yang Anda berikan. Buka email tersebut dan masukkan kode verifikasi ke kotak yang disediakan di halaman Steam.
Setelah mengkonfirmasi kode verifikasi, akun Steam Anda akan dibuat. Selamat, Anda sekarang memiliki akun Steam yang siap digunakan!
Catatan: Jika Anda sebelumnya pernah menginstal Steam dan ingin membuat akun baru, Anda perlu menghapus instalasi Steam yang ada sebelumnya. Buka "Control Panel" pada Windows dan cari "Programs and Features". Di sini, temukan entri yang berkaitan dengan Steam dan pilih "Uninstall". Ikuti instruksi untuk menghapus Steam dari komputer Anda sebelum mengikuti langkah-langkah di atas.
Kini Anda siap untuk mulai menjelajahi dunia game di Steam! Steam menawarkan ribuan game gratis dan berbayar dari berbagai genre, jadi pastikan untuk membaca ulasan dan deskripsi game sebelum mengunduh atau membelinya. Selamat bermain dan selamat bergabung dengan komunitas gamer Steam yang hebat!
Melakukan Pengaturan Awal
Setelah kamu menyelesaikan proses download dan install Steam di Windows 11, langkah selanjutnya adalah melakukan pengaturan awal sebelum kamu dapat mulai menggunakan platform ini untuk bermain game.
Berikut ini adalah langkah-langkah pengaturan awal untuk Steam di Windows 11:
- Buka aplikasi Steam dengan double-click pada ikonnya di desktop atau melalui Start menu, jika kamu telah memilih untuk menciptakan pintasan.
- Pada welcome window, kamu akan diberikan opsi untuk login ke akun Steam kamu yang sudah ada atau membuat akun baru. Jika kamu sudah memiliki akun Steam, masukkan username dan password kamu kemudian klik Sign In. Jika kamu belum memiliki akun, klik Create a new account untuk membuat akun baru.
- Jika kamu menggunakan Steam Guard, kamu akan diminta untuk memberikan Steam Guard code yang dikirim ke email atau aplikasi Steam pada ponsel kamu. Masukkan kode tersebut untuk melanjutkan.
- Setelah login, kamu akan melihat Library kamu yang berisi semua game yang telah kamu download dan purchase dari Steam.
Sekarang kamu siap untuk mulai bermain game di Steam di Windows 11! Jika kamu ingin mencari game baru, cukup pergi ke Steam Store dan cari game yang kamu inginkan berdasarkan genre, daftar terpopuler, atau rekomendasi dari Steam.
Jika kamu ingin mencoba konten buatan pengguna atau modifikasi game, kamu dapat mengunjungi Steam Workshop untuk menemukan berbagai macam mod dan konten tambahan yang telah dibuat oleh para penggemar dan kreator game.
Harap dicatat bahwa beberapa game mungkin memiliki persyaratan sistem yang berbeda dan beberapa game mungkin tidak akan berfungsi dengan baik atau sama sekali di Windows 11. Pastikan untuk membaca informasi game dan ulasan pelanggan sebelum kamu mengunduh dan memainkan game tersebut.
Dalam Menu Steam, kamu juga dapat menemukan Help, FAQs, dan Authoring Tools yang dapat membantu kamu dengan pertanyaan dan masalah teknis yang mungkin kamu hadapi saat menggunakan Steam di Windows 11.
Jika suatu saat kamu perlu uninstall Steam dari komputer kamu, cara yang paling mudah adalah dengan menggunakan fitur Add or Remove Programs di Settings Windows 11. Cari Steam di daftar aplikasi, klik kanan, dan pilih opsi Uninstall untuk menghapus Steam dan semua file terkait dari komputer kamu.
Sekarang kamu telah siap untuk mulai menggunakan Steam di Windows 11 dan menjelajahi berbagai genre game yang tersedia. Jadi, jangan tunggu lagi - unduh Steam sekarang dan mulailah bermain game favoritmu!
Catatan: Windows 11 adalah sistem operasi terbaru yang dikembangkan oleh Microsoft. Jika kamu menggunakan versi Windows sebelumnya, pastikan untuk memeriksa persyaratan sistem dan panduan instalasi yang diberikan oleh Microsoft sebelum mengunduh dan menginstal Windows 11.
Memulai Bermain Game di Steam

Setelah menginstal Steam di Windows 11, Anda dapat mulai bermain game dengan mudah. Di platform Steam, Anda dapat menemukan berbagai macam game yang dapat Anda mainkan, mulai dari game gratis hingga berbayar. Berikut adalah langkah-langkah untuk memulai bermain game di Steam:
Langkah 1: Membuka Steam
Untuk membuka Steam, klik dua kali ikon Steam yang telah diinstal di desktop Anda atau cari Steam melalui menu Start Windows 11.
Langkah 2: Masuk atau Membuat Akun
Jika Anda telah memiliki akun Steam, masukkan detail login Anda. Jika Anda belum memiliki akun, Anda dapat membuatnya dengan mengklik tombol "Buat Akun Baru" dan mengikuti instruksi yang disiapkan oleh Steam.
Langkah 3: Mencari Game
Setelah login, Anda dapat mencari game yang ingin Anda mainkan. Ada banyak pilihan game di Steam, dan Anda dapat menggunakan fitur pencarian atau menjelajahi kategori game untuk menemukan game yang Anda sukai.
Langkah 4: Mengunduh Game
Setelah menemukan game yang Anda inginkan, klik pada halaman game tersebut untuk membaca informasi lebih lanjut tentang game tersebut. Jika Anda memutuskan untuk membeli game berbayar, ikuti instruksi untuk melakukan pembelian. Jika Anda ingin memainkan game gratis, klik tombol "Unduh" untuk mengunduh game tersebut.
Langkah 5: Menunggu Proses Pengunduhan
Saat game sedang diunduh, tunggu proses pengunduhan selesai. Durasi pengunduhan akan bervariasi tergantung pada ukuran game dan kecepatan internet Anda.
Langkah 6: Menjalankan Game
Saat pengunduhan selesai, Anda bisa menjalankan game dengan mengklik tombol "Mainkan" di halaman game tersebut atau melalui Steam Library. Setelah itu, Anda dapat mulai memainkan game yang telah Anda unduh.
Catatan: Beberapa game mungkin memerlukan spesifikasi tertentu pada PC Anda, jadi pastikan komputer Anda memenuhi persyaratan sebelum mengunduh game tersebut.
Kesimpulan
Steam adalah platform yang sangat berguna bagi para penggemar game di mana mereka dapat menemukan dan memainkan berbagai macam game dari berbagai pembuat dan kategori. Dengan menyiapkan langkah-langkah yang tepat dan mengikuti instruksi yang diberikan, Anda dapat dengan mudah mengunduh, menginstal, dan memainkan game di Steam.
Author: ChatGPT, Enthusiast Gaming