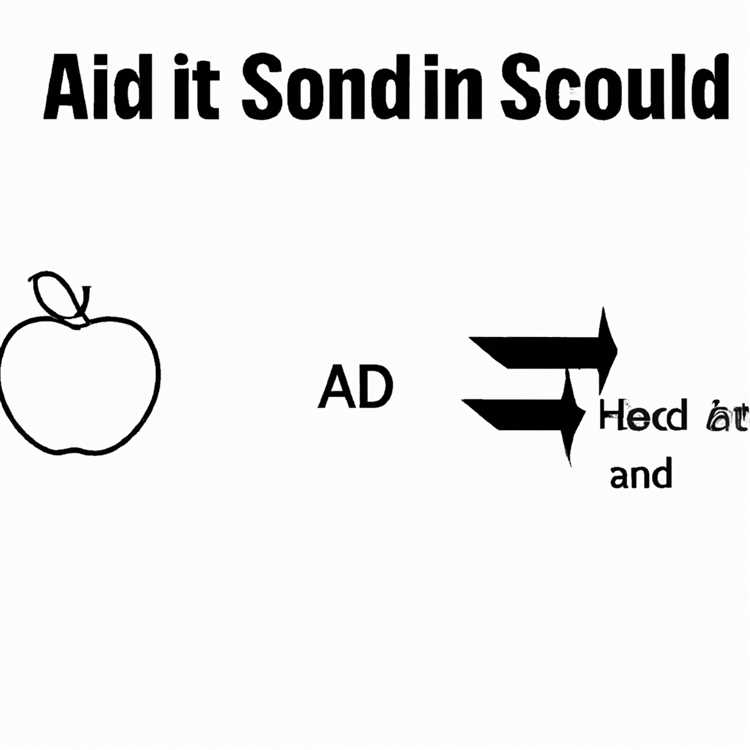Jika Anda menggunakan iPhone, Anda mungkin sudah terbiasa dengan fitur Assistive Touch yang sangat membantu. Namun, terkadang bisa terjadi masalah di mana Assistive Touch tidak berfungsi dengan benar di perangkat Anda. Jangan khawatir, karena di sini kami akan membahas berbagai isu yang mungkin Anda alami dengan Assistive Touch dan solusinya.
Salah satu masalah yang sering terjadi adalah ketika Assistive Touch tiba-tiba menghilang dari layar iPhone Anda. Hal ini bisa sangat menjengkelkan karena Anda tidak bisa mengakses item-menu penting seperti tombol home dan kontrol volume. Jangan panik, solusi untuk masalah ini sebenarnya cukup mudah. Anda hanya perlu melakukan reset tata letak Assistive Touch di pengaturan. Caranya adalah dengan membuka aplikasi Pengaturan, klik Umum, pilih Aksesibilitas, dan gulir ke bawah hingga Anda menemukan Assistive Touch. Di sini Anda akan mendapatkan opsi untuk menampilkan atau menyembunyikan Assistive Touch.
Jika masalah dengan Assistive Touch terjadi setelah Anda meng-update iOS perangkat Anda, maka mungkin itu disebabkan oleh beberapa bug atau kesalahan dalam firmware baru. Dalam hal ini, hal terbaik yang bisa Anda lakukan adalah meng-update iOS perangkat Anda ke versi yang lebih baru. Caranya adalah dengan membuka aplikasi Pengaturan, klik Umum, pilih Pembaruan Perangkat Lunak, dan pilih opsi untuk meng-update perangkat Anda jika tersedia. Setelah pembaruan selesai, coba lihat apakah Assistive Touch sudah berfungsi dengan baik.
Jika langkah-langkah di atas tidak berhasil, maka kemungkinan besar masalah dengan Assistive Touch Anda lebih serius dan membutuhkan tindakan yang lebih lanjut. Anda dapat mencoba menggunakan perangkat lunak pihak ketiga seperti UltFone ReiBoot untuk mengatasi masalah ini. Layanan ini memungkinkan Anda memperbaiki berbagai masalah iOS, termasuk masalah dengan Assistive Touch. Anda hanya perlu mengunduh program ini ke komputer Anda, menghubungkan iPhone Anda melalui kabel USB, dan mengikuti instruksi di layar untuk memulai proses perbaikan.
Jadi, jika Anda menghadapi masalah dengan Assistive Touch di iPhone Anda, jangan khawatir. Ada beberapa langkah yang dapat Anda lakukan sendiri untuk mencoba memperbaikinya. Namun, jika Anda tidak yakin atau tidak dapat menyelesaikan masalah dengan sendirinya, selalu ada opsi untuk meminta bantuan dari ahli. Anda dapat menghubungi layanan pelanggan resmi Apple atau membawa perangkat Anda ke pusat layanan Apple terdekat untuk mendapatkan bantuan lebih lanjut.
Mengatasi Masalah Assistive Touch yang Tidak Berfungsi di iPhone

Assistive Touch adalah fitur yang sangat berguna pada iPhone untuk mengakses fungsi-fungsi penting tanpa harus menggunakan tombol-tombol fisik pada perangkat. Namun, terkadang mungkin Anda mengalami masalah dimana Assistive Touch tidak berfungsi dengan baik. Jika Anda menghadapi situasi ini, berikut adalah beberapa langkah yang dapat Anda lakukan untuk memperbaikinya:
1. Periksa Pengaturan Assistive Touch
Pertama-tama, pastikan bahwa Assistive Touch telah diaktifkan di pengaturan iPhone Anda. Untuk melakukannya, ikuti langkah-langkah berikut:
- Buka aplikasi "Pengaturan" di iPhone Anda.
- Gulir ke bawah dan pilih "Kemudahan Akses".
- Pilih "Assistive Touch" dan pastikan bahwa fitur ini diaktifkan.
2. Coba Restart iPhone Anda
Sometimes, restarting your iPhone can help resolve any temporary software issues that might be causing Assistive Touch to malfunction. You can restart your iPhone by following these steps:
- Press and hold the power button (located on the right side or top of your iPhone, depending on the model) until the "slide to power off" option appears.
- Drag the slider to the right to turn off your iPhone.
- After a few seconds, press and hold the power button again until the Apple logo appears, indicating that your iPhone is restarting.
3. Reset Pengaturan Jaringan
Sometimes, issues with network settings can also affect the functionality of Assistive Touch. To reset your network settings, follow these steps:
- Go to the "Settings" app on your iPhone.
- Scroll down and select "General".
- Scroll down again and select "Reset".
- Choose "Reset Network Settings" and enter your passcode if prompted.
- Confirm the reset by tapping "Reset Network Settings" again.
It's important to note that resetting your network settings will remove all saved Wi-Fi passwords and VPN settings from your iPhone.
4. Update iPhone Firmware
Updating your iPhone to the latest firmware can also help resolve any software issues that might be affecting Assistive Touch. To check for updates and install them, follow these steps:
- Connect your iPhone to a stable Wi-Fi network.
- Go to the "Settings" app on your iPhone.
- Scroll down and select "General".
- Select "Software Update". If an update is available, follow the on-screen instructions to download and install it.
5. Restore iPhone using iTunes
If none of the above solutions work, you can try restoring your iPhone using iTunes. This process will erase all data on your iPhone, so make sure you have a recent backup before proceeding. To restore your iPhone using iTunes, follow these steps:
- Connect your iPhone to your computer using a Lightning cable.
- Open iTunes and select your iPhone when it appears in the top-left corner of the iTunes window.
- Click on the "Restore iPhone" button in the Summary tab.
- Follow the on-screen instructions to complete the restoration process.
After your iPhone is restored, you can choose to set it up as new or restore from a backup.
Dengan mengikuti langkah-langkah di atas, Anda seharusnya dapat memperbaiki masalah Assistive Touch yang tidak berfungsi di iPhone Anda. Jika masalah ini masih persisten, Anda mungkin perlu menghubungi layanan dukungan teknis Apple atau membawa iPhone Anda ke pusat reparasi resmi.
Mengaktifkan dan Mematikan Assistive Touch

Jika Anda menghadapi masalah dengan Assistive Touch di iPhone Anda, ada beberapa cara untuk mengaktifkan atau menonaktifkannya. Berikut ini adalah beberapa metode yang dapat Anda coba:
- Sentuh ikon "Pengaturan" di layar utama iPhone Anda.
- Pilih opsi "Umum" dari menu pengaturan.
- Gulir ke bawah dan cari opsi "Aksesibilitas".
- Di dalam opsi "Aksesibilitas", Anda akan melihat "Assistive Touch". Ketuk untuk masuk ke pengaturan ini.
- Di layar Assistive Touch, Anda akan melihat "Assistive Touch" dengan sakelar kecil di sebelahnya. Untuk mengaktifkan Assistive Touch, geser sakelar ke kanan. Untuk menonaktifkannya, geser sakelar ke kiri.
Jika metode di atas tidak berhasil, ada beberapa langkah tambahan yang dapat Anda coba:
- Pastikan iPhone Anda menjalankan sistem operasi iOS yang kompatibel dengan Assistive Touch. Beberapa model iPhone lebih tua mungkin tidak mendukung fitur ini.
- Periksa apakah Assistive Touch secara tidak sengaja dimatikan oleh aplikasi pihak ketiga. Beberapa aplikasi mungkin memiliki pengaturan khusus yang mempengaruhi Assistive Touch.
- Jika iPhone Anda tidak merespons saat mengaktifkan atau menonaktifkan Assistive Touch, Anda mungkin perlu me-reboot iPhone Anda. Caranya adalah dengan menekan dan menahan tombol daya hingga layar mati, kemudian nyalakan kembali.
- Jika semua langkah di atas gagal, Anda dapat mencoba menggunakan perangkat lunak pihak ketiga seperti ReiBoot atau TunesKit iOS System Repair Tool untuk memperbaiki masalah ini.
Menerapkan Assistive Touch di iPhone dapat membantu Anda mengatur ulang fitur tombol fisik yang rusak atau mengatasi masalah kinerja pada tombol home. Dengan mengikuti panduan ini, Anda harus dapat mengaktifkan atau menonaktifkan Assistive Touch dengan mudah. Jika masalah tetap berlanjut, disarankan untuk menghubungi layanan pelanggan Apple atau membawa iPhone Anda ke pusat layanan yang terdekat untuk diperbaiki.
Langkah Pertama: Buka Pengaturan
Jika Assistive Touch tidak berfungsi di iPhone Anda, ada beberapa langkah yang dapat Anda coba untuk memperbaikinya. Langkah pertama adalah membuka pengaturan di iPhone Anda.
1. Buka Pengaturan di layar utama iPhone Anda.
2. Gulir ke bawah dan cari opsi Umum. Ketuk untuk membukanya.
3. Dalam menu Umum, cari dan ketuk opsi Aksesibilitas.
4. Di dalam menu Aksesibilitas, Anda akan menemukan berbagai opsi dan fitur yang dirancang untuk membantu pengguna dengan berbagai kebutuhan. Cari dan ketuk opsi AssistiveTouch.
5. Di layar berikutnya, pastikan tombol utama AssistiveTouch diaktifkan. Jika tidak, geser tombol ke kanan untuk mengaktifkannya.
Dengan membuka pengaturan iPhone Anda dan mengaktifkan AssistiveTouch, Anda akan dapat menggunakan fitur ini seperti biasa. Jika AssistiveTouch masih tidak berfungsi setelah mengikuti langkah-langkah ini, Anda mungkin perlu mempertimbangkan langkah selanjutnya dalam proses pemecahan masalah.
Pastikan Anda selalu memperbarui iPhone ke versi terbaru untuk mendapatkan fitur dan perbaikan terbaru. Pembaruan perangkat lunak seringkali dapat memperbaiki masalah yang mungkin Anda alami.
| Langkah Pertama: Buka Pengaturan |
|---|
| 1. Buka Pengaturan di layar utama iPhone Anda. |
| 2. Gulir ke bawah dan cari opsi Umum. Ketuk untuk membukanya. |
| 3. Dalam menu Umum, cari dan ketuk opsi Aksesibilitas. |
| 4. Di dalam menu Aksesibilitas, cari dan ketuk opsi AssistiveTouch. |
| 5. Pastikan tombol utama AssistiveTouch diaktifkan. |
Jika Anda telah mengikuti langkah-langkah ini dengan benar, Anda sekarang harus dapat menggunakan AssistiveTouch di iPhone Anda. Jika masalah masih belum terpecahkan, lanjutkan ke langkah-langkah berikutnya atau hubungi layanan pelanggan resmi Apple untuk mendapatkan bantuan lebih lanjut.
Langkah Kedua: Pilih "Umum"
Setelah memastikan Assistive Touch sudah diaktifkan namun tidak berfungsi, langkah kedua yang dapat Anda lakukan adalah dengan mengikuti langkah-langkah berikut untuk memperbaikinya:
1. Pertama-tama, pastikan iPhone Anda memiliki versi iOS 7 atau yang lebih baru. Jika Anda masih menggunakan versi lama, mungkin ada bug atau masalah kompatibilitas yang tidak dapat diperbaiki. Jika memungkinkan, pertimbangkan untuk melakukan downgrade firmware iPhone Anda.
2. Buka aplikasi Pengaturan di iPhone Anda dan gulir ke bawah hingga menemukan opsi "Umum". Ketuk untuk membukanya.
3. Di menu "Umum", cari dan ketuk opsi "Aksesibilitas".
4. Di bawah opsi Aksesibilitas, Anda akan melihat beberapa opsi lainnya. Tarik ke bawah untuk menemukan opsi "Assistive Touch" dan ketuk untuk membukanya.
5. Di layar berikutnya, pastikan opsi "Assistive Touch" diaktifkan. Jika tidak, aktifkan dengan menggeser tombol ke posisi "On".
6. Setelah itu, periksa apakah ikon Assistive Touch muncul di layar iPhone Anda. Jika tidak, Anda mungkin perlu melakukan restart iPhone Anda. Tekan dan tahan tombol Sleep/Wake (atau Side button pada model iPhone terbaru) bersama-sama dengan tombol Volume Down sampai muncul slide to power off. Geser slider itu untuk mematikan iPhone. Setelah itu, nyalakan kembali iPhone Anda dengan menekan dan menahan tombol Sleep/Wake sampai logo Apple muncul.
7. Jika langkah-langkah di atas tidak memperbaiki masalah, Anda mungkin perlu melakukan pemulihan sistem melalui mode pemulihan atau mode pemulihan DFU. Ini mungkin solusi terakhir, dan dianjurkan untuk mencadangkan data Anda sebelum melanjutkan dengan pemulihan.
Harap dicatat bahwa jika Anda menggunakan versi iOS beta (misalnya, iOS 7.1 beta16), mungkin ada bug atau masalah yang belum diperbaiki oleh Apple. Pastikan untuk selalu menggunakan versi stabil dan resmi dari perangkat lunak iOS.
Di sini kami telah membahas langkah-langkah umum yang dapat Anda coba jika Assistive Touch tidak berfungsi di iPhone Anda. Jika masalah masih tidak teratasi setelah mengikuti langkah-langkah di atas, mungkin ada masalah lain yang memerlukan bantuan teknis lebih lanjut.
Semoga artikel ini bisa membantu Anda memperbaiki masalah Assistive Touch di iPhone Anda!
Langkah Ketiga: Pilih "Aksesibilitas"
Setelah Anda memastikan bahwa Assistive Touch diaktifkan dan Anda masih mengalami masalah dengan fungsinya, langkah ketiga yang dapat Anda coba adalah dengan memilih opsi "Aksesibilitas" di iPhone.
Berikut adalah langkah-langkahnya:
- Pertama-tama, pastikan iPhone Anda memiliki versi iOS 14.5 beta16 yang diterbaru. Jika belum, Anda harus mengunduh dan menginstal pembaruan software ini.
- Setelah pembaruan selesai, buka "Pengaturan" di iPhone Anda.
- Di menu Pengaturan, gulir ke bawah dan ketuk opsi "Aksesibilitas".
- Di dalam menu Aksesibilitas, Anda akan melihat daftar opsi yang tersedia. Cari dan ketuk opsi "Assistive Touch".
- Jika Assistive Touch tidak ditampilkan dalam menu Aksesibilitas, Anda mungkin perlu mengaktifkannya kembali. Untuk melakukannya, keluar dari menu Aksesibilitas dan kemudian masuk kembali. Assistive Touch seharusnya muncul di daftar opsi.
- Jika Assistive Touch muncul dalam menu Aksesibilitas, pastikan opsi ini diaktifkan dengan menggeser tombol ke posisi "aktif" (hijau).
- Setelah Assistive Touch diaktifkan, Anda dapat menyesuaikan pengaturan dan opsi lainnya sesuai kebutuhan Anda.
Dengan mengikuti langkah-langkah di atas, Anda diharapkan dapat memperbaiki masalah Assistive Touch yang tidak berfungsi di iPhone Anda. Jika masalah masih terjadi, ada beberapa solusi lain yang mungkin perlu Anda pertimbangkan, seperti menghidupkan kembali iPhone atau mengatur ulang pengaturan sistem. Namun, sebelum melakukan itu, sebaiknya Anda mencoba langkah-langkah di atas terlebih dahulu.
Langkah Keempat: Pilih "Assistive Touch" dan Atur On/Off
Setelah melakukan reset dan pembaruan perangkat lunak, langkah selanjutnya adalah memeriksa pengaturan Assistive Touch di iPhone Anda. Jika Assistive Touch tidak berfungsi, mungkin Anda perlu mengatur ulang atau mengaktifkannya. Berikut adalah langkah-langkahnya:
- Buka pengaturan iPhone Anda dan cari opsi "Accessibility" (Aksesibilitas).
- Pilih opsi "Touch" (Sentuh) di dalam menu Accessibility.
- Pada bagian paling atas layar, Anda akan menemukan opsi "Assistive Touch".
- Pastikan tombol tersebut berwarna hijau dan ditampilkan ON (Aktif).
- Jika tombol Assistive Touch tidak berwarna hijau atau ditampilkan OFF (Nonaktif), ketuk tombol tersebut untuk mengaktifkannya.
- Sekarang Assistive Touch akan muncul sebagai ikon hot spot di layar iPhone Anda.
- Anda dapat menyesuaikan penampilannya dengan menekan ikon tersebut dan mengatur opsi-opsi yang tersedia.
Jika Anda telah mengikuti langkah-langkah ini dengan benar, Assistive Touch seharusnya kembali berfungsi dengan normal di iPhone Anda. Namun, jika Anda masih mengalami masalah, ada beberapa solusi lain yang dapat Anda coba. Cobalah untuk memperbarui perangkat lunak iPhone Anda ke versi terbaru atau mengembalikan perangkat ke pengaturan pabrik untuk memperbaiki masalah yang lebih serius.