Apakah Anda pernah bertanya-tanya bagaimana cara menambahkan suara ke dalam proyek Apple Motion Anda? Di sini, kami akan menjelaskan langkah-langkah simpel yang dapat Anda ikuti untuk memasukkan audio ke dalam proyek Motion Anda sendiri.
Langkah pertama adalah membuka proyek yang telah Anda buat di Apple Motion. Setelah membuka proyek, pilih video atau komponen dalam proyek yang ingin Anda tambahkan suara.
Kemudian, buka panel "Audio" di bagian bawah aplikasi Motion. Panel ini akan menampilkan daftar file audio yang tersedia di dalam proyek Anda. Pilih file audio yang ingin Anda gunakan dengan mengkliknya sekali.
Selanjutnya, seret dan letakkan file audio yang telah Anda pilih ke dalam proyek Motion Anda. Anda dapat menempatkan file audio di mana saja di timeline dengan cara ini.
Sekarang, Anda dapat menggunakan berbagai fungsi yang tersedia di aplikasi Motion untuk mengatur dan mengedit file audio Anda. Anda dapat memotong, mengatur volume, atau menambahkan efek suara lainnya sesuai dengan kebutuhan proyek Anda.
Setelah Anda selesai mengedit suara, Anda dapat memainkan proyek Anda untuk melihat hasilnya. Anda juga dapat menyesuaikan durasi suara dengan mengubah durasi klip audio di timeline.
Ketika Anda puas dengan hasilnya, Anda dapat menyimpan proyek Motion Anda ke dalam berbagai format file yang tersedia, seperti QuickTime atau video HD. Anda bahkan dapat mengekspor proyek Anda untuk digunakan di aplikasi lain seperti iMovie atau Final Cut Pro.
Jadi, itulah cara Anda dapat menambahkan suara ke dalam proyek Apple Motion Anda. Dengan mengikuti langkah-langkah ini, Anda dapat membuat motion graphics yang lebih menarik dan dinamis dengan audio yang sesuai.
Memasukkan Rekaman Suara ke dalam Proyek Apple Motion
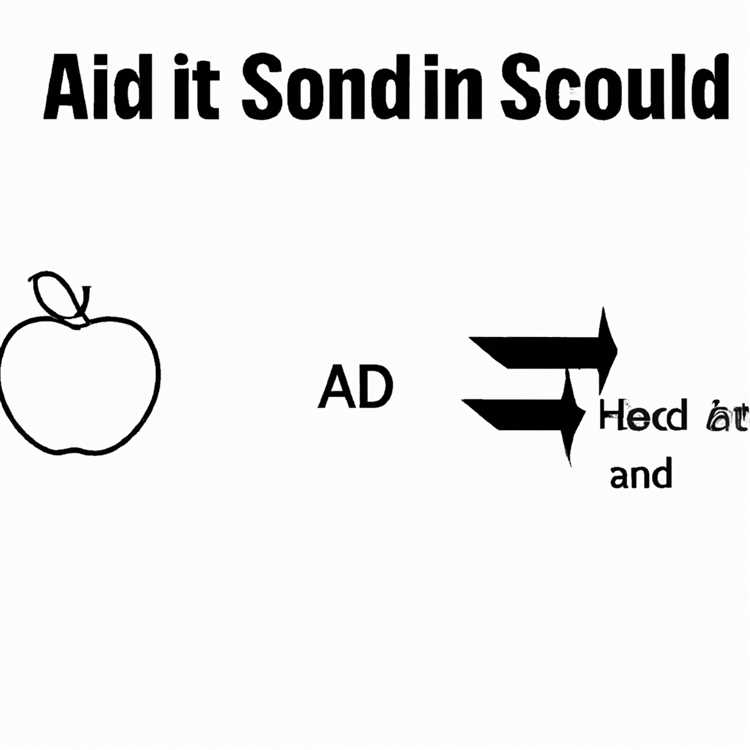
Memperkaya proyek Apple Motion Anda dengan menambahkan suara dapat memberikan dimensi baru dan meningkatkan pengalaman pengguna. Dalam panduan ini, kami akan menjelaskan langkah-langkah untuk memasukkan rekaman suara ke dalam proyek Apple Motion Anda.
1. Pilih proyek Apple Motion yang ingin Anda tambahkan suara ke dalamnya.
2. Buat atau temukan file suara yang ingin Anda masukkan ke dalam proyek Anda. Pastikan file tersebut dalam format yang didukung oleh Apple Motion, seperti WAV atau AIFF.
3. Di dalam proyek Apple Motion, ketuk ikon suara yang ada di bagian bawah layar. Anda akan melihat daftar file suara yang ada di dalam proyek.
4. Untuk memasukkan rekaman suara baru, ketuk ikon "Tambah File" di bagian bawah layar dan cari file suara yang ingin Anda tambahkan. Ketuk "Pilih" setelah menemukannya.
5. Untuk mengganti atau menghapus rekaman suara yang sudah ada, cukup ketuk tautan "Tautan Suara" di sebelah nama file suara yang ingin Anda ubah. Anda dapat menghapus file suara dengan menekan ikon tong sampah, atau menggantinya dengan mengikuti langkah-langkah yang sama untuk menambahkan file suara baru.
6. Setelah mengimpor rekaman suara ke dalam proyek Anda, Anda dapat mengatur durasi, volume, dan efek suara lainnya dengan memilih file suara tersebut dan menggunakan menu pengaturan yang tersedia.
7. Untuk memastikan rekaman suara terdengar dengan baik dalam proyek Anda, pengaturan volume dan efek suara lainnya dapat disesuaikan dengan mengklik dan menyeret tanda-tanda pada garis waktu suara.
8. Jika Anda ingin menambahkan lebih dari satu file suara ke dalam proyek, Anda dapat mengikuti langkah-langkah di atas untuk menambahkan file suara tambahan.
Dengan memasukkan rekaman suara ke dalam proyek Apple Motion, Anda dapat mengubah video menjadi lebih menarik dan menghidupkan proyek Anda. Ikuti langkah-langkah ini dan eksplorasi berbagai cara untuk menggunakan suara dalam karya Anda!
Mengedit dan Menyesuaikan Suara dalam Apple Motion
Dalam Apple Motion, Anda memiliki kemampuan untuk mengedit dan menyesuaikan suara dalam proyek Anda. Ini sangat berguna jika Anda ingin menambahkan efek suara, memperbaiki suara yang rusak, atau mengganti suara yang hilang. Berikut adalah langkah-langkah untuk mengedit dan menyesuaikan suara dalam Apple Motion:
- Buka proyek Anda di Apple Motion.
- Pilih layer suara yang ingin Anda edit dengan mengkliknya.
- Di bagian atas jendela Apple Motion, klik ikon "File" di pojok kiri untuk membuka menu File.
- Pilih opsi "Import" dari menu drop-down.
- Cari file suara yang ingin Anda tambahkan dan pilihnya.
- Klik tombol "Open" untuk mengimpor file suara ke dalam proyek Anda.
- Setelah file suara diimpor, Anda dapat menggunakan berbagai alat editing suara yang tersedia di Apple Motion untuk mengedit suara tersebut.
- Anda dapat memotong, memperpendek, atau memperpanjang bagian suara yang Anda pilih.
- Anda juga dapat menyesuaikan volume suara, menambahkan efek, atau menggabungkan beberapa suara menjadi satu.
- Setelah Anda selesai mengedit suara, simpan proyek Anda dan jalankan untuk melihat perubahannya.
Dengan mengikuti langkah-langkah di atas, Anda dapat dengan mudah mengedit dan menyesuaikan suara dalam proyek Apple Motion Anda. Hal ini memberi Anda lebih banyak fleksibilitas dan kreativitas dalam menciptakan efek suara yang sempurna untuk video Anda.
Can't Open a .Numbers File? Here Is Everything about Numbers File Format
Apakah Anda mengalami kesulitan membuka file .numbers? Jika ya, artikel ini akan memberikan informasi lengkap tentang format file Numbers. Jadi, mari kita mulai!
Apa Itu File Numbers?
File .numbers adalah format file yang digunakan oleh aplikasi spreadsheet Apple Numbers. Ini adalah bagian dari paket iWork yang dikembangkan oleh Apple untuk pengguna Mac, iOS, dan web. File Numbers mengandung data tabel, grafik, formula, dan elemen lain yang mirip dengan aplikasi seperti Excel di Windows.
Apa Perbedaan antara File Numbers dan Excel?
Perbedaan terbesar antara file Numbers dan Excel adalah format file yang digunakan. File Excel menggunakan format .xls atau .xlsx, sementara file Numbers menggunakan format .numbers. Jadi, jika Anda menggunakan aplikasi Excel, Anda mungkin mengalami kesulitan saat membuka file .numbers.
Bagaimana Cara Membuka File .Numbers?
Ada beberapa cara untuk membuka file .numbers:
- Anda dapat membukanya langsung dengan aplikasi Apple Numbers pada perangkat Mac atau iOS.
- Jika Anda tidak memiliki akses ke Numbers, Anda dapat mengonversi file .numbers menjadi format Excel dengan mengikuti langkah-langkah yang tersedia di situs web Apple.
- Anda juga dapat menggunakan aplikasi spreadsheet pihak ketiga yang mendukung format file Numbers.
Bagaimana Cara Menggunakan File .Numbers?
Setelah Anda membuka file .numbers, Anda dapat menggunakan fungsi dan fitur yang ditawarkan. Anda dapat membuat formula, mengedit sel, menambahkan grafik, memasukkan gambar atau video, mengatur durasi di Apple Motion, dan melakukan banyak hal lainnya.
Salah satu contoh penggunaan file .numbers adalah untuk membuat template anggaran bulanan. Anda dapat mengatur kategori pengeluaran, mencatat jumlah yang dihabiskan, dan melihat total pengeluaran secara otomatis. File .numbers juga bisa digunakan sebagai log-data atau untuk membuat presentasi data yang menarik.
Bagaimana Cara Mendapatkan File .Numbers yang Dibuka di Windows?
Jika Anda menggunakan Windows dan ingin membuka file .numbers, Anda dapat mengonversinya menjadi format Excel atau menggunakan aplikasi pihak ketiga yang mendukung format file Numbers.
Bagaimana Cara Menggunakan Formulas di File .Numbers?
Anda dapat menggunakan formula di file .numbers dengan cara yang mirip dengan Excel. Misalnya, Anda dapat menambahkan, mengurangi, mengalikan, atau membagi angka. Anda juga dapat menggunakan fungsi matematika atau fungsi logika untuk melakukan perhitungan yang lebih kompleks.
Bagaimana Cara Menambahkan Suara di Apple Motion?
Jika Anda ingin menambahkan suara ke proyek Apple Motion Anda, ikuti langkah-langkah berikut:
- Pilih proyek Anda dan klik pada durasi yang diinginkan.
- Pilih menu "File" di bagian atas layar Anda dan pilih opsi "Import".
- Pilih file suara yang ingin Anda tambahkan dan klik "Open".
- Sekarang Anda dapat menggunakan file suara tersebut dalam proyek Anda, mengatur volume, atau menyusun timbre melalui menu kontrol yang tersedia.
Apakah Ada Cara Cepat untuk Menambahkan Suara di Apple Motion?

Ya, ada cara cepat untuk menambahkan suara di Apple Motion. Anda dapat melakukan drag and drop file suara langsung ke proyek Anda. Setelah itu, Anda dapat menggunakannya dan mengatur parameter suara dengan cepat.
Apa yang Bisa Anda Lakukan dengan File .Numbers di iPad atau iPhone Anda?
Jika Anda menggunakan aplikasi Apple Numbers di iPad atau iPhone Anda, Anda dapat melakukan banyak hal dengan file .numbers:
- Anda dapat membuat spreadsheet dan mengeditnya dengan mudah di perangkat mobile Anda.
- Anda dapat menambahkan foto, video, atau musik ke file .numbers Anda.
- Anda dapat menambahkan deskripsi, subkategori, atau kategori file .numbers untuk keteraturan dan organisasi yang lebih baik.
- Anda dapat memutar file .numbers dengan menggunakan aplikasi musik yang tersedia di perangkat Anda.
Apa yang Harus Dilakukan Jika File .Numbers Anda Hilang atau Tidak Bekerja?
Jika Anda kehilangan file .numbers atau file .numbers Anda tidak berfungsi dengan benar, ada beberapa langkah yang dapat Anda coba:
- Anda dapat mencoba melakukan pemulihan file menggunakan fitur pemulihan file di aplikasi Numbers.
- Jika itu tidak berhasil, Anda dapat mencari file .numbers yang hilang atau rusak di folder Temp atau folder Unduhan Anda.
- Jika semua upaya gagal, mungkin Anda perlu menggunakan alat pemulihan data pihak ketiga untuk mendapatkan kembali file .numbers Anda.
Apa yang Harus Dilakukan Jika Anda Membutuhkan File Excel dan Bukan File Numbers?
Jika Anda membutuhkan file Excel dan bukan file Numbers, Anda harus mengonversi file .numbers menjadi format Excel. Anda dapat melakukan ini dengan mengikuti petunjuk resmi yang diberikan oleh situs web Apple atau menggunakan aplikasi konversi file online pihak ketiga yang mendukung konversi dari format .numbers ke format Excel.
Apa itu Format File.Numbers dan Bagaimana Cara Membukanya
Format file .Numbers adalah format file yang digunakan oleh aplikasi Spreadsheet Apple, Numbers. Ini adalah aplikasi yang mirip dengan Microsoft Excel dan digunakan untuk membuat dan mengelola lembar kerja spreadsheet.
Jika Anda menerima file .Numbers dan ingin membukanya, Anda dapat melakukannya dengan beberapa cara berikut:
- Menggunakan Aplikasi Numbers: Jika Anda memiliki perangkat Apple, Anda dapat mengunduh aplikasi Numbers dari App Store dan langsung membuka file tersebut.
- Menggunakan Aplikasi iWork di Web: Jika Anda tidak memiliki perangkat Apple, Anda masih dapat membuka file .Numbers dengan menggunakan aplikasi iWork di web. Anda hanya perlu mengunjungi situs web iWork, masuk ke akun Apple Anda, dan mengunggah file .Numbers.
- Mengubah Format File: Jika Anda tidak ingin menggunakan aplikasi Numbers, Anda dapat mengubah format file .Numbers menjadi format yang lebih umum seperti .xlsx (Microsoft Excel) atau .csv (Comma Separated Values) menggunakan aplikasi konversi file online atau aplikasi pengubah format file.
Setelah Anda membuka file .Numbers, Anda dapat melihat dan mengedit isi lembar kerja, mengubah formula, menambahkan deskripsi, atau menyesuaikan tampilan dengan menambahkan caption, mengubah font, dan sebagainya.
Jadi, jika Anda mendapat file .Numbers dan bingung bagaimana membukanya, sekarang Anda tahu beberapa metode yang dapat Anda gunakan untuk membuka dan mengedit file tersebut.
Bagaimana Mengonversi File .Numbers ke dalam Format Lain
Ketika bekerja dengan aplikasi spreadsheet, seperti Apple Numbers, Anda mungkin ingin mengonversi file .numbers Anda ke format lain yang lebih mudah dibaca atau diakses oleh orang lain. Berikut ini adalah cara mengonversi file .numbers ke format lain:
- Buka aplikasi Apple Numbers dan pilih file .numbers yang ingin Anda konversi.
- Klik kanan pada file .numbers dan pilih 'Buka dengan' dari menu konteks.
- Pilih aplikasi yang ingin Anda gunakan untuk mengonversi file .numbers Anda. Ada beberapa aplikasi yang dapat Anda gunakan, seperti Microsoft Excel, Google Sheets, atau aplikasi lain yang mendukung format spreadsheet.
- Jika Anda sudah memiliki aplikasi yang sesuai, Anda dapat mengonversi file .numbers dengan mengikuti langkah-langkah yang tersedia di aplikasi tersebut. Setiap aplikasi mungkin memiliki langkah yang sedikit berbeda, jadi pastikan untuk mengikuti petunjuk yang disediakan oleh aplikasi tersebut.
- Jika Anda menggunakan Microsoft Excel, misalnya, Anda dapat membukanya dengan menekan tombol 'File' di bagian atas kiri jendela, lalu memilih 'Buka' dan memilih file .numbers yang ingin diubah. Setelah file tersedia, Anda dapat mengedit atau menyimpannya dalam format Excel yang umum, seperti .xlsx.
Mengonversi file .numbers ke format lain memungkinkan Anda untuk berbagi pekerjaan Anda dengan orang lain yang mungkin tidak memiliki aplikasi Numbers. Ini juga memungkinkan Anda untuk menggunakan fitur-fitur khusus yang mungkin tidak tersedia dalam aplikasi Numbers.
Hal penting yang perlu dipertimbangkan saat mengonversi file .numbers adalah bahwa beberapa fitur atau rumus mungkin tidak dipertahankan atau disatukan ke dalam format baru. Oleh karena itu, pastikan untuk mengedit atau menyesuaikan kembali pekerjaan Anda setelah mengonversinya ke format lain.
Aplikasi pihak ketiga juga tersedia untuk mengonversi file .numbers ke format lain, seperti konverter online atau perangkat lunak yang dapat diunduh. Berikut adalah beberapa opsi yang tersedia:
- LibreOffice Calc: aplikasi spreadsheet gratis yang dapat mengonversi file .numbers ke format Excel dan format lainnya.
- Google Sheets: layanan spreadsheet online dari Google yang dapat membuka dan mengonversi file .numbers melalui Google Drive.
- Konverter Online: terdapat berbagai situs web yang mungkin dapat mengonversi file .numbers secara online. Cukup cari "konverter .numbers online" di mesin pencari dan pilih salah satu yang sesuai.
Anda mungkin juga ingin mempertimbangkan untuk membuat salinan file .numbers sebelum mengonversinya ke format lain, terutama jika Anda ingin mempertahankan pekerjaan asli Anda dalam format Numbers. Dengan demikian, jika terjadi kesalahan atau masalah saat mengonversi, Anda masih memiliki salinan yang tidak dirusak.
Memahami cara mengonversi file .numbers ke format lain memungkinkan Anda untuk bekerja dengan file tersebut di berbagai aplikasi atau platform, termasuk Microsoft Excel, Google Sheets, dan lainnya. Jadi, jika Anda ingin berbagi pekerjaan Anda dengan orang lain atau memanfaatkan fitur-fitur tertentu yang mungkin tidak tersedia di Apple Numbers, cobalah mengonversi file .numbers ke format lain yang lebih umum digunakan.





