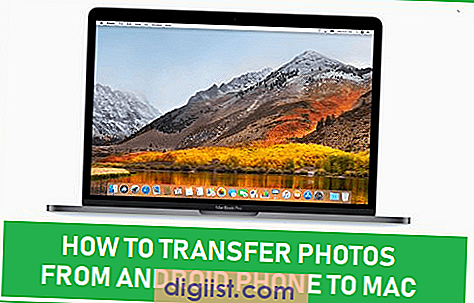Sony Vegas adalah salah satu perangkat lunak editing video yang sangat populer di kalangan para profesional dan pengguna rumahan. Apakah Sony Vegas memiliki fitur untuk melakukan edit secara otomatis? Bagaimana mengedit video dengan Sony Vegas?
Sony Vegas memiliki berbagai fitur yang dapat mempermudah proses editing video. Salah satu fitur yang menonjol adalah "ripple edit" yang memungkinkan pengguna untuk dengan mudah mengedit klip mereka secara akurat. Dengan menggunakan fitur ini, Anda dapat dengan cepat menghapus, memotong, atau memindahkan klip tanpa harus memindahkan klip lainnya secara manual. Fitur ini sangat berguna untuk mengubah urutan klip atau mengedit klip yang dipotong secara bersamaan.
Contohnya, Anda memiliki proyek video di mana Anda perlu mengedit beberapa klip yang terhubung satu sama lain. Alih-alih melakukan edit manual pada setiap klip, Anda dapat menggunakan fitur ripple edit untuk secara otomatis mengubah seluruh rangkaian klip dalam proyek mereka.
Namun, perlu diingat bahwa fitur ini hanya berlaku untuk klip yang terhubung dalam urutan yang tidak terputus. Jika Anda memiliki klip yang terpisah atau tidak terhubung, Anda harus menerapkan edit manual ke setiap klip secara terpisah.
Jadi, apakah Sony Vegas bisa melakukannya? Jawabannya adalah ya, Sony Vegas memiliki fitur ripple edit yang memungkinkan Anda mengedit video secara otomatis dengan cepat. Namun, seperti halnya dengan perangkat lunak editing video lainnya, Anda harus memahami fitur ini dan bagaimana menggunakannya dengan benar.
Post-Edit Ripple

Sony Vegas adalah salah satu editor video yang populer yang banyak digunakan oleh para profesional di industri film dan televisi. Salah satu fitur yang sangat berguna dalam Sony Vegas adalah fitur Ripple Edit, yang memungkinkan pengguna untuk melakukan perubahan pada klip atau elemen video dan secara otomatis mengedit bagian lain dari proyek yang terpengaruh oleh perubahan tersebut.
Mungkin ada beberapa dari Anda yang bertanya-tanya, "Apakah Sony Vegas dapat melakukannya?" Jawabannya adalah iya! Dalam Sony Vegas, ada beberapa cara untuk menggunakan fitur Ripple Edit. Berikut ini adalah beberapa langkah umum tentang cara melakukannya:
- Buka proyek yang ingin Anda edit di Sony Vegas.
- Pilih klip atau elemen video yang ingin Anda ubah.
- Gunakan tombol pemotongan (trim) untuk mengubah bagian klip yang ingin Anda edit. Anda dapat menggunakan pintasan keyboard untuk melakukan pemotongan dengan cepat.
- Jika Anda ingin menerapkan perubahan yang telah Anda buat untuk semua klip yang terkait, Anda dapat menggunakan fitur Ripple Edit di Sony Vegas. Ini dapat membantu Anda menyesuaikan klip Anda tanpa harus secara manual mengedit setiap klip secara terpisah.
- Untuk menggunakan Ripple Edit, buka menu "Edit" di bagian atas jendela Sony Vegas, lalu pilih opsi "Ripple".
- Pilih opsi "All Tracks" untuk mengaktifkan Ripple Edit pada semua trek yang ada dalam proyek Anda.
- Jika Anda hanya ingin menerapkan Ripple Edit pada trek tertentu, Anda dapat memilih trek-trek tersebut melalui opsi "Selected Tracks" di menu Ripple Edit.
- Tetapkan opsi lain yang ingin Anda gunakan, seperti memeriksa kotak "Trim ripple edits" agar klip Anda terpotong secara otomatis atau membiarkannya kosong agar klip tetap terjaga.
- Sekarang, pada setiap kali Anda mengedit klip, perubahan akan secara otomatis diterapkan pada semua klip yang terkait sebagai efek dari Ripple Edit.
Dalam hal ini, apakah Sony Vegas dapat melakukannya? Jawabannya adalah YA! Dengan menggunakan fitur Ripple Edit Sony Vegas, Anda dapat dengan mudah mengedit klip Anda dan mengaplikasikan perubahan tersebut pada klip lain yang terkait tanpa harus memotong dan mengedit klip-klip tersebut secara manual satu per satu. Ini adalah cara yang cepat dan efisien untuk mengedit proyek Anda dan menghemat waktu Anda.
Jadi, jika Anda menggunakan Sony Vegas sebagai editor video Anda, jangan ragu untuk mencoba fitur Ripple Edit ini dan lihatlah betapa mudahnya melakukan perubahan dalam proyek Anda! Semoga informasi ini bermanfaat bagi Anda dalam mengedit video Anda dengan Sony Vegas!
Comments
Jika Anda ingin memberikan umpan balik atau bertanya tentang topik ini, silakan tinggalkan komentar di bawah ini. Kami akan berusaha menjawab semua pertanyaan Anda dalam waktu yang singkat.
- Saya baru menggunakan Sony Vegas untuk mengedit video dan mencoba memahami fitur-fiturnya. Apakah ada pintasan yang bisa saya gunakan?
- Saya telah mengenal beberapa tombol pintas dalam Sony Vegas. Sebagai contoh, tombol "R" dapat digunakan untuk memperpendek klip. Tapi apakah ada pintasan lain yang berguna?
- Saya tidak selalu mengedit video dengan Sony Vegas, terkadang saya juga menggunakan Adobe Premiere. Apakah ada perbedaan antara keduanya dalam hal pengeditan video?
- Bagaimana cara menggunakan fitur ripple-edit di Sony Vegas?
- Saya ingin tahu apakah ada cara untuk menerapkan efek atau filter pada beberapa klip secara bersamaan di Sony Vegas?
- Saya baru-baru ini memulai proyek baru di Sony Vegas dan merasa bingung dengan menu dan opsi yang tersedia. Bisakah seseorang membantu saya memahaminya?
Anda juga dapat berlangganan RSS feed kami untuk menerima pembaruan terbaru tentang topik ini.
Note: Komentar yang tidak relevan atau menyinggung akan dihapus
Vegas Pro > Post-Edit Ripple
Dalam proses pengeditan video, seringkali kita perlu melakukan penyesuaian atau perubahan pada klip-klip yang telah dipotong dan disusun. Pada saat seperti ini, fitur ripple edit dapat sangat membantu.
Ripple edit adalah teknik yang memungkinkan kita untuk melakukan pengeditan pada klip yang terdapat di timeline tanpa harus secara manual menyesuaikan klip-klip lainnya. Dalam Sony Vegas Pro, fitur ini dikenal sebagai Post-Edit Ripple.
Post-Edit Ripple dapat ditemukan dengan mengklik pada menu Edit dan memilih opsi Preferences. Kemudian, kita pilih tab Editing dan cari opsi Post-Edit Ripple. Jika ingin mengaktifkan fitur ini, centang kotak yang terdapat di sampingnya. Fitur ini akan membuat semua klip di timeline kita secara otomatis mengikuti perubahan yang kita lakukan pada klip yang sedang diedit.
Contohnya, jika kita memotong klip pertama menjadi lebih pendek, maka klip-klip yang ada setelahnya juga akan ikut memotong dan menggeser posisinya. Ini berbeda dengan fitur slip edit, dimana klip-klip yang ada setelahnya akan tetap berada di tempatnya dan hanya mengubah durasinya saja.
Fitur Post-Edit Ripple sangat berguna dalam proses pengeditan video. Ketika kita ingin membuat perubahan cepat tanpa harus memindahkan semua klip secara manual, fitur ini sangat membantu dan menghemat waktu. Namun, kita harus berhati-hati saat menggunakannya, terutama jika klip-klip kita sudah disusun secara rapi dan membutuhkan penyesuaian yang lebih spesifik.
Jadi, apakah Sony Vegas bisa melakukan ripple-edit seperti yang dapat dilakukan oleh Adobe Premiere Pro? Jawabannya adalah ya. Meskipun Sony Vegas dan Adobe Premiere Pro adalah dua program editing video yang berbeda, keduanya memiliki fitur ripple edit yang mirip. Namun, setiap program memiliki cara tersendiri dalam mengimplementasikan fitur ini, jadi diperlukan pemahaman yang baik tentang bagaimana fitur tersebut bekerja dalam setiap program.
Semoga penjelasan di atas dapat membantu pemahaman kamu tentang fitur Post-Edit Ripple dalam Sony Vegas Pro. Jangan ragu untuk mencoba fitur ini dalam proyek-proyek editing kamu. Selamat mencoba!
Hal yang Perlu Diperhatikan dalam Ripple Editing
Editing video adalah proses yang kompleks dan membutuhkan pemahaman yang baik tentang berbagai alat dan fitur yang tersedia. Salah satu alat editing populer yang banyak digunakan adalah Sony Vegas. Dalam artikel ini, kita akan membahas hal-hal yang perlu diperhatikan dalam Ripple Editing menggunakan Sony Vegas.
Apa itu Ripple Editing?
Ripple Editing adalah teknik editing di mana ketika Anda memotong, memindahkan, atau menghapus klip di timeline, klip-klip di belakangnya akan otomatis disesuaikan atau "mengerut" untuk mencocokkan perubahan tersebut. Ini sangat membantu dalam menjaga sinkronisasi audio dan video yang baik dalam proyek editing.
Mengapa Ripple Editing penting?
Ripple Editing dapat menghemat banyak waktu dan usaha dalam proses editing. Daripada mengedit klip satu per satu secara manual, Anda dapat dengan mudah melakukan perubahan pada satu klip dan Ripple Editing akan secara otomatis menyesuaikan klip lainnya di belakangnya. Ini memungkinkan Anda untuk membuat perubahan cepat dan efisien dalam proyek editing Anda.
Hal-hal yang Perlu Diperhatikan:
1. Understanding the Ripple Edit Options
Sony Vegas menawarkan beberapa opsi yang berguna untuk Ripple Editing. Anda dapat mengaktifkan atau menonaktifkan Ripple Edit melalui menu opsi yang tersedia. Pastikan Anda memahami setiap opsi ini agar dapat menggunakannya dengan efektif dalam proyek editing Anda.
2. The Ripple Edit Menu
Sony Vegas memiliki menu khusus yang memungkinkan Anda menggunakan Ripple Edit dalam proyek editing Anda. Anda dapat mengakses menu ini dengan mengklik kanan pada klip dan memilih opsi Ripple Edit. Menu ini berisi berbagai opsi dan alat yang dapat membantu Anda mengedit proyek dengan lebih baik.
3. Ripples and Ripple Edits
Ripples merujuk pada efek yang terjadi ketika terjadi perubahan dalam klip Anda. Fungsionalitas Ripple Editing memungkinkan Anda untuk dengan cepat mempengaruhi bagian proyek Anda yang lain untuk membantu mencocokkan perubahan ini. Pastikan Anda memahami konsep ini untuk menghindari adanya ketidakcocokan dalam proyek editing Anda.
4. Ripple Editing Shortcuts
Sony Vegas menawarkan sejumlah pintasan keyboard yang dapat membantu dalam proses Ripple Editing. Anda dapat menggunakan pintasan ini untuk dengan cepat mengaktifkan atau menonaktifkan Ripple Edit, serta untuk melakukan tugas-tugas editing lainnya dengan lebih cepat. Pahami pintasan ini untuk meningkatkan efisiensi kerja Anda.
5. How to Use Ripple Editing in Sony Vegas
Untuk menggunakan Ripple Editing dalam Sony Vegas, Anda perlu terlebih dahulu memahami dasar-dasar pengeditan video. Anda dapat memulainya dengan membuka proyek Anda di Sony Vegas, kemudian mengklik kanan pada klip yang ingin Anda edit. Pilih opsi Ripple Edit dari menu yang muncul, dan Anda dapat mulai membuat perubahan pada klip tersebut.
Kesimpulan
Jadi, itu adalah beberapa hal yang perlu diperhatikan dalam Ripple Editing menggunakan Sony Vegas. Menggunakan fitur ini dengan baik dapat membantu Anda melakukan perubahan cepat dan efisien dalam proyek editing Anda. Pastikan Anda memahami konsep Ripple Editing dan menguasai alat-alat yang diperlukan agar dapat mengoptimalkan pengalaman editing Anda dengan Sony Vegas.
Adakah mungkin untuk melakukan ripple edit Adobe Premiere?
Apakah mungkin untuk melakukan ripple edit di Adobe Premiere? Ini adalah pertanyaan umum yang sering muncul dalam dunia editing video. Ripple editing adalah teknik yang memungkinkan Anda untuk dengan cepat mengubah durasi klip video tanpa mengganggu urutan cerita dari proyek Anda.
Pada dasarnya, ripple editing memungkinkan Anda untuk memindahkan klip di timeline tanpa meninggalkan lubang kosong atau menggeser klip lain ke depan atau ke belakang. Ini memungkinkan Anda untuk mengubah durasi klip dengan cepat dan efisien.
Adobe Premiere Pro menawarkan opsi untuk melakukan ripple editing. Jika Anda menggunakan skor singkat ketika mengedit proyek Anda, Anda akan menemukan bahwa Anda dapat dengan mudah mengedit klip tanpa harus memindahkan klip lain manual. Ini sangat berguna ketika Anda memiliki banyak klip dan ingin melakukan perubahan cepat dalam urutan cerita Anda.
Adakah yang tahu jalan pintas untuk melakukan ripple edit di Adobe Premiere? Di forum resmi Sony Vegas, pengguna dengan nama pengguna "alifftudm95" (yang mungkin berasal dari Indonesia) memiliki pertanyaan yang sama. Dia ingin tahu apakah Vegas Pro menyediakan opsi seperti ADobe Premiere untuk mengedit dengan cepat tanpa mengganggu klip lain.
Jawabannya adalah ya, Sony Vegas Pro juga memiliki opsi untuk melakukan ripple edit. Anda dapat menggunakan perintah keyboard atau menu untuk dengan cepat mengubah durasi klip tanpa mempengaruhi klip lain. Namun, sesuai dengan pemahaman saya, ada beberapa perbedaan yang perlu diketahui. Dalam Sony Vegas Pro, Anda harus terlebih dahulu memilih klip yang ingin Anda edit dan kemudian mengaktifkan "ripple editing mode" sebelum Anda dapat melakukan perubahan ke klip itu.
Ini berarti bahwa Anda harus secara manual mengaktifkan opsi ripple editing setiap kali Anda ingin mengedit klip secara individual. Tidak seperti Adobe Premiere, yang secara otomatis menerapkan opsi ripple editing ke semua klip setelah Anda mengaktifkannya. Ini mungkin memakan waktu jika Anda memiliki banyak klip yang ingin Anda edit.
Jadi, apakah mungkin untuk melakukan ripple edit di Adobe Premiere? Ya, dengan Adobe Premiere, Anda dapat dengan mudah melakukan ripple edit dan mengelola durasi klip tanpa repot-repot memindahkan klip lain secara manual. Namun, jika Anda menggunakan Sony Vegas Pro, Anda harus menggunakan opsi ripple editing secara manual setiap kali Anda ingin mengedit klip secara individual. Ini mungkin menjadi sedikit lebih merepotkan, terutama jika Anda memiliki banyak klip dalam proyek Anda.
Dalam kesimpulan, untuk melakukan ripple edit, baik menggunakan Adobe Premiere atau Sony Vegas Pro, Anda bisa memanfaatkan opsi yang ditawarkan oleh masing-masing editor. Dalam Adobe Premiere, opsi ripple editing secara otomatis diterapkan ke semua klip setelah Anda mengaktifkannya, sementara di Sony Vegas Pro, Anda harus mengaktifkan opsi ripple editing secara manual untuk setiap klip yang ingin Anda edit.
Answer 1

Sony Vegas adalah editor video profesional yang sangat populer. Bagaimana dengan opsi pengeditan berkali-kali di Sony Vegas? Apakah itu mungkin dilakukan?
Jawabannya adalah ya, Sony Vegas bisa melakukannya. Anda dapat menggunakan fitur pengeditan ripple atau ripple-edit di Sony Vegas untuk melakukan pengeditan berkali-kali dengan mudah.
Jadi, apa itu pengeditan ripple? Pengeditan ripple adalah proses mengubah durasi klip atau elemen dalam proyek video Anda, dan secara otomatis menerapkan perubahan tersebut ke bagian lain dari proyek yang terkena dampak. Artinya, jika Anda memotong, memotong, atau memperpanjang klip, elemen-elemen lainnya yang berada setelahnya akan secara otomatis bergeser dan disesuaikan untuk mencocokinya.
Dalam Sony Vegas, Anda dapat mengaktifkan mode pengeditan ripple dengan mengklik ikon "Ripple Editing" yang terletak di menu toolbar atas. Anda juga dapat mengaktifkan atau menonaktifkannya dengan menggunakan pintasan keyboard "B" atau "Ctrl + Shift + B".
Setelah mode pengeditan ripple diaktifkan, Anda dapat mulai melakukan pengeditan ripple pada klip Anda. Anda dapat menggunakan berbagai opsi seperti memotong, memperpanjang, atau menghapus klip secara cepat dan mudah tanpa harus mengedit bagian lain secara manual.
Namun, penting untuk dicatat bahwa fitur pengeditan ripple hanya berlaku untuk mengevaluasi pengeditan Anda setelahnya. Jadi, jika Anda ingin mengubah klip yang ada sebelumnya, Anda mungkin harus memodifikasi perubahan secara manual.
Dalam kesimpulannya, pengeditan berkali-kali mungkin dilakukan di Sony Vegas menggunakan fitur pengeditan ripple. Ini adalah cara yang efisien untuk mengedit proyek video Anda tanpa harus secara manual mengedit elemen-elemen lainnya secara terpisah.
Apply post-edit ripple manually
Jika Anda bekerja dengan Sony Vegas dalam proses mengedit video, Anda mungkin bertanya-tanya apakah mungkin untuk menerapkan post-edit ripple secara manual. Dalam artikel ini, kami akan menjawab pertanyaan tersebut dan memberikan panduan tentang bagaimana Anda dapat melakukannya menggunakan Sony Vegas.
Sebelum kita mulai, penting untuk memahami apa itu post-edit ripple. Di Sony Vegas, post-edit ripple adalah fungsi yang memungkinkan Anda mengedit timeline dan secara otomatis menjaga kecocokan semua elemen di timeline setelah Anda memotong atau memperpendek klip.
Bagaimana cara Anda menerapkan post-edit ripple secara manual dalam Sony Vegas? Berikut adalah langkah-langkahnya:
- Pastikan bahwa ripple-edit mode aktif dalam pengaturan Sony Vegas Anda. Anda dapat menemukannya di menu "Options" > "Preferences" > "Editing".
- Anda juga harus memilih "Apply post-edit ripple" dalam menu "Options", yang akan memungkinkan pengeditan ripple secara otomatis di setiap klip.
- Sekarang, ketika Anda memotong atau memperpendek klip di timeline, Sony Vegas akan secara otomatis memperpendek klip-klip di depannya dan menggeser semua elemen di belakangnya sesuai.
- Jika pada beberapa saat Anda ingin menonaktifkan post-edit ripple untuk mengedit tanpa mempengaruhi klip lain, Anda dapat menggunakan pintasan keyboard "Ctrl+Shift+P". Ini akan mematikan post-edit ripple sementara.
- Setelah selesai mengedit, Anda dapat mengaktifkan kembali post-edit ripple dengan menggunakan pintasan "Ctrl+Shift+P" lagi.
Itu saja! Sekarang Anda tahu cara menerapkan post-edit ripple secara manual dalam Sony Vegas. Dengan menggunakan fitur ini, Anda dapat lebih mudah mengedit proyek video Anda tanpa harus khawatir tentang kecocokan klip setelah Anda melakukan perubahan. Semoga informasi ini bermanfaat bagi Anda!
Cara Menggunakan Fitur Ripple Video Editing di Sony Vegas Pro
Apakah Sony Vegas bisa melakukannya? Jika itu pertanyaan yang Anda ajukan, jawabannya adalah: ya, Sony Vegas Pro dapat melakukan pengeditan video dengan fitur Ripple Editing.
Pertama-tama, apa itu Ripple Editing? Ini adalah teknik pengeditan video yang memungkinkan Anda untuk memotong, memotong, atau menambahkan klip video ke proyek Anda tanpa harus secara manual menyesuaikan klip lainnya. Fitur ini sangat berguna jika Anda ingin membuat perubahan kecil pada proyek Anda tanpa harus mengedit ulang semua klip.
Menggunakan fitur Ripple Editing di Sony Vegas Pro cukup mudah. Berikut adalah langkah-langkah untuk melakukannya:
- Buka proyek yang ingin Anda edit di Sony Vegas Pro.
- Pilih klip video yang ingin Anda edit dan letakkan di timeline.
- Jika Anda ingin memotong klip video, gunakan pintasan keyboard "S" untuk memotong klip di tanda waktu saat ini.
- Jika Anda ingin memotong bagian dari klip video, gunakan pintasan keyboard "Ctrl + S" untuk memotong klip di kedua sisi tanda waktu saat ini.
- Anda juga dapat menggunakan menu "Edit" di bagian atas jendela untuk menemukan opsi pemotongan dan pemangkasan.
- Sekarang, perhatikan bahwa saat Anda memangkas atau memotong klip video, klip-klip lainnya secara otomatis akan bergerak maju atau mundur untuk mencocokkan waktu yang baru. Inilah yang disebut "ripple effect" dalam pengeditan video.
- Jika Anda ingin menambahkan klip baru ke proyek Anda, cukup seret klip baru ke timeline dan klip yang ada akan secara otomatis bergeser.
- Anda juga dapat menggunakan fitur yang sama untuk mengedit klip audio di timeline.
- Setelah selesai mengedit, Anda dapat mengatur ulang klip dengan menggunakan pintasan keyboard atau menu pengeditan lainnya sesuai kebutuhan Anda.
Catatan: Pastikan untuk mendapatkan pemahaman yang baik tentang pengeditan video dengan Ripple Editing sebelum mempraktikkannya dalam proyek Anda. Hal ini akan membantu Anda menghindari penghapusan atau pemotongan klip yang tidak diinginkan.
Dalam kesimpulannya, ya, Sony Vegas Pro memiliki fitur Ripple Editing yang memungkinkan Anda untuk dengan mudah memotong, memotong, atau menambahkan klip video tanpa harus secara manual menyesuaikan klip lainnya. Fitur ini sangat berguna untuk membuat perubahan kecil dalam proyek Anda tanpa harus mengedit ulang klip-klip yang ada.