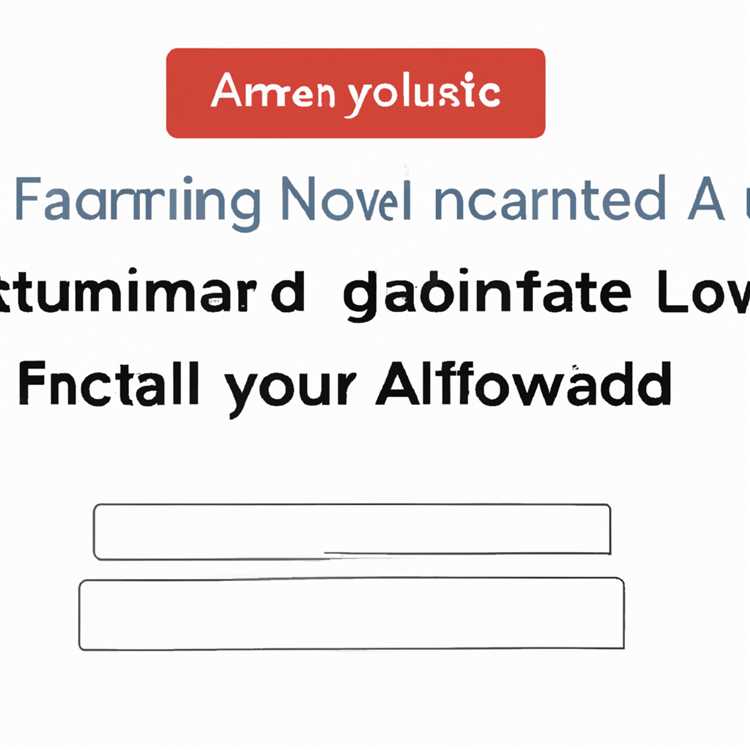Anda mungkin memiliki file pribadi yang ingin Anda pertahankan dan hindari akses orang lain. Misalnya, sebuah folder bernama "lockmyfile" di mana Anda menyimpan catatan penting atau file yang memiliki nilai penting bagi Anda. Membuat lapisan perlindungan pada folder semacam itu dapat melindungi konten yang ada di dalamnya.
Beberapa orang mungkin menggunakan fitur tertentu pada sistem operasi, tetapi masih ada orang lain yang membutuhkan metode khusus. Jika Anda membutuhkan cara khusus untuk mengamankan folder Anda dengan kata sandi di Windows atau macOS, artikel ini akan memberi tahu Anda bagaimana melakukannya.
Sebelum kita sampai pada panduan langkah demi langkah, mari kita terlebih dahulu membahas mengapa mengamankan folder sangat penting. Melindungi folder dengan kata sandi adalah cara yang efektif untuk mengamankan file dan informasi yang penting secara pribadi atau profesional. Anda mungkin memiliki file dengan data keuangan, dokumen kontrak kerja, atau catatan penting lainnya yang perlu dijaga kerahasiaannya.
Ada beberapa cara yang bisa Anda coba untuk mengamankan folder ini di Windows dan macOS. Metode pertama adalah dengan mengunci folder menggunakan perangkat lunak pihak ketiga. Ada banyak pilihan yang tersedia, beberapa di antaranya gratis dan beberapa memiliki biaya. Salah satu perangkat lunak yang dapat Anda coba adalah "Folder Vault 8".
Jika Anda tidak ingin menginstal perangkat lunak tambahan, metode lainnya yang bisa Anda coba adalah mengompres folder menjadi file ZIP dan memberikan kata sandi untuk membuka file tersebut. Metode ini umum digunakan karena kemampuannya untuk menyembunyikan file dalam daftar dan membuatnya sulit diakses oleh orang lain. Namun, metode ini hanya cocok jika Anda hanya memiliki beberapa file yang ingin Anda lindungi.
Sekarang saatnya untuk memutuskan metode mana yang paling cocok untuk Anda. Pertimbangkan kebutuhan dan tingkat keamanan yang Anda perlukan. Semoga artikel ini membantu Anda menemukan cara melindungi folder yang paling sesuai dengan kebutuhan Anda.
Pelajari cara mengunci folder di Windows 10

Di dalam artikel ini, kami akan membahas tentang cara mengunci folder di Windows 10 dengan menggunakan password-protecting software. Proses ini akan memungkinkan Anda untuk memastikan bahwa file dan konten Anda tetap aman dan terlindungi dari akses yang tidak sah.
Metode yang paling umum digunakan adalah dengan menggunakan software folder_vault. Setelah Anda mengunduh dan menjalankan program ini, berikut adalah langkah-langkah yang perlu Anda ikuti:
- Buka folder yang ingin Anda kunci.
- Pada jendela folder, klik kanan dan pilih "Properties" dari menu dropdown.
- Pilih tab "General", kemudian centang kotak "Hidden".
- Klik tombol "Apply" dan "OK".
Setelah Anda melakukannya, folder akan tersembunyi dari daftar file, dan hanya dapat diakses melalui software folder_vault atau melalui "Run" pada menu Start.
Untuk menambahkan password-protected folder menggunakan software folder_vault, ikuti langkah-langkah berikut:
- Buka software folder_vault dan masukkan password yang ingin Anda gunakan.
- Pilih "Lock" pada menu utama.
- Klik tombol "Browse" dan cari folder yang ingin Anda kunci.
- Pilih folder tersebut dan klik "OK".
- Anda juga dapat memilih untuk mengekspor folder yang dikunci ke lokasi eksternal seperti hard drive eksternal atau flash drive.
- Klik tombol "Lock" dan folder Anda akan terkunci dengan password yang telah Anda pilih.
Sekarang, saat Anda ingin membuka folder tersebut, Anda perlu membuka software folder_vault dan memasukkan password yang telah Anda tetapkan sebelumnya.
Demikianlah cara mengunci folder di Windows 10 dengan menggunakan software folder_vault. Pastikan untuk mengamankan dan mengenkripsi password Anda agar tetap aman. Dengan adanya langkah-langkah ini, Anda dapat memastikan bahwa konten pribadi Anda tetap terlindungi dan hanya dapat diakses oleh user yang Anda izinkan.
Silakan mengirimkan contoh atau catatan ke email kami jika Anda memiliki pertanyaan lebih lanjut tentang topik ini. Kami akan dengan senang hati membantu Anda mengamankan folder Anda!
Dalam kesimpulan, melindungi folder Anda di Windows 10 tergantung pada pemilihan software yang dapat membantu Anda mengunci folder dengan password. Pastikan untuk mengikuti langkah-langkah yang disarankan dalam artikel ini agar Anda dapat menambahkan lapisan keamanan tambahan pada file dan folder Anda. Dengan mengetahui cara melindungi folder Anda, Anda dapat dengan yakin menyimpan dan mengakses konten pribadi Anda dalam keadaan yang aman.
Pelajari cara mengamankan folder dengan password di macOS
Mac memiliki opsi yang memungkinkan Anda untuk melindungi folder Anda dengan password, sehingga dapat meningkatkan keamanan dan menghindari akses yang tidak sah ke file Anda. Dalam artikel ini, kami akan membahas bagaimana Anda dapat melakukan ini dengan cepat dan mudah.
Metode 1: Menggunakan Disk Utility
Salah satu cara termudah untuk melindungi folder Anda dengan password di macOS adalah menggunakan utilitas Disk Utility yang sudah ada di sistem Mac Anda. Berikut adalah langkah-langkahnya:
-
Buka "Disk Utility" melalui "Applications" -> "Utilities".
-
Pada layar utama Disk Utility, buka menu "File" dan pilih "New Image" -> "Blank Image".
-
Atur nama, lokasi, dan ukuran volume untuk folder yang akan Anda proteksi.
-
Di menu dropdown "Encryption", pilih "128-bit AES encryption" atau "256-bit AES encryption".
-
Atur kata sandi yang kuat untuk folder Anda.
-
Klik tombol "Save" untuk membuat volume gambar yang terenkripsi.
Setelah volume gambar Anda dibuat, Anda dapat memindahkan file dan folder yang ingin Anda lindungi ke dalam volume gambar ini. File-file tersebut akan terlindungi oleh enkripsi dan hanya dapat diakses dengan memasukkan kata sandi yang telah Anda atur sebelumnya.
Metode 2: Menggunakan Aplikasi Pihak Ketiga
Selain menggunakan Disk Utility, Anda juga dapat menggunakan aplikasi pihak ketiga seperti "Keka" atau "Cryptomator" untuk melindungi folder dengan password di macOS. Ini adalah aplikasi yang dirancang khusus untuk tujuan ini dan menawarkan lebih banyak fitur dan kapabilitas daripada utilitas bawaan Mac.
Dalam panduan ini, kami telah mengajarkan Anda bagaimana cara mengamankan folder dengan password di macOS menggunakan utilitas bawaan seperti Disk Utility atau aplikasi pihak ketiga seperti Keka atau Cryptomator. Mengamankan folder Anda dengan password adalah langkah yang bijaksana untuk melindungi keamanan file-file Anda di dalam laptop Mac Anda. Pastikan untuk mengikuti langkah-langkah di atas dan selalu ingat kata sandi Anda.
Kami berharap panduan ini berguna bagi Anda. Jika Anda memiliki pertanyaan, pikiran, atau saran lainnya, jangan ragu untuk membagikannya kepada kami.
Mengapa Anda Perlu Melindungi Folder dengan Password
Memiliki file dan folder yang penting dan sensitif di komputer Anda adalah hal yang umum, baik itu di Windows maupun di macOS. Namun, Anda mungkin mengalami situasi di mana file-file tersebut tidak seharusnya dilihat atau diakses oleh orang lain. Itulah mengapa Anda perlu melindungi folder dengan password.
Dengan menggunakan fitur password pada folder, Anda dapat memastikan bahwa hanya Anda yang memiliki akses untuk membukanya. Hal ini akan sangat bermanfaat dalam menjaga privasi data-data pribadi, seperti dokumen penting, catatan, atau file-file lainnya yang hanya boleh diakses oleh Anda.
Sebagai contoh, jika Anda menggunakan Mac, ada opsi untuk membuat folder yang terkunci dan hanya bisa dibuka dengan password. Anda dapat menggunakan utilitas bawaan macOS yaitu "Disk Utility" untuk membuat volume terenkripsi yang dapat berisi file-folder Anda. Anda hanya perlu memilih opsi "File" dan "New Image" pada menu, kemudian mengatur volume dan password untuk melindungi folder Anda.
Di Windows, sementara Anda tidak memiliki pilihan yang sama secara langsung, Anda dapat menggunakan perangkat lunak pihak ketiga, seperti "7-Zip", untuk mengompresi folder ke dalam file ZIP dan memasang password pada file ZIP tersebut. Setelah folder tersebut dikunci dengan password, Anda bisa aman menyalin, mengirim, atau menyimpan folder tersebut dengan menambahkan password.
Dalam kesimpulannya, melindungi folder dengan password merupakan cara yang sederhana namun efektif untuk memastikan file dan folder penting Anda tetap terlindungi. Ini memungkinkan Anda untuk memiliki kendali penuh atas siapa yang dapat mengakses dan melihat file Anda.
Pemilihan metode perlindungan folder yang tepat untukmu

Ketika datamu penting dan harus disimpan dengan aman, penting untuk memilih metode perlindungan folder yang tepat. Ada beberapa opsi yang dapat kamu pilih untuk melakukannya, termasuk enkripsi, penguncian dengan kata sandi, atau menyembunyikan folder. Setiap metode memiliki kelebihan dan kelemahan yang perlu dipertimbangkan sebelum memilih.
Jika kamu memilih enkripsi, ini akan melindungi folder kamu dengan mengubah data menjadi format yang tidak terbaca. Namun, jika kamu lupa kata sandi, kamu mungkin tidak bisa mengakses data itu sendiri. Jika kamu mencari cara yang lebih sederhana, kamu dapat memilih untuk menggunakan penguncian dengan kata sandi. Dalam hal ini, kamu akan memilih kata sandi untuk mengunci folder, dan hanya dengan memasukkan kata sandi tersebut kamu dapat membukanya.
Jika kamu ingin menyembunyikan folder, kamu dapat menggunakan utilitas folder hider atau mengubah properti sistem untuk membuat folder tersembunyi. Namun, ini tidak memberikan tingkat perlindungan yang sama seperti metode enkripsi atau penguncian dengan kata sandi. Folder tersembunyi masih dapat ditemukan jika seseorang mengetahui cara mencarinya.
Berikut adalah contoh langkah-langkah untuk mengamankan folder dengan sebuah kata sandi pada Windows:
- Cari folder yang ingin kamu lindungi dan klik kanan pada folder tersebut.
- Pilih "Properties" dan akan muncul jendela properti folder.
- Dalam jendela Properties, masuk ke tab "General" dan klik tombol "Advanced".
- Pada jendela "Advanced Attributes", centang kotak "Encrypt contents to secure data" dan klik "OK".
- Klik "Apply" dan "OK" untuk mengenkripsi folder.
- Selanjutnya, buat kata sandi saat diminta dan pastikan kamu memilih kata sandi yang kuat dan mudah diingat.
Setelah melakukan langkah-langkah ini, folder kamu akan dilindungi dengan kata sandi. Ketika kamu membuka folder tersebut, kamu akan diminta memasukkan kata sandi untuk mengakses isinya.
Dalam kesimpulan, pemilihan metode perlindungan folder sangat tergantung pada kebutuhan dan preferensi kamu. Setiap metode memiliki tingkat perlindungan yang berbeda, dengan enkripsi dan penguncian dengan kata sandi biasanya memberikan tingkat perlindungan tertinggi. Pertimbangkan dengan cermat apa yang ingin kamu lindungi dan berapa tingkat keamanan yang kamu butuhkan, sehingga kamu dapat memilih metode yang paling tepat untuk kebutuhanmu.
Pentingnya Menggunakan Password yang Kuat untuk Folder
Buka artikel ini dengan menampilkan folder yang ingin Anda lindungi. Tempatkan folder tersebut di dalam folder Vault Anda yang tersedia secara free.
Ikuti panduan ini untuk melindungi folder Anda di Windows 11, macOS, atau versi lebih baru. Metode ini akan memastikan bahwa hanya Anda yang dapat mengakses folder tersebut.
Bagaimana Anda dapat melindungi folder? Pertama, pada Windows, buat sebuah folder di mana pun di dalam drive yang Anda inginkan. Setelah itu, lakukan langkah-langkah berikut:
- Buka folder yang ingin Anda lindungi
- Klik kanan di dalam folder tersebut dan pilih opsi "New" (Baru)
- Pilih opsi "Text Document" (Dokumen Teks) untuk membuat file teks baru
- Buka file teks yang baru dibuat
- Tambahkan teks berikut ke dalam file tersebut:
ren Folder "ControlPanel.{21EC2020-3AEA-1069-A2DD-08002B30309D}" - Simpan file tersebut dan tutup
- Klik dua kali pada file yang baru dibuat untuk mengubah nama folder menjadi "ControlPanel"
Apabila folder tersebut terlihat seperti Control Panel, maka Anda berhasil melindunginya. Namun, folder tersimpan di dalam Control Panel dan tidak bisa dipilih oleh orang yang mencoba membukanya.
Untuk melindungi folder di macOS, gunakan metode berikut:
- Pilih folder yang ingin Anda lindungi
- Klik kanan pada folder itu dan pilih opsi "Compress" (Kompres)
- Tunggu hingga proses kompresi selesai
- Klik kanan pada file terkompresi dan pilih opsi "Encrypt" (Enkripsi)
- Masukkan kata sandi untuk melindungi folder
- Simpan folder terenkripsi dan hapus folder aslinya
Dalam kasus ini, folder terenkripsi menjadi tidak dapat diakses oleh orang lain tanpa kata sandi yang benar. Oleh karena itu, penting bagi Anda untuk memilih kata sandi yang kuat untuk melindungi folder Anda.
Untuk melindungi data penting dan rahasia di komputer Anda, sangat penting menggunakan password yang kuat untuk setiap folder. Dengan melindungi folder Anda, Anda dapat memastikan bahwa hanya Anda yang dapat mengakses konten utama dan dokumen penting.
Terlebih lagi, dengan menggunakan metode enkripsi, Anda dapat secara efektif melindungi folder Anda dari pencurian data dan akses yang tidak sah. Dengan demikian, pemilihan password yang kuat dan melindungi folder menjadi langkah penting dalam menjaga keamanan dan kerahasiaan data Anda.
Dalam beberapa dekade mendatang, hanya Anda yang tahu bagaimana melindungi folder di laptop Anda. Dengan mengikuti panduan ini, Anda dapat menciptakan folder yang aman dan hanya akan bisa diakses setelah memasukkan kata sandi yang benar.