Apakah Anda ingin membuat rapat Zoom Anda lebih menarik dengan latar belakang yang animasi? Canva adalah pilihan yang tepat untuk Anda! Canva menawarkan berbagai macam fitur dan pilihan yang memungkinkan Anda membuat latar belakang animasi yang kreatif dan menarik.
- Pilihan Desain yang Beragam: Canva menawarkan berbagai macam template yang dapat Anda pilih dan sesuaikan dengan kebutuhan Anda. Anda dapat memilih di antara banyak jenis latar belakang animasi yang sudah ada, atau Anda dapat membuat latar belakang yang sepenuhnya kustom sesuai dengan keinginan Anda.
- Ekspor ke Zoom dengan Mudah: Setelah selesai membuat latar belakang animasi Anda dengan Canva, Anda bisa dengan mudah mengunggahnya ke Zoom. Canva menawarkan opsi untuk mengunduh latar belakang sebagai file .mp4, yang dapat Anda gunakan langsung saat mengatur rapat Zoom Anda.
- Perkayakan Rapat Zoom Anda: Dengan latar belakang animasi yang menarik, Anda dapat membuat rapat Zoom Anda lebih menarik dan interaktif. Latar belakang animasi tidak hanya akan membuat rapat Zoom Anda lebih menarik secara visual, tetapi juga akan memberikan pengalaman yang lebih menyenangkan bagi peserta rapat.
- Desain Animasi yang Mudah: Canva menawarkan berbagai macam tools dan opsi untuk membuat latar belakang animasi dengan mudah. Anda dapat menambahkan berbagai elemen animasi, seperti frame, gif, dan gambar animasi lainnya, untuk membuat latar belakang yang lebih menarik dan bergerak.
- Fleksibilitas untuk Semua Platform: Tidak peduli Anda menggunakan Zoom di desktop, Android, atau iPhone, Canva dapat digunakan di semua platform tersebut. Anda dapat mengakses Canva melalui website mereka atau dengan menggunakan aplikasi Canva yang tersedia di App Store atau Google Play Store.
Dalam kesimpulan, dengan menggunakan Canva, Anda dapat dengan mudah membuat latar belakang animasi yang menarik untuk rapat Zoom Anda. Canva menawarkan berbagai macam pilihan desain yang dapat disesuaikan sesuai dengan kebutuhan Anda. Segera coba Canva dan buatlah rapat Zoom Anda lebih menarik dan kreatif!
Persyaratan Dalam Membuat Latar Belakang Animasi
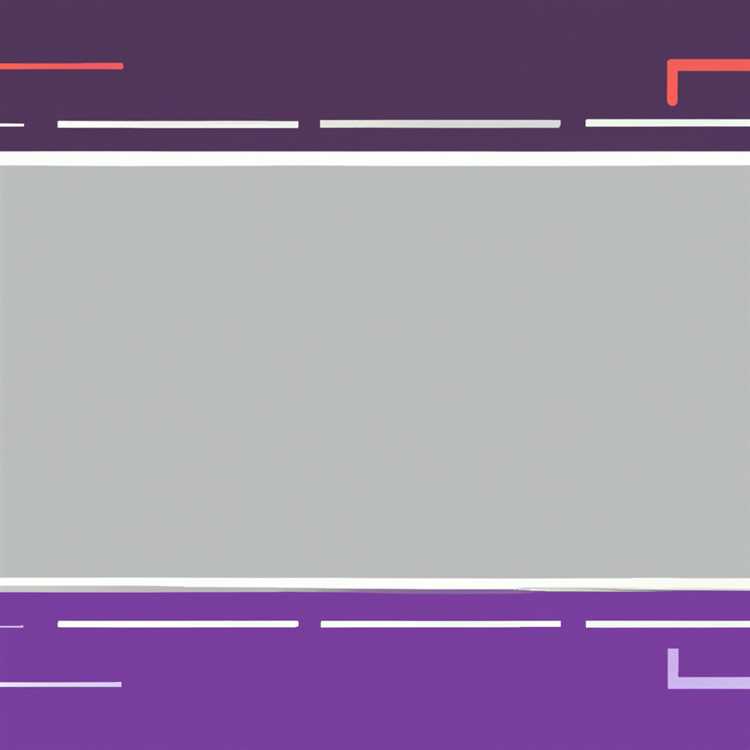
Apakah Anda ingin menambahkan sedikit kreativitas dalam pertemuan Zoom Anda? Dengan menggunakan Canva, Anda dapat membuat latar belakang animasi yang menarik dan unik sesuai dengan kebutuhan Anda. Tetapi sebelum mulai, ada beberapa persyaratan yang perlu Anda ketahui.
Pertama, pastikan Anda telah menemukan dan mengunduh aplikasi Zoom. Zoom adalah platform konferensi online yang populer digunakan untuk keperluan pertemuan bisnis, ruang kelas virtual, atau bahkan pertemuan dengan teman dan keluarga. Jadi, pastikan Anda sudah menginstal aplikasi Zoom di desktop, laptop, atau smartphone Android Anda.
Kemudian, pastikan Anda juga telah mendaftar dan masuk ke akun Zoom Anda. Jika Anda belum memiliki akun, Anda dapat mendaftar secara gratis melalui situs web resmi Zoom. Setelah masuk ke akun Zoom Anda, Anda siap untuk memulai!
Salah satu fitur yang menarik dari Canva adalah Anda dapat memilih dari berbagai template latar belakang animasi yang telah disediakan. Canva menawarkan berbagai pilihan template yang dapat Anda sesuaikan sesuai dengan kebutuhan dan preferensi Anda. Anda juga memiliki opsi untuk mengubah latar belakang yang telah ada atau membuat latar belakang Anda sendiri.
Untuk memilih template latar belakang animasi di Canva, langkah pertama adalah masuk ke akun Canva Anda melalui situs web mereka. Setelah masuk, Anda akan melihat berbagai jenis template yang tersedia di bagian atas halaman. Carilah opsi 'Backgrounds' atau 'Animations' dan klik pada ikon tersebut.
Dalam bagian ini, Canva menyediakan banyak pilihan latar belakang animasi yang dapat Anda gunakan secara gratis. Anda juga dapat mencari pilihan latar belakang yang lebih spesifik dengan menggunakan kotak pencarian atau melalui kategori-kategori yang tersedia di samping. Cukup klik pada latar belakang yang Anda inginkan, dan Canva akan menampilkan pilihan untuk mengunduhnya dalam format file yang Anda inginkan, seperti PNG, JPG, atau lainnya.
Bagi yang lebih kreatif, Canva juga menyediakan alat desain yang memungkinkan Anda membuat latar belakang animasi sendiri. Anda dapat menambahkan elemen-elemen dari Canva seperti teks, ikon, atau gambar ke latar belakang yang kosong. Pergi bermain dan berkreasi dengan ukuran, warna, dan layout untuk menghasilkan tampilan yang sesuai dengan kebutuhan Anda.
Pastikan Anda menyesuaikan dimensi latar belakang animasi Anda dengan ukuran layar Zoom yang Anda gunakan. Ukuran piksel yang direkomendasikan untuk latar belakang adalah 1920 x 1080 piksel. Dengan menggunakan dimensi ini, Anda dapat memastikan latar belakang Anda akan terlihat jelas dan tajam di layar Zoom.
Jika Anda ingin membagikan latar belakang animasi Anda dengan orang lain, Anda dapat melakukannya dengan beberapa cara. Anda dapat membagikan tautan ke latar belakang Canva Anda, mengunduh gambar latar belakang dalam format file yang diinginkan, atau mengunggahnya ke Zoom langsung melalui pengaturan latar belakang Zoom. Anda dapat menyesuaikan pengaturan latar belakang Zoom terlebih dahulu dengan mengklik ikon roda gigi di sudut kanan atas layar Zoom Anda, lalu memilih 'Virtual Background'.
Terakhir, pastikan Anda juga mempertimbangkan pencahayaan yang baik ketika menggunakan latar belakang animasi. Jika ruangan Anda terlalu gelap, latar belakang animasi mungkin tidak akan terlihat dengan jelas. Sebaliknya, jika ruangan Anda terlalu terang, maka latar belakang animasi Anda mungkin terlihat kalah oleh cahaya yang terlalu kuat. Cobalah untuk mencari pencahayaan yang memberikan keseimbangan yang tepat agar latar belakang Anda terlihat cantik dan menarik.
Dengan mengikuti panduan ini, Anda sekarang telah siap untuk membuat latar belakang animasi yang keren dan unik untuk pertemuan Zoom Anda berikutnya! Jadi, jangan ragu untuk berkreasi dan menambahkan sentuhan pribadi ke dalam ruang virtual Anda.
Unduh dan Buka Canva di Komputer atau Perangkat Mobile Anda
Jika Anda ingin membuat latar belakang animasi di Zoom menggunakan Canva, langkah pertama yang perlu Anda lakukan adalah mengunduh dan membuka Canva di komputer atau perangkat mobile Anda. Canva adalah aplikasi desain grafis online yang memungkinkan Anda untuk dengan mudah membuat gambar, latar belakang, poster, dan banyak lagi dengan tampilan yang menarik.
Anda dapat mengakses Canva dengan mengunjungi situs web www.canva.com atau mengunduh aplikasinya melalui App Store jika Anda menggunakan iPhone atau Play Store jika Anda menggunakan perangkat Android. Setelah Anda mengunduh dan membuka Canva, Anda akan diminta untuk membuat akun atau masuk jika Anda sudah memiliki akun.
|
|
Jika Anda ingin menggunakan Canva di komputer, Anda dapat mengaksesnya melalui browser web apa pun. Canva juga memiliki aplikasi seluler yang kompatibel dengan perangkat Android dan iPhone, sehingga Anda dapat membuat dan mengedit desain menggunakan Canva di mana saja. |
Setelah Anda berhasil masuk ke Canva, Anda akan melihat berbagai macam template yang dapat Anda gunakan. Ada banyak template yang tersedia dari berbagai kategori, seperti presentasi, poster, latar belakang, dan banyak lagi. Anda juga dapat menggunakan pilihan "Blank" untuk membuat desain dari awal tanpa menggunakan template yang ada.
Jika Anda ingin menambahkan gambar yang sudah ada, Canva juga menyediakan opsi untuk mengunggah gambar ke dalam proyek Anda. Anda dapat mengunggah gambar dari perangkat Anda atau mencari gambar yang diinginkan di Canva. Ada banyak gambar gratis yang tersedia, tetapi ada juga gambar premium yang harus dibeli oleh pembeli Canva.
Jadi, unduh dan buka Canva di komputer atau perangkat mobile Anda sekarang juga dan mulailah membuat latar belakang animasi yang engaging dan menarik untuk pertemuan Zoom Anda!
Kenapa kita menggunakan Canva? Karena Canva adalah platform yang luar biasa untuk membuat desain visual yang menarik. Tidak hanya bagi yang sudah berpengalaman dalam desain grafis, tetapi juga bagi pemula.
Cana membantu Anda membuat desain yang disesuaikan dengan keperluan Anda, termasuk latar belakang animasi untuk pertemuan Zoom Anda yang tampak profesional dan menarik. Daripada menggunakan latar belakang standar yang disediakan oleh Zoom, Anda dapat menambahkan sentuhan pribadi atau sesuai dengan tema acara atau hari libur tertentu.
Dengan Canva, Anda dapat mengatur setiap detail desain dengan dimensi yang diinginkan. Jika Anda perlu menambahkan gambar atau teks ke dalam desain Anda, Canva memberikan opsi itu pula. Jadi, Canva adalah alat yang sempurna untuk membuat latar belakang animasi di Zoom.
Pilih "Custom Dimensions" untuk Menyesuaikan Ukuran Latar Belakang

Salah satu fitur hebat dari Canva adalah Anda dapat dengan mudah menyesuaikan ukuran latar belakang animasi Anda. Jika Anda memiliki ukuran khusus yang tidak tersedia di bawah template yang disediakan, Anda dapat menggunakan opsi "Custom Dimensions" untuk membuat ukuran yang Anda inginkan.
|
Pertama-tama, buka Canva dan buatlah akun secara gratis jika Anda belum memiliki satu. Setelah akun Anda dibuat, di halaman utama Canva, Anda akan melihat berbagai pilihan template yang dapat Anda pilih. Namun, untuk membuat latar belakang animasi di Zoom, Anda perlu menggunakan alat "Background" yang kami miliki. 1. Cari alat "Background" di halaman Canva dan klik ikon tersebut. Ini akan membuka tombol tekan "Create a design" yang akan membawa Anda ke Halaman Desain Canva. 2. Di halaman Desain Canva, Anda akan melihat berbagai ukuran yang dapat Anda pilih, seperti ukuran untuk posting sosial media, presentasi, brosur, dan banyak lagi. Namun, jika Anda ingin membuat latar belakang animasi untuk Zoom, Anda perlu mengklik opsi "Custom Dimensions". 3. Setelah Anda mengklik "Custom Dimensions", Anda dapat memasukkan ukuran yang Anda inginkan dalam piksel. Misalnya, jika Anda ingin latar belakang animasi Anda memiliki ukuran 1920x1080 piksel (ukuran standar untuk video HD), Anda dapat memasukkannya sebagai Width: 1920 piksel dan Height: 1080 piksel. 4. Setelah Anda memasukkan ukuran yang Anda inginkan, klik tombol "Design" untuk mulai membuat latar belakang animasi Anda. 5. Canva juga menyediakan berbagai alat desain dan template yang dapat Anda gunakan untuk membuat latar belakang animasi Anda terlihat lebih menarik. Jelajahi berbagai pilihan ikon, fonts, shapes, gambar, dan banyak lagi untuk membuat latar belakang animasi yang unik dan menarik. 6. Setelah Anda selesai membuat desain latar belakang animasi Anda, klik tombol "Download" untuk mengunduhnya ke komputer Anda. Anda juga dapat menggunakan fitur "Share" Canva untuk langsung membagikan desain latar belakang animasi Anda dengan orang lain. |
Dengan fitur "Custom Dimensions" Canva, Anda memiliki fleksibilitas untuk membuat latar belakang animasi Zoom yang sesuai dengan kebutuhan Anda. Jadi, tidak masalah apakah Anda memiliki video promosi, pertemuan online, atau acara pesta virtual, Canva dapat membantu Anda menciptakan latar belakang animasi yang menarik dan menarik perhatian orang lain.
Pilih Template Animasi yang Menarik di Canva
Jika Anda ingin membuat latar belakang animasi yang menarik di Zoom, Anda dapat menggunakan Canva. Canva adalah alat desain grafis online yang mudah digunakan dan menawarkan berbagai template animasi yang dapat Anda pilih. Template animasi ini dapat membuat tampilan latar belakang Anda terlihat hidup, meskipun hanya dengan gambar diam. Meskipun Canva menawarkan opsi berbayar, ada juga banyak template animasi yang dapat Anda gunakan secara gratis.
Untuk memulai, Anda dapat membuka Canva di peramban web atau mengunduh aplikasi Canva di perangkat Android atau iPhone Anda. Morgan masih bisa menggunakan Canva meskipun dia tidak memiliki akun yang terkait. Saat masuk, Anda akan melihat berbagai macam template animasi yang tersedia.
Memilih Template Animasi
Anda bisa memilih template animasi yang diinginkan dari berbagai pilihan yang ada di Canva. Canva menawarkan berbagai macam tema seperti perayaan, kegiatan outdoor, dan sebagainya. Anda hanya perlu mengklik pada template yang Anda inginkan untuk memulai menggunakannya.
Menambahkan Gambar dan Menganimasikannya
Setelah memilih template, Anda dapat menambahkan gambar ke dalamnya. Anda bisa klik tombol "Insert" di pojok kiri atas untuk memilih gambar dari komputer Anda atau memilih dari berbagai pilihan gambar yang telah disediakan oleh Canva. Anda juga dapat menyesuaikan ukuran gambar dan menambahkan efek animasi kepadanya. Setelah selesai, klik tombol "Done" untuk menyimpan gambar animasi Anda.
Anda dapat menggunakan alat visual Canva untuk menyesuaikan latar belakang animasi Anda. Anda dapat mengubah warna, menambahkan frame, mengatur detail tampilan, dan banyak lagi. Canva juga menawarkan opsi untuk menambahkan teks, logo, dan ikon kustom ke latar belakang animasi Anda.
Jika Anda ingin membagikan latar belakang animasi yang telah selesai, Anda dapat mengunduhnya dalam format file yang diinginkan atau membagikannya langsung dari Canva.
Dalam beberapa langkah sederhana, Anda dapat membuat latar belakang animasi yang menarik menggunakan Canva. Canva adalah alat yang mudah digunakan, dengan berbagai template animasi tersedia, serta kemampuan untuk menyesuaikan latar belakang sesuai keinginan Anda.
Cobalah Canva sekarang dan buat latar belakang animasi yang keren untuk rapat Zoom Anda berikutnya!
Sesuaikan Desain Latar Belakang Menggunakan Berbagai Alat Editing di Canva
Jika Anda ingin membuat latar belakang animasi di Zoom yang lebih pribadi dan kreatif, Canva adalah alat editing yang tepat untuk Anda. Dengan Canva, Anda dapat membuat desain latar belakang yang disesuaikan sesuai dengan keinginan Anda.
Canva menawarkan berbagai alat editing yang memungkinkan Anda untuk membuat desain latar belakang khusus, sehingga Anda dapat memberikan sentuhan unik pada presentasi Zoom Anda. Dalam artikel ini, kita akan melihat beberapa opsi yang tersedia di Canva.
Pilih Berbagai Opsi Desain
Canva menawarkan berbagai pilihan desain latar belakang yang dapat Anda gunakan sebagai dasar. Anda dapat memilih dari berbagai template yang telah tersedia atau membuat desain Anda sendiri dari awal. Canva juga memiliki opsi untuk memuat gambar sendiri atau menggunakan gambar dari perpustakaan mereka. Dengan begitu, Anda akan memiliki lebih banyak pilihan untuk menciptakan desain yang diinginkan.
Analis Peserta dan Keperluan
Pada saat Anda menciptakan desain latar belakang, Anda perlu mempertimbangkan peserta dan keperluan Anda. Jika Anda akan mengadakan pesta virtual atau rapat yang cerah dan menyenangkan, maka desain latar belakang yang berwarna-warni mungkin cocok untuk Anda. Namun, jika Anda akan mengadakan pertemuan yang lebih serius, desain latar belakang dengan warna yang lebih lembut dan terang akan lebih tepat.
Kustomisasi dan Desain yang Disesuaikan
Canva memungkinkan Anda untuk melakukan kustomisasi yang luas pada desain latar belakang Anda. Anda dapat mengubah warna latar belakang, menambahkan teks, menambahkan elemen grafis, dan masih banyak lagi. Dengan Canva, desain latar belakang Anda dapat sepenuhnya disesuaikan dengan selera Anda.
Tidak hanya itu, Canva juga menawarkan opsi untuk mengatur ukuran dan dimensi desain Anda. Anda dapat menyesuaikan ukuran sesuai dengan tampilan Zoom Anda. Canva bahkan dapat menyesuaikan ukuran desain Anda agar sesuai dengan ukuran frame Zoom yang Anda gunakan.
Memilih Ukuran yang Tepat
Untuk Zoom, ukuran frame ideal yang disarankan adalah 1920 x 1080 piksel. Anda dapat dengan mudah mengatur ukuran desain Anda dengan mengklik tombol "Custom dimensions" di Canva dan memasukkan dimensi yang relevan. Canva juga memiliki opsi ukuran prasetel untuk perangkat iPhone, Android, dan banyak lagi, jadi jika Anda menggunakan Zoom di perangkat seluler, Anda juga dapat memilih ukuran yang sesuai.
Sekarang Anda memiliki semua alat yang Anda butuhkan untuk membuat desain latar belakang yang sempurna untuk Zoom Anda. Jadi, jika ada pertanyaan tentang apa yang dapat Anda lakukan dengan Canva atau bagaimana membuat desain latar belakang yang unik, jangan ragu untuk bertanya. Mari kita mulai membuat desain latar belakang Anda yang kreatif!
Simpan, Ekspor, dan Gunakan Latar Belakang Animasi di Zoom
Setelah Anda membuat latar belakang animasi yang menarik menggunakan Canva, Anda akan perlu menyimpannya, menggunakannya di Zoom, atau meng-ekspornya untuk digunakan di platform lain. Berikut adalah langkah-langkah yang harus Anda ikuti:
1. Simpan Latar Belakang Animasi di Canva
Jika Anda belum menyimpan latar belakang animasi, jangan khawatir. Di Canva, latar belakang animasi Anda secara otomatis disimpan dalam akun Canva Anda. Anda dapat mengaksesnya kapan saja dengan masuk ke akun Canva Anda.
2. Ekspor Latar Belakang Animasi di Canva
Apakah Anda ingin latar belakang animasi di Zoom Anda? Canva memungkinkan Anda meng-ekspor latar belakang animasi ke dalam berbagai format file seperti PNG, JPEG, atau GIF. Caranya cukup sederhana, ikuti langkah-langkah berikut:
| Langkah | Tindakan |
| 1. | Setelah Anda selesai membuat latar belakang animasi di Canva, klik tombol "Download" di sudut kanan atas jendela desain. |
| 2. | Pilih format file yang Anda inginkan, misalnya PNG. |
| 3. | Klik tombol "Download". File latar belakang animasi akan diunduh ke komputer Anda. |
Sekarang Anda memiliki latar belakang animasi dalam format file yang Anda pilih. Anda siap menggunakannya di Zoom atau di platform lain.
3. Menggunakan Latar Belakang Animasi di Zoom
Setelah Anda mendownload latar belakang animasi dari Canva, Anda dapat menggunakannya di Zoom untuk memberikan sentuhan tambahan pada pertemuan virtual Anda. Berikut adalah langkah-langkah untuk menggunakan latar belakang animasi di Zoom:
| Langkah | Tindakan |
| 1. | Buka aplikasi Zoom di komputer Anda dan masuk ke akun Anda. |
| 2. | Pilih ikon "Settings" di sudut kanan atas jendela Zoom. |
| 3. | Pada jendela pengaturan, pilih "Virtual Background" di sisi kiri jendela. |
| 4. | Klik tombol "+" di sebelah "Choose Virtual Background" untuk menambahkan latar belakang animasi baru. |
| 5. | Cari file latar belakang animasi yang telah Anda unduh dari Canva dan pilih file tersebut. |
| 6. | Sekarang latar belakang animasi akan muncul di jendela pratinjau Zoom. Jika Anda puas dengan tampilannya, klik tombol "Apply" untuk menerapkan latar belakang animasi tersebut. |
Sekarang latar belakang animasi akan muncul di Zoom saat Anda mengikuti pertemuan. Anda telah berhasil mengubah latar belakang Zoom Anda dengan latar belakang animasi yang Anda buat di Canva.
Jangan lupa bahwa beberapa fitur seperti penghapusan latar belakang (background removal) hanya tersedia di Zoom versi desktop dan tidak pada Zoom versi seluler (misalnya Zoom untuk iPhone). Jadi, jika Anda ingin menggunakan fitur semacam itu, pastikan Anda menggunakan Zoom desktop.
Apakah Anda ingin membagikan latar belakang animasi Zoom ini dengan orang lain? Anda dapat memberikan file gambar kepada teman, sesama pengguna Zoom, atau membagikannya di media sosial atau platforms lainnya.
Itulah cara menyimpan, meng-ekspor, dan menggunakan latar belakang animasi di Zoom menggunakan Canva. Dengan alat desain Canva dan Zoom, Anda dapat membuat sesuatu yang lebih menarik secara visual dalam pertemuan virtual Anda, tidak peduli apakah itu untuk kegiatan bisnis, presentasi, acara pribadi, atau liburan. Jadi, mengapa tidak mencoba membuat latar belakang animasi sendiri sekarang?





