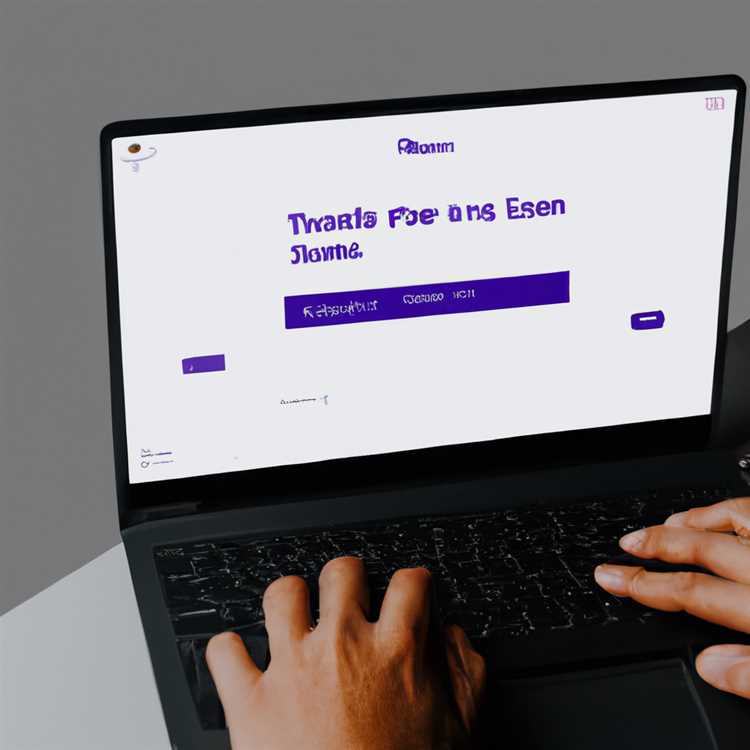Jika Anda ingin mengubah tampilan presentasi Anda dalam Google Slides, mengubah warna tema dapat memberikan nuansa branding dan style yang baru. Dengan mengubah tema, Anda dapat memilih palet warna yang cocok dengan kebutuhan Anda dan mengubah latar belakang slides Anda. Dalam tutorial ini, kami akan menjelaskan langkah-langkah yang perlu Anda lakukan untuk mengubah warna tema di Google Slides.
Langkah pertama adalah membuka presentasi yang ingin Anda ubah di Google Slides. Setelah presentasi terbuka, Anda dapat memilih opsi "Tema" di bagian atas jendela. Opsi ini akan membuka jendela pop-up kecil dengan berbagai pilihan tema yang tersedia. Anda dapat memilih tema standar yang disediakan oleh Google, atau Anda dapat memilih tema yang telah Anda buat sebelumnya. Jika Anda ingin menggunakan tema yang berbeda, Anda dapat memilih opsi "Import Theme" di bagian bawah jendela pop-up.
Setelah Anda memilih tema atau mengimpor tema baru, Anda akan melihat bahwa latar belakang slides telah berubah sesuai dengan tema yang Anda pilih. Namun, Anda mungkin perlu melakukan penyesuaian lebih lanjut untuk memastikan bahwa tema sesuai dengan kebutuhan Anda. Anda dapat memilih opsi "Customize" di jendela tema untuk mengubah warna-warna yang telah ada. Pada langkah ini, Anda dapat mengubah warna teks, latar belakang, dan elemen-elemen lainnya yang terdapat di dalam presentasi Anda.
Untuk mengubah warna yang ada, Anda dapat menggunakan palet warna yang telah disediakan oleh Google. Palet warna ini mencakup berbagai pilihan warna yang dapat Anda pilih sesuai dengan kebutuhan Anda. Jika Anda ingin menggunakan warna yang tidak ada di dalam palet warna tersebut, Anda dapat memasukkan kode warna yang sesuai dengan preferensi Anda.
Jika Anda ingin mengubah warna latar belakang atau mengimpor gambar untuk latar belakang slides, Anda dapat memilih opsi "Background" di jendela tema. Opsi ini akan membuka jendela baru di mana Anda dapat memilih warna latar belakang atau mengimpor gambar dari komputer Anda.
Setelah Anda melakukan semua perubahan yang diinginkan, Anda dapat mengklik tombol "Apply to All Slides" untuk mengubah warna tema pada seluruh slide presentasi Anda. Jika Anda hanya ingin mengubah tema pada slide tertentu, Anda dapat memilih slide yang ingin Anda ubah, kemudian mengklik tombol "Apply to Selected Slides".
Setelah semua perubahan selesai, Anda dapat memeriksa hasil akhir presentasi Anda dengan mengklik "Play" di bagian atas jendela Google Slides. Hal ini akan membuka tampilan presentasi dalam mode slideshow sehingga Anda dapat melihat bagaimana presentasi Anda akan terlihat ketika disajikan.
Sekarang Anda sudah tahu bagaimana cara mengubah warna tema di Google Slides. Selamat mencoba dan semoga berhasil dalam membuat presentasi yang menarik dan sesuai dengan kebutuhan Anda!
Cara Mengubah Warna Tema di Google Slides

Jika Anda menggunakan Google Slides untuk membuat presentasi, Anda mungkin ingin mengubah warna tema presentasi Anda agar sesuai dengan merek atau preferensi Anda. Berikut adalah panduan langkah demi langkah tentang cara mengubah warna tema di Google Slides.
- Buka presentasi Google Slides yang ingin Anda edit.
- Pilih slide yang ingin Anda ubah warnanya.
- Klik pada opsi "Tema" di bagian atas jendela untuk membuka menu drop-down.
- Pilih salah satu tema yang disediakan oleh Google Slides atau pilih "Edit tema aktif" untuk membuat perubahan pada tema saat ini.
- Jendela "Editor Tema" akan terbuka di sebelah kanan jendela presentasi Anda.
- Di bagian atas jendela "Editor Tema", Anda akan melihat opsi untuk mengubah skema warna utama presentasi. Anda dapat memilih dari palet warna yang telah dipilih sebelumnya atau mengklik tombol "Warna lebih lanjut" untuk memilih warna yang berbeda.
- Pilih warna yang Anda inginkan dan itu akan secara otomatis diterapkan pada slide yang Anda pilih.
- Anda juga dapat mengubah warna latar belakang slide dengan cara yang sama. Pilihlah warna latar belakang yang sesuai dengan tema dan isi slide Anda.
- Ketika Anda puas dengan perubahan yang Anda buat, klik tombol "Selesai" untuk menutup jendela "Editor Tema".
- Perubahan warna tema akan segera diterapkan pada presentasi Anda.
Sekarang Anda tahu bagaimana mengubah warna tema di Google Slides. Dengan mengikuti panduan ini, Anda dapat menyesuaikan tampilan presentasi Anda sesuai dengan kebutuhan Anda, termasuk merek atau preferensi pribadi Anda. Selamat mengedit presentasi Anda!
Panduan untuk Mengganti Gaya Tema di Google Slides
Jika Anda ingin memberikan tampilan baru kepada presentasi Google Slides, Anda dapat dengan mudah mengubah gaya tema yang digunakan. Dalam panduan ini, kami akan menjelaskan langkah-langkah untuk melakukannya.
Langkah 1: Buka Presentasi Google Slides yang Ingin diubah Temanya
Langkah pertama adalah membuka presentasi Google Slides yang ingin Anda ubah warna temanya. Jika Anda belum memiliki presentasi, silakan buat satu atau impor presentasi PowerPoint Anda.
Langkah 2: Buka Jendela Gaya Tema
Untuk membuka jendela gaya tema, klik "Tema" pada menu atas. Jika jendela gaya tema tidak terbuka, Anda dapat membukanya dengan mengklik "Tema" lagi.
Langkah 3: Pilih Tema yang Diinginkan
Pada jendela gaya tema, Anda akan melihat beberapa pilihan tema yang tersedia. Anda dapat memilih tema yang telah disediakan oleh Google, atau Anda dapat memilih tema khusus yang telah Anda buat sebelumnya. Pilih tema yang sesuai dengan kebutuhan Anda dan klik di atasnya untuk memilihnya.
Langkah 4: Sesuaikan Warna Tema
Jika Anda ingin mengubah warna tema yang telah dipilih, Anda dapat melakukannya dengan mengubah palet warna. Di sebelah kanan jendela gaya tema, Anda akan melihat beberapa palet warna yang cocok dengan tema yang telah dipilih. Anda juga dapat membuka lebih banyak palet warna dengan mengklik "Lebih Banyak" di bagian bawah jendela. Pilih palet warna yang sesuai dengan gaya yang Anda inginkan.
Langkah 5: Terapkan Perubahan
Saat Anda memilih palet warna yang diinginkan, Anda akan segera melihat perubahan pada slide presentasi. Pada saat yang sama, jendela gaya tema akan tetap terbuka. Anda dapat mengedit presentasi Google Slides Anda sesuai dengan kebutuhan Anda.
Langkah 6: Periksa Perubahan dan Ubah Lagi Jika Diperlukan
Setelah Anda melakukan perubahan warna tema, periksa presentasi Anda untuk memastikan semuanya sesuai dengan keinginan Anda. Jika Anda masih ingin mengubahnya, dapatkan kembali ke jendela gaya tema dengan mengklik "Edit Master" di bagian bawah jendela.
Langkah 7: Terapkan Warna Tema ke Slide Lainnya
Jika Anda telah selesai mengubah warna tema di slide yang Anda inginkan, Anda dapat mengaplikasikan warna tema yang sama ke slide lainnya. Untuk melakukannya, pilih slide yang ingin diubah warna temanya, lalu klik kanan dan pilih "Terapkan pada Slide yang Dipilih". Warna tema akan secara otomatis diterapkan ke slide yang dipilih.
Langkah 8: Selesai!
Sekarang presentasi Google Slides Anda telah diberikan tampilan baru dengan gaya tema yang baru. Jika Anda ingin membatalkan perubahan dan kembali menggunakan gaya tema standar, Anda dapat melakukannya dengan mengklik "Batalkan" pada jendela gaya tema.
Sekarang Anda memiliki panduan untuk mengubah gaya tema di Google Slides. Segera coba dan berikan tampilan yang segar pada presentasi Anda!
Langkah-langkah untuk Mengubah Warna Di Google Slides
Mengubah warna tema di Google Slides dapat memberikan sentuhan pribadi pada presentasi Anda dan meningkatkan kesesuaiannya dengan merek Anda. Jika Anda ingin mengganti warna tema di Google Slides, berikut adalah langkah-langkah yang perlu Anda ikuti:
Pilih Tema yang Anda Inginkan
Pertama, buka slide presentasi yang Anda ingin ubah warnanya di Google Slides. Kemudian, pada toolbar atas, klik tombol "Tema" untuk membuka panel Tema. Di sini, Anda akan melihat beberapa pilihan tema yang disediakan Google Slides. Pilih tema yang paling sesuai dengan kebutuhan Anda.
Menggunakan Palet Warna
Jika tema yang Anda pilih tidak sepenuhnya cocok atau ingin melakukan penyesuaian lebih lanjut, Anda dapat menggunakan palet warna untuk memperbaiki hal tersebut. Klik ikon "Warna" di toolbar tema untuk membuka palet warna. Anda dapat memilih kombinasi warna yang Anda inginkan atau mengimpor kode warna khusus jika Anda sudah memilikinya.
Mengubah Warna Latar Belakang

Jika Anda ingin mengubah warna latar belakang slide, klik tombol "Latar Belakang" di toolbar tema. Anda dapat memilih dari pilihan latar belakang standar atau mengimpor gambar latar belakang dari komputer Anda. Pilihlah yang cocok dengan tema dan gaya presentasi Anda.
Memastikan Perubahan
Setelah Anda melakukan perubahan warna sesuai yang Anda inginkan, klik tombol "Selesai" untuk menutup panel Tema dan menerapkan perubahan pada seluruh slide presentasi Anda. Sekarang, Anda dapat melihat dengan segera bahwa tema warna telah berubah.
Itulah langkah-langkah sederhana untuk mengubah warna tema di Google Slides. Dengan panduan ini, Anda dapat dengan mudah mempersonalisasi presentasi Anda sesuai dengan keinginan Anda. Jadi, segera coba dan buatlah presentasi Anda menjadi menarik dengan tema warna yang baru!
Buka Google Slides dan Pilih Presentasi Anda
Langkah pertama untuk mengubah warna tema di Google Slides adalah dengan membuka Google Slides dan memilih presentasi yang ingin Anda edit. Apakah Anda telah membuat presentasi baru atau akan mengedit presentasi yang sudah ada, langkah-langkah yang saya berikan di sini berlaku untuk keduanya.
Secara default, ketika Anda membuka Google Slides, Anda akan melihat jendela baru dengan beberapa opsi template presentasi yang sudah disediakan untuk Anda. Jika Anda ingin menggunakan salah satu template ini, cukup pilih salah satu dari mereka dengan mengklik gambar atau nama template.
Tetapi jika Anda ingin memulai dari awal dengan tampilan kosong, Anda bisa klik "Telusuri template" atau "Buat presentasi baru" di sebelah kanan atas jendela untuk membuka presentasi kosong.
Setelah Anda memilih atau membuat presentasi, Anda akan melihat jendela editor presentasi. Jendela ini menampilkan desktop virtual berisi slide presentasi. Apa yang terlihat adalah slide pertama dalam presentasi Anda.
Jika presentasi Anda memiliki banyak slide, Anda dapat menggeser-gerakkan slide dengan mengklik di bagian bawah jendela, di sebelah kanan slide pertama. Ini akan membuka navigasi slide, yang mengizinkan Anda untuk melihat dan memilih slide mana pun dalam presentasi Anda. Anda juga dapat menggunakan tombol panah di sebelah kanan jendela untuk navigasi cepat antara slide.
Sekarang, buka "Opsi tema" dengan mengklik tombol "Tema" di sebelah atas jendela editor presentasi Anda.
Mengingat bahwa perubahan tema dapat mempengaruhi seluruh presentasi, saya sarankan untuk membuat salinan presentasi sebelum melakukan perubahan. Dengan membuat salinan, Anda akan memiliki versi cadangan presentasi asli yang bisa digunakan jika perlu. Untuk membuat salinan, klik "Salin" di bagian bawah jendela yang muncul setelah mengklik tombol "Tema". Jendela ini berisi opsi dasar untuk menggandakan presentasi.
Jika Anda tidak ingin membuat salinan dan ingin lanjut dengan mengubah tema dalam presentasi asli, klik "Batal" atau tekan tombol ESC untuk menutup jendela ini.
Sekarang, jendela "Opsi tema" terbuka. Di sini, Anda akan melihat beberapa pilihan untuk mengubah tema seluruh presentasi Anda.
Pertama-tama, ada pilihan untuk mengubah "Tema background". Ini akan mengubah warna latar belakang pada setiap slide dalam presentasi Anda. Anda dapat memilih dari palet warna yang tersedia atau memasukkan kode warna yang Anda inginkan jika Anda memiliki kode warna khusus.
Kedua, di bawah "Tema background", Anda akan melihat opsi untuk mengubah "Palet warna". Palet warna ini adalah kombinasi warna yang akan digunakan dalam presentasi Anda. Anda dapat menggunakan palet warna default yang telah disediakan oleh Google atau membuat palet warna kustom dengan menambahkan atau menghapus warna yang ada. Anda juga dapat menyalin palet warna dari presentasi lain jika Anda ingin.
Ketiga, ada opsi untuk mengubah "Elemen master". Elemen master adalah template yang digunakan untuk membuat setiap slide dalam presentasi. Saat Anda mengubah elemen master, perubahan tersebut akan diterapkan ke semua slide dalam presentasi Anda. Anda dapat memilih dari tema yang tersedia atau mengimpor tema dari presentasi lain jika Anda memiliki tema khusus yang ingin Anda gunakan.
Setelah Anda melakukan perubahan pada tema latar belakang, palet warna, dan elemen master, Anda akan melihat tampilan preview di jendela "Opsi tema". Ini memberi Anda gambaran tentang seperti apa presentasi Anda dengan tema yang baru.
Jika warna dan desain tema sudah sesuai dengan keinginan Anda, klik "Oke" untuk menerapkan perubahan tema pada presentasi Anda. Jika Anda ingin mengubah sesuatu lagi sebelum menerapkan perubahan tema, maka klik "Batal" untuk menghapus perubahan yang telah Anda buat.
Sekarang, Anda telah berhasil mengubah warna tema presentasi Google Slides Anda! Anda memiliki kebebasan untuk menyesuaikan tema presentasi Anda sesuai keinginan dengan warna latar belakang, palet warna, dan elemen master yang baru.
Saya harap tutorial ini memberi Anda pemahaman yang lebih baik tentang bagaimana cara mengubah warna tema di Google Slides. Jika Anda memiliki pertanyaan lebih lanjut atau membutuhkan bantuan tambahan, silakan beri tahu kami. Kami siap membantu Anda!
Klik Menu "Tema" dan Pilih "Edit Tema saat Ini"
Untuk mengubah warna tema di Google Slides, Anda dapat menggunakan fitur "Edit Tema saat Ini". Dengan fitur ini, Anda dapat memilih dan mengubah warna latar belakang, warna teks, dan warna elemen lainnya dalam presentasi Anda.
Langkah-langkah untuk menggunakan fitur ini adalah sebagai berikut:
- Buka Google Slides dan pilih slide yang ingin Anda edit.
- Klik menu "Tema" di bagian atas jendela Google Slides.
- Dalam menu dropdown, pilih opsi "Edit Tema saat Ini".
- Sebuah jendela sidebar akan muncul di sebelah kanan slide Anda.
- Pada sidebar, Anda akan melihat beberapa pilihan untuk mengubah tema Anda. Anda dapat memilih opsi "Background" untuk mengubah warna latar belakang slide atau opsi "Font & Color" untuk mengubah warna teks dan elemen lainnya.
- Jika Anda memilih opsi "Background", Anda dapat memilih warna latar belakang standar atau memilih opsi "Gambar" untuk mengimpor gambar latar belakang yang Anda inginkan.
- Jika Anda memilih opsi "Font & Color", Anda akan melihat beberapa opsi kustomisasi warna. Anda dapat menggunakan palet warna standar yang disediakan atau memasukkan kode warna kustom yang Anda inginkan.
- Setelah Anda melakukan perubahan yang diinginkan, klik tombol "Tutup" di bagian bawah sidebar untuk menyimpan perubahan.
Dengan mengikuti panduan ini, Anda dapat dengan mudah mengubah warna tema presentasi Google Slides Anda. Cobalah untuk menyesuaikan dan mencocokkan warna yang Anda pilih dengan merek atau gaya yang ingin Anda tampilkan dalam presentasi Anda!
Pilih Tema yang Diinginkan dari Daftar Opsi
Saat Anda membuat presentasi di Google Slides, Anda dapat mengubah warna tema yang digunakan untuk latar belakang dan elemen desain slide. Dalam panduan ini, kami akan memberi tahu Anda bagaimana cara mengganti warna tema dalam Google Slides agar Anda dapat mengatur suasana yang sesuai dengan presentasi Anda.
Apa yang Harus Anda Lakukan
Pertama, pastikan Anda telah membuka presentasi di Google Slides yang ingin Anda edit. Jika Anda belum memiliki presentasi, Anda dapat membuatnya dengan mengklik "Blank" atau menggunakan template yang telah disediakan.
Jika Anda ingin langsung memilih tema yang diinginkan, Anda dapat mengklik tombol "Tema" di toolbar Google Slides. Sebuah jendela akan muncul, menampilkan beberapa opsi tema yang sudah disediakan oleh Google.
Mengubah Tema dengan Warna yang Sesuai
Setelah jendela tema terbuka, Anda akan melihat beberapa template yang dapat Anda pilih. Template tersebut akan memiliki warna latar belakang dan gaya elemen yang sudah ditentukan.
Anda dapat memilih tema yang paling Anda sukai dengan mengkliknya. Saat Anda memilih tema, semua slide yang ada di presentasi Anda akan secara otomatis beralih ke tema yang baru.
Jika Anda ingin mengubah warna tema atau gaya elemen, Anda dapat menyesuaikannya dengan menggunakan opsi yang ada. Pada toolbar Google Slides, Anda dapat menemukan berbagai pilihan seperti mengubah warna latar belakang, mengganti gambar latar, dan merubah palet warna yang digunakan.
Anda juga memiliki opsi untuk mengimpor gambar sendiri jika Anda ingin menambahkan gambar latar yang khusus. Caranya adalah dengan mengklik tombol "Gambar" pada toolbar dan memilih gambar yang ingin Anda import ke slide.
Finalisasi Warna Tema Anda!
Setelah Anda mengatur semua elemen sesuai keinginan, Anda dapat melihat hasil akhir presentasi Anda dengan memeriksa setiap slide. Pastikan semuanya terlihat seperti yang Anda harapkan dan sudah sesuai dengan konsep tema yang telah Anda pilih.
Jika ada perubahan yang perlu Anda lakukan, Anda dapat mengklik slide yang ingin diedit dan melakukan pengeditan lebih lanjut. Google Slides sangat intuitif dan mudah untuk diedit, sehingga Anda dapat dengan cepat mengubah warna atau mengedit elemen lainnya sesuai kebutuhan Anda.
Dalam tutorial ini, kami memberi tahu Anda cara mengubah warna tema di Google Slides. Anda dapat memilih tema yang telah disediakan oleh Google atau menyesuaikannya sendiri untuk mencocokkan merek atau gaya yang Anda inginkan. Mengubah warna tema dan mengedit elemen slide adalah langkah yang penting dalam membuat presentasi yang menarik dan informatif. Semoga panduan ini menjadi bantuan yang berguna bagi Anda dalam mengubah dan menyesuaikan tampilan presentasi Anda!
Atur Warna Tema dengan Mengklik "Pilihan Warna"
Bagaimana caranya mengubah warna tema di Google Slides? Jangan khawatir, dalam panduan ini, kami akan menunjukkan kepada Anda langkah-langkahnya.
Mengapa Penting untuk Mengubah Warna Tema dalam Presentasi Slides?
Mengubah warna tema dalam presentasi slides adalah salah satu cara yang efektif untuk memperindah tampilan presentasi Anda. Dengan mengubah warna tema, Anda dapat memberikan tampilan yang lebih profesional, menarik, dan konsisten pada setiap slide presentasi yang Anda buat.
Bagaimana Cara Mengubah Warna Tema di Google Slides?
Berikut adalah langkah-langkah untuk mengubah warna tema di Google Slides:
- Buka Google Slides dan buka presentasi yang ingin Anda edit.
- Pilih slide yang ingin Anda ubah warna temanya.
- Klik pada tab "Pilihan Warna" di bagian atas jendela presentasi.
- Akan muncul palet warna dengan beberapa pilihan warna pra-didefinisikan. Anda dapat memilih salah satu pilihan ini atau membuat palet warna khusus dengan mengklik "Pilih lainnya".
- Pilih warna yang sesuai dengan kebutuhan Anda. Anda juga dapat mengklik "Lebih banyak warna ..." untuk melihat lebih banyak pilihan warna.
- Klik "Terapkan ke semua" untuk menerapkan warna tema yang dipilih ke semua slide, atau pilih "Terapkan" untuk hanya menerapkan warna tema pada slide yang dipilih.
Sekarang Anda telah berhasil mengubah warna tema di Google Slides. Jika Anda ingin mengubah warna tema lagi, Anda dapat mengikuti langkah-langkah yang sama.
Jadi, jangan takut untuk bereksperimen dengan warna tema Anda dalam presentasi slides! Pilihlah warna yang sesuai dengan merek Anda, dan pastikan tampilan presentasi Anda tetap menarik dan profesional.
Terapkan Perubahan dengan Mengklik "Terapkan ke Semua Slides"
Jika Anda ingin mengubah warna tema di Google Slides, ada beberapa langkah yang perlu Anda ikuti. Salah satu langkah penting adalah menerapkan perubahan yang Anda inginkan ke semua slide dalam presentasi Anda. Setelah Anda memilih warna-warna yang sesuai dengan gaya dan merek Anda, mengklik "Terapkan ke Semua Slides" adalah cara yang cepat dan efisien untuk memastikan bahwa perubahan warna diterapkan secara konsisten di seluruh presentasi Anda.
Mengapa Perlu Mengklik "Terapkan ke Semua Slides"?
Salah satu fitur yang membuat Google Slides menjadi alat yang berguna untuk membuat presentasi adalah kemampuannya untuk dengan cepat mengedit, menyesuaikan, dan mengubah tampilan visual presentasi Anda. Ketika Anda ingin menambahkan atau mengubah latar belakang slide, ingin memastikan warna-warna yang Anda pilih cocok dengan tampilan akhir, dan ingin menerapkan perubahan secara konsisten, memilih opsi "Terapkan ke Semua Slides" adalah pilihan yang tepat.
Bagaimana cara mengklik "Terapkan ke Semua Slides"? Berikut adalah langkah-langkahnya:
Langkah 1: Buka Opsi Tema
Pertama, buka presentasi Google Slides yang ingin Anda edit. Di bagian atas jendela presentasi, klik "Tema" untuk melihat opsi tema yang tersedia.
Langkah 2: Pilih Tema
Pilih tema yang ingin Anda ubah warnanya dengan mengklik salah satu palet warna yang tersedia. Jika tidak ada yang sesuai, Anda juga dapat memilih opsi "Palet Standar" untuk melihat pilihan warna yang lebih umum. Pilih palet warna yang sesuai dengan gaya dan merek Anda.
Langkah 3: Terapkan Perubahan untuk Semua Slides
Sekarang, pilih "Terapkan ke Semua Slides" untuk menerapkan perubahan warna yang Anda pilih ke seluruh presentasi. Setelah Anda mengklik tombol ini, warna tema akan berubah di semua slide dan perubahan akan diterapkan dengan segera.
Catatan: jika Anda memiliki lebih dari satu tema yang digunakan dalam presentasi Anda, mungkin ada lebih dari satu opsi "Terapkan ke Semua Slides" untuk menerapkan perubahan secara terpisah pada setiap tema.
Sekarang Anda telah berhasil mengklik "Terapkan ke Semua Slides" dan menerapkan perubahan warna tema di presentasi Google Slides Anda. Slide-slide Anda sekarang akan memiliki latar belakang dan elemen-elemen yang sesuai dengan palet warna yang telah Anda pilih. Jika ada slides tambahan yang perlu Anda tambahkan setelah mengklik menu "Terapkan ke Semua Slides", pastikan untuk menerapkan perubahan warna tema dengan mengikuti langkah-langkah di atas.
Jika Anda mengalami kesulitan atau memiliki pertanyaan lebih lanjut tentang cara mengubah warna tema di Google Slides, jangan ragu untuk memberi tahu kami. Kami senang memberikan panduan atau tutorial tambahan untuk membantu Anda mencapai tampilan presentasi yang Anda inginkan!