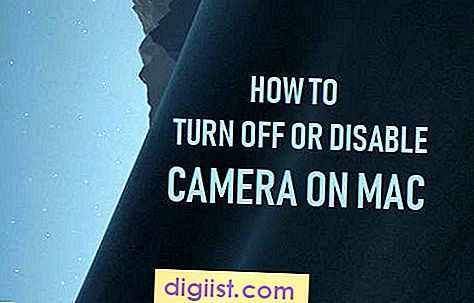Saat bekerja dengan Google Sheets, ada banyak fitur yang dapat mempermudah pekerjaan Anda, salah satunya adalah format kondisional. Menggunakan format kondisional memungkinkan Anda untuk memberikan warna dan gaya teks tertentu kepada sel-sel dalam spreadsheet berdasarkan aturan yang Anda tentukan.
Jadi, misalkan Anda memiliki spreadsheet yang berisi daftar pesanan dan Anda ingin mengidentifikasi pesanan duplikat. Anda dapat menggunakan format kondisional untuk secara otomatis memberi warna kepada pesanan yang dianggap duplikat. Selain itu, Anda juga dapat menggunakan format kondisional untuk memeriksa apakah angka tertentu lebih besar dari nilai tertentu atau apakah nilai tertentu sama dengan nilai yang Anda tentukan.
Untuk menggunakan format kondisional di Google Sheets, ikuti langkah-langkah berikut:
1. Buka Spreadsheet di Google Sheets

Pertama, buka spreadsheet di Google Sheets dengan cara membuat spreadsheet baru atau membuka spreadsheet yang sudah ada. Jika Anda belum memiliki spreadsheet, Anda dapat membuatnya dengan mengklik tombol "Baru" di toolbar Sheets dan memilih "Blank Spreadsheet".
2. Pilih Sel atau Rentang yang Ingin Anda Format
Selanjutnya, pilih sel atau rentang sel yang ingin Anda format kondisional. Misalnya, jika Anda ingin memberi warna kepada sel-sel di kolom A yang memiliki nilai yang sama, Anda dapat mengklik salah satu sel dalam kolom tersebut dan kemudian menyeret mouse kebawah untuk memilih rentang sel yang diinginkan.
3. Buka Menu "Format" dan Klik "Format Kondisional"
Setelah itu, buka menu "Format" di toolbar Sheets dan klik opsi "Format Kondisional". Jendela "Format Kondisional" akan terbuka di samping spreadsheet Anda.
4. Tentukan Kondisi dan Gaya Format
Dalam jendela "Format Kondisional", Anda dapat menentukan kondisi yang harus dipenuhi oleh sel-sel tertentu dan gaya format yang akan diberikan kepada sel-sel yang memenuhi kondisi. Ada beberapa opsi yang dapat Anda pilih, seperti "Format Cells if", "Format Rows if", atau "Format Cells if...". Pilih opsi yang sesuai dengan kebutuhan Anda.
Setelah itu, tentukan kondisi yang ingin Anda gunakan. Misalnya, jika Anda ingin memberi warna pada sel yang memiliki nilai lebih dari 50, Anda dapat memilih opsi "Format Cells if" dan memilih "Greater than" dari dropdown options. Kemudian, masukkan nilai 50 dalam kotak input yang tersedia.
Selanjutnya, pilih gaya format yang ingin Anda berikan kepada sel-sel yang memenuhi kondisi. Misalnya, jika Anda ingin memberi warna latar belakang gelap kepada sel-sel yang memenuhi kondisi, Anda dapat memilih opsi "Background color" dan memilih warna yang diinginkan.
5. Klik Tombol "Done" untuk Mengaplikasikan Format Kondisional
Setelah Anda mengatur kondisi dan gaya format, klik tombol "Done" untuk mengaplikasikan format kondisional pada sel atau rentang sel yang telah Anda pilih sebelumnya. Setelah itu, sel-sel yang memenuhi kondisi akan diberi format sesuai dengan aturan yang Anda tentukan. Jika ada perubahan dalam nilai sel-sel yang telah diformat, format kondisional akan diterapkan ulang secara otomatis.
Itulah cara menggunakan format kondisional di Google Sheets. Fitur ini sangat berguna bagi mereka yang bekerja dengan spreadsheet yang kompleks atau memiliki jumlah data yang besar. Dengan menggunakan format kondisional, Anda dapat membantu mempercepat analisis data dan memudahkan identifikasi pola dan tren dalam data Anda.
Membuka Google Sheets dan memilih lembar kerja yang ingin Anda format
Panduan ini akan membantu Anda memahami bagaimana menggunakan format kondisional di Google Sheets. Meskipun ada berbagai jenis format kondisional yang tersedia, kami akan fokus pada format kondisional yang paling sederhana dan paling umum digunakan.
Sebelum memulai, pastikan Anda sudah membuka Google Sheets dan memilih lembar kerja yang ingin Anda format. Ini akan menjadi tempat di mana Anda akan melakukan semua langkah-langkah berikutnya.
Ketika Anda membuka Google Sheets, Anda akan melihat lembar kerja kosong dengan kotak-kotak kecil yang terbentuk oleh persegi panjang.
Di dalam kotak-kotak ini, Anda dapat memasukkan data numerik atau teks, serta melakukan berbagai perhitungan matematika atau manipulasi data lainnya.
Jika Anda ingin memformat sel atau rentang sel tertentu untuk menyoroti nilai-nilai tertentu, Anda bisa menggunakan format kondisional.
Untuk menggunakan format kondisional, mulailah dengan memilih sel atau rentang sel yang ingin Anda format. Anda dapat melakukannya dengan mengklik dan menyorot sel atau rentang sel menggunakan mouse atau keyboard.
Setelah sel atau rentang sel terpilih, pilih opsi "Format" di bilah menu atas Google Sheets.
Mengklik "Format" akan membuka menu drop-down dengan berbagai opsi format yang tersedia.
Pilih opsi "Format kondisional" dari menu drop-down.
Muncul jendela baru dengan opsi format kondisional yang berbeda-beda. Di jendela ini, Anda dapat membuat aturan format kondisional yang harus dipenuhi agar format tertentu diterapkan pada sel atau rentang sel terpilih.
Ada beberapa opsi format kondisional yang tersedia, seperti "Warnakan Cell Jika" atau "Warnakan Tebal Jika". Misalnya, jika Anda ingin mengubah font menjadi tebal jika nilai dalam sel melebihi 10, Anda dapat memilih opsi "Warnakan Tebal Jika" dan memasukkan formula "=IF(A1>10, TRUE, FALSE)" di dalam kolom formulan.
Terdapat juga berbagai pilihan untuk menggunakan format kondisional yang lebih kompleks, seperti menggunakan kotak centang atau mencocokkan nilai dengan daftar yang ditentukan. Dalam hal ini, Anda dapat mengacu pada panduan pengguna Sheets yang lebih mendalam atau mencari bantuan dari Laura, asisten virtual kami.
Setelah Anda memilih format kondisional yang diinginkan dan mengatur aturannya, klik tombol "Done" untuk menyelesaikan pengaturan format kondisional.
Perhatikan bahwa aturan format kondisional dapat diterapkan secara berurutan, jadi jika ada beberapa aturan yang berlaku untuk sel yang sama, hanya aturan pertama yang memenuhi syarat yang akan diterapkan. Oleh karena itu, penting untuk memastikan urutan aturan yang diinginkan adalah yang paling sesuai untuk kebutuhan Anda.
Jika Anda ingin menghapus atau mengubah aturan format kondisional, Anda bisa mengulangi langkah-langkah di atas dan memilih opsi "Hapus format kondisional" atau "Edit format kondisional" sesuai kebutuhan.
Demikianlah langkah-langkah dasar untuk menggunakan format kondisional di Google Sheets. Semoga panduan ini bermanfaat dan membantu Anda dalam memahami cara menggunakan format kondisional untuk mengatur dan menghighlight data dengan cara yang sesuai dengan kebutuhan Anda.
Memilih rentang sel yang ingin Anda berlakukan format kondisional
Untuk menggunakan format kondisional di Google Sheets, Anda perlu memilih rentang sel yang ingin Anda berlakukan format pada. Anda dapat memilih rentang sel secara manual dengan mengklik dan menahan tombol mouse saat menyorot sel yang Anda inginkan. Jika rentang sel yang ingin Anda pilih terdapat di beberapa kolom, Anda dapat menyorot sel-sel secara horizontal "across" dengan menekan tombol Shift dan mengklik pada sel terakhir yang ingin Anda pilih.
Setelah memilih rentang sel, langkah selanjutnya adalah mengklik opsi "Format" di toolbar Google Sheets. Di dalam menu dropdown Format, ada beberapa opsi yang bisa Anda pilih untuk memformat sel Anda. Salah satu opsi yang perlu Anda cari adalah "Conditional formatting" atau format kondisional.
Ada beberapa tipe format kondisional yang tersedia, seperti highlight cells, data bars, color scales, dan icon sets. Misalnya, jika Anda ingin menyorot sel-sel dengan nilai yang lebih besar dari 10, Anda dapat memilih opsi "Greater than" dan memasukkan nilai 10 ke dalam kotak input yang disediakan.
Atau, jika Anda ingin mengganti warna latar belakang sel berdasarkan aturan yang Anda tentukan sendiri, Anda dapat memilih opsi "Custom formula is" dan memasukkan rumus yang sesuai di kotak input. Sebagai contoh, Anda dapat memasukkan rumus berikut untuk menyorot sel-sel di mana nilai di kolom A lebih besar dari nilai di kolom B: =A1>B1.
Setelah Anda memilih aturan yang ingin Anda terapkan, Anda dapat menentukan warna dan format lainnya dengan mengklik tombol "Done". Aturan format kondisional yang Anda buat akan diterapkan pada rentang sel yang Anda pilih.
Contoh penggunaan format kondisional

Misalnya, Anda memiliki daftar pesanan pelanggan di Google Sheets dan Anda ingin menyorot pesanan yang sudah selesai. Anda dapat menggunakan format kondisional untuk menyorot sel-sel yang berisi kata "completed".
- Pertama, pilih rentang sel yang berisi daftar pesanan pelanggan.
- Navigate ke toolbar di Google Sheets dan klik opsi "Format".
- Dalam menu dropdown Format, pilih "Conditional formatting".
- Dalam jendela format kondisional, pilih opsi "Text contains" dari menu dropdown.
- Di kotak input, masukkan kata "completed" atau kata kunci lain yang Anda inginkan untuk menyorot.
- Tentukan warna atau format lain yang ingin Anda terapkan pada sel-sel yang memenuhi kriteria.
- Klik tombol "Done" untuk menerapkan aturan format kondisional.
Sekarang, sel-sel yang berisi kata "completed" akan disorot dengan warna atau format yang Anda pilih.
Anda juga dapat menggunakan fitur format kondisional yang lebih lanjut, seperti menggunakan rumus untuk menyorot sel-sel berdasarkan nilai tertentu. Misalnya, Anda dapat membuat aturan format kondisional yang menyorot pelanggan dengan jumlah pesanan di atas rata-rata penjualan. Dengan menggunakan rumus-rumus dan fitur-fitur format kondisional yang lebih lanjut, Anda dapat membuat tampilan sheet Google Sheets Anda menjadi lebih menarik dan interaktif bagi pengguna.
Mengklik "Format" di bilah menu atas dan memilih "Format kondisional"
Jika Anda tertarik untuk menggunakan format kondisional di Google Sheets, Anda dapat melakukannya dengan mudah melalui beberapa langkah sederhana. Berikut adalah langkah-langkah detilnya:
- Pertama, buka lembar kerja Google Sheets dan buka sheet yang ingin Anda gunakan untuk format kondisional.
- Di bilah menu atas, klik pada opsi "Format".
- Dalam menu dropdown, pilih opsi "Format kondisional".
- Ini akan membuka jendela baru yang muncul di sebelah kanan sheet Anda.
- Pada jendela Format kondisional, Anda akan melihat beberapa pilihan format kondisional yang telah ditentukan sebelumnya, seperti "Isi dengan warna", "Isi tanpa duplikat", dan "Rentang A1:Z100".
- Anda dapat memilih salah satu opsi tersebut atau menerapkan format kondisional kustom dengan mengklik opsi "Custom formula is" di bagian bawah jendela.
- Jika Anda memilih opsi "Custom formula is", Anda dapat memasukkan formula kondisional Anda sendiri. Misalnya, jika Anda ingin mengubah warna sel menjadi merah jika isi sel adalah "apple", Anda dapat memasukkan formula "=A1="apple"".
- Setelah Anda memilih format kondisional yang diinginkan, klik tombol "Done" untuk menerapkan format tersebut ke sel atau rentang yang telah Anda tentukan.
Dengan mengikuti langkah-langkah ini, Anda dapat dengan mudah menggunakan format kondisional di Google Sheets untuk mengatur tampilan data Anda berdasarkan kriteria tertentu. Misalnya, Anda dapat mengubah warna font berdasarkan nilai numerik, menggandakan baris hasil pencarian, atau menghapus header yang tidak relevan.
Memilih "Text berisi" dari daftar aturan format kondisional yang tersedia
Jika Anda ingin memformat data dalam Google Sheets berdasarkan teks yang terkandung dalam sel, Anda dapat menggunakan aturan "Text berisi" dari format kondisional. Ini memungkinkan Anda untuk secara otomatis mengubah tampilan sel berdasarkan nilai teks yang ada di dalamnya.
Berikut adalah langkah-langkah untuk memilih opsi "Text berisi" dari daftar aturan format kondisional:
Langkah 1: Pilih sel atau range sel yang ingin Anda format
Pertama, pilih sel atau range sel yang ingin Anda format berdasarkan nilai teksnya. Anda dapat memilih sel tunggal atau rentang sel dengan menahan tombol Ctrl saat memilih.
Langkah 2: Buka menu "Format" di toolbar
Kemudian, klik menu "Format" di toolbar Sheets.
Langkah 3: Pilih opsi "Format kondisional" dari menu
Pada menu "Format", arahkan kursor ke pilihan "Format kondisional" untuk melihat daftar aturan format kondisional yang tersedia.
Langkah 4: Pilih opsi "Aturan berdasarkan teks berisi"
Dalam daftar aturan format kondisional, pilih opsi "Aturan berdasarkan teks berisi". Ini akan membuka jendela dialog dengan opsi format tambahan yang dapat Anda atur.
Langkah 5: Masukkan teks yang ingin Anda cari
Dalam jendela dialog, Anda dapat memasukkan teks tertentu yang ingin Anda cari dalam sel atau rentang sel yang dipilih. Misalnya, jika Anda ingin mencari teks "sales" dalam sel, masukkan "sales" dalam kotak teks "Teks berisi".
Langkah 6: Pilih gaya format yang diinginkan
Pilih gaya format yang ingin Anda terapkan pada sel atau rentang sel yang berisi teks yang dicari. Anda dapat memilih opsi seperti mengubah warna latar belakang sel, mengubah warna teks, atau mengatur border sel. Anda juga dapat memilih kombinasi opsi format yang ingin Anda gunakan.
Langkah 7: Klik tombol "Done"
Setelah Anda telah mengatur opsi format yang diinginkan, klik tombol "Done" untuk menerapkan format kondisional pada sel atau rentang sel yang dipilih.
Dengan menggunakan aturan "Text berisi" dari format kondisional, Anda dapat dengan mudah memformat data berdasarkan nilai teks yang ada dalam sel atau rentang sel. Ini adalah cara yang berguna untuk menyoroti, mengidentifikasi, atau membedakan data berdasarkan kriteria teks tertentu.
Memasukkan teks yang ingin Anda gunakan sebagai kriteria format kondisional
Saat menggunakan format kondisional di Google Sheets, Anda dapat memasukkan teks yang ingin Anda gunakan sebagai kriteria untuk memformat data dalam spreadsheet. Dengan cara ini, Anda dapat dengan mudah menyoroti data yang memenuhi syarat tertentu dan membuat tabel Anda lebih menarik.
Untuk menggunakan teks sebagai kriteria format kondisional, berikut adalah langkah-langkahnya:
-
Pertama, buka Google Sheets dan buat atau buka spreadsheet yang ingin Anda format.
-
Selanjutnya, pilih sel, baris, atau kolom di mana Anda ingin menerapkan format kondisional.
-
Kemudian, pilih menu "Format" di bagian atas lembar kerja dan pilih "Format kondisional" dari menu dropdown.
-
Di jendela "Format kondisional", Anda dapat memilih dari beberapa opsi format yang tersedia. Tetapi untuk memasukkan teks sebagai kriteria, Anda harus memilih "Nilai teks is".
-
Ketika "Format sel jika" opsi muncul, Anda akan melihat beberapa set jika dan kemudian teks yang berkorelasi dengan set tersebut.
-
Di sini, Anda dapat mengklik "Tambahkan aturan lain" untuk menambahkan beberapa aturan format kondisional. Sebagai contoh, jika Anda ingin membandingkan nilai dalam dua kolom atau melakukan beberapa komparasi lainnya.
-
Pilih "Nilai" yang ingin Anda bandingkan dan memasukkan teks yang sesuai di dalam kotak teks yang muncul.
-
Setelah Anda selesai memasukkan kriteria teks, klik "Berhenti".
-
Kemudian, pastikan untuk memilih jenis format yang ingin Anda terapkan pada sel yang memenuhi kriteria tersebut, seperti menghighlight dengan warna yang berbeda atau membuat sel rata.
-
Klik "Selesai" untuk menyelesaikan format kondisional.
Itulah cara memasukkan teks yang ingin Anda gunakan sebagai kriteria format kondisional di Google Sheets. Sangat sederhana dan mudah untuk dipahami, dan ini adalah panduan terbaik untuk mempelajari cara menggunakan format kondisional dalam spreadsheet. Meskipun begitu, terima kasih telah membaca blog ini dan berbagi beberapa contoh tabel yang menarik setelah Anda menguasai format kondisional di Google Sheets. Jika Anda memerlukan panduan tambahan atau ingin mempelajari lebih lanjut, ada beberapa video tutorial yang bagus yang tersedia di Google. Jadi, jangan ragu untuk melihatnya dan bermain-main dengan format kondisional di Google Sheets!
Mengatur gaya format yang ingin diterapkan pada sel yang memenuhi kriteria
Menggunakan format kondisional di Google Sheets adalah cara termudah dan sederhana untuk memvisualisasikan data Anda. Mungkin Anda ingin memiliki gaya format tertentu pada sel yang memenuhi kriteria tertentu, seperti menyoroti sel dengan warna tertentu atau memperbesar teks. Berikut adalah panduan langkah demi langkah tentang cara mengatur format yang ingin diterapkan pada sel sesuai dengan kriteria yang Anda tetapkan:
1. Membuka File Google Sheets
Pertama-tama, buka dokumen Google Sheets yang berisi dataset yang ingin Anda gunakan untuk format kondisional.
2. Memilih sel yang ingin diberi format
Pilih sel atau rangkaian sel di mana Anda ingin menerapkan format kondisional. Misalnya, jika Anda ingin menyoroti sel dengan nilai tertentu, pilih sel atau rentang sel tersebut.
3. Klik "Format" menu
Setelah memilih sel atau rentang sel, klik menu "Format" di bagian atas jendela Google Sheets.
4. Pilih "Format kondisional" dari opsi dropdown
Dalam menu Format, gulir ke bawah dan pilih opsi "Format kondisional" dari opsi dropdown.
5. Memilih tipe format
Setelah memilih opsi "Format kondisional", akan muncul beberapa opsi format yang tersedia. Pilih opsi yang sesuai dengan kebutuhan Anda. Misalnya, jika Anda ingin menyoroti sel, pilih opsi "Warna latar belakang" atau "Warna teks".
6. Mengatur kriteria format kondisional
Setelah memilih tipe format, Anda perlu mengatur kriteria format kondisional sesuai dengan kebutuhan Anda. Misalnya, jika Anda ingin menyoroti sel dengan nilai tertentu, Anda dapat mengatur kriteria seperti "lebih besar dari" atau "kurang dari" dengan memasukkan nilai yang diinginkan.
7. Menambahkan format
Setelah mengatur kriteria format kondisional, Anda dapat menambahkan format yang ingin diterapkan pada sel yang memenuhi kriteria tersebut. Misalnya, jika Anda ingin menyoroti sel dengan warna merah, pilih warna merah dari opsi yang tersedia.
8. Mengaplikasikan format pada sel
Setelah menambahkan format, klik tombol "Selesai" untuk menerapkan format kondisional pada sel yang memenuhi kriteria yang Anda tetapkan.
Recap:
- Langkah-langkah ini akan membantu Anda mengatur gaya format pada sel yang memenuhi kriteria tertentu.
- Anda dapat mengatur format kondisional dengan memilih sel, memilih menu "Format", memilih opsi "Format kondisional", mengatur kriteria format kondisional, menambahkan format yang diinginkan, dan mengklik "Selesai" untuk menerapkannya.
Terima kasih telah belajar bagaimana menggunakan format kondisional di Google Sheets. Semoga ini dapat membantu Anda dalam menganalisis data dan membuat visualisasi yang unik!