Halo pengguna Google Chrome! Apakah Anda pernah mengalami kesulitan dalam menghapus ikon profil di browser Anda? Jangan khawatir, di artikel ini saya akan memberikan beberapa jawaban dan solusi untuk masalah tersebut.
Saat menggunakan Google Chrome, Anda mungkin memiliki beberapa profil pengguna yang berbeda untuk melayani kebutuhan pribadi dan pekerjaan Anda. Setiap profil akan memiliki ikon profil yang unik di bilah tugas Windows Anda, sehingga memudahkan Anda untuk beralih antar profil dengan cepat.
Namun, ada kasus di mana Anda mungkin perlu menghapus ikon profil yang tidak terpakai atau sudah tidak terkait dengan pengguna tertentu. Bagaimana Anda bisa melakukannya? Berikut adalah beberapa langkah yang dapat Anda lakukan:
1. Buka Google Chrome dan ketika Anda melihat ikon profil di bilah tugas Windows, klik kanan ikon tersebut.
2. Dalam menu yang muncul, pilih opsi "Hapus". Setelah itu, ikon profil akan dihapus dari bilah tugas.
Bonus tip: Jika Anda ingin menghapus profil pengguna sepenuhnya, termasuk data yang terkait, Anda bisa menggunakan opsi "Kelola pengguna" di menu dropdown ikon profil. Dari sana, Anda dapat menghapus profil yang tidak diperlukan.
Dengan langkah-langkah di atas, Anda dapat dengan mudah menghapus ikon profil yang tidak diperlukan di Google Chrome. Sekarang Anda bisa menjaga bilah tugas Anda tetap rapi dan terorganisir.
Semoga tips ini bermanfaat bagi Anda! Jika anggota lain dari komunitas Evokweb memiliki solusi lain yang bekerja dengan baik untuk mereka, jangan ragu untuk berbagi di bagian komentar di bawah artikel ini. Terima kasih!
Kenapa Ada Gambar Orang di Ikona Chrome
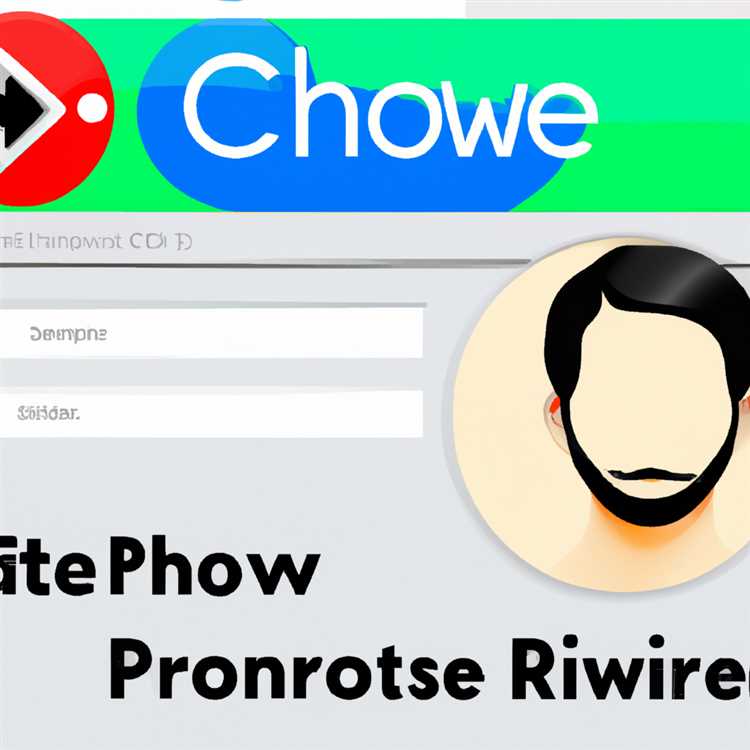
Apakah kamu pernah melihat gambar orang di ikona Google Chrome dan bertanya-tanya mengapa ikon tersebut menampilkan gambar orang? Jangan khawatir, kami akan memberikan jawaban dan solusi untuk masalah ini!
1. Mengapa ada orang di ikona Chrome?
- Pembaruan terbaru Google Chrome telah mengubah ikon browser untuk menunjukkan profil pengguna yang sedang aktif. Jadi, jika kamu menggunakan Chrome dengan akun pribadi atau profil, maka ikona Chrome akan menampilkan gambar profilmu.
- Jika ikon Chrome menampilkan gambar orang meskipun kamu tidak menggunakan akun pengguna, hal itu bisa disebabkan oleh keberadaan profil "Tamu" atau profil sekunder yang ada di Chrome. Chrome secara otomatis membuat profil sekunder ini jika ada pengguna lain yang menggunakan komputer atau jika kamu mengaktifkan fitur "Tamu" di Chrome.
2. Bagaimana cara menghapus gambar orang di ikona Chrome?
- Jika kamu ingin menghapus gambar orang di ikona Chrome, berikut adalah langkah-langkahnya:
- Buka aplikasi "Google Chrome" di komputermu.
- Klik gambar profil yang muncul di pojok kanan atas jendela browser.
- Pilih opsi "Kelola Profil" dari menu yang muncul.
- Pada halaman "Kelola Profil", arahkan kursor mouse ke gambar profilmu dan klik tombol "Hapus" yang muncul.
- Chrome akan menghapus gambar orang di ikona dan menggantinya dengan huruf inisial nama pengguna.
Demikianlah penjelasan mengenai mengapa ada gambar orang di ikona Chrome dan bagaimana cara menghapusnya. Semoga informasi ini bermanfaat bagi kamu!
Answers 7
Apakah Anda ingin tahu cara menghapus ikon profil Google Chrome? Jika Anda pernah melihat ikon profil yang ditampilkan di bagian kanan pojok atas browser Chrome dan tidak tahu bagaimana cara menghapusnya, kami akan memberikan solusi yang tepat untuk Anda.
Pertama-tama, mari kita lihat mengapa ikon profil ini ditampilkan. Tampilan ikon profil adalah fitur baru dalam versi terbaru browser Chrome. Ikon ini memungkinkan pengguna untuk dengan mudah beralih antara profil pengguna yang berbeda dalam satu jendela browser. Ikon ini juga menampilkan foto profil Anda, jadi jika Anda belum mengganti foto profil, maka Anda akan melihat foto default.
Jika Anda ingin menghapus ikon profil Google Chrome, berikut adalah langkah-langkah yang harus Anda lakukan:
- Buka browser Chrome Anda dan pergi ke tautan chrome://flags/#profile-avatars-in-browser-frame. Ini akan membuka pengaturan eksperimental Chrome.
- Pada opsi "Profile Avatars in Browser Frame", pilih "Disabled" dari menu dropdown.
- Klik tombol "Relaunch" yang ada di bagian bawah halaman.
Setelah Anda melalui langkah-langkah di atas, ikon profil Google Chrome harus dihapus dan tidak akan ditampilkan lagi.
Ini adalah solusi untuk menghapus ikon profil Google Chrome versi 7. Namun, jika Anda menggunakan versi Chrome yang lebih baru, yaitu Chromium, maka ada langkah yang berbeda untuk menghapus ikon profil. Berikut adalah langkah-langkahnya:
- Klik kanan pada ikon profil Chrome di taskbar. Ini akan menampilkan menu pintasan.
- Pada menu pintasan, klik "Remove from Chrome".
Sekarang, ikon profil Google Chrome Anda harus dihapus dari taskbar dan tidak akan ditampilkan lagi.
Itu dia pembahasan mengenai cara menghapus ikon profil Google Chrome. Jika Anda ingin menyimpan ikon profil tersebut, Anda masih bisa melakukannya dengan mengikuti langkah-langkah di atas dan memilih opsi "Keep in taskbar" atau "Pin to taskbar". Namun, jika Anda benar-benar ingin menghapusnya, ikuti langkah-langkah yang telah kami berikan.
Semoga informasi ini bermanfaat bagi Anda. Jika Anda memiliki pertanyaan lain, jangan ragu untuk mengirimkannya kepada kami. Kami akan senang untuk membantu Anda.
Terima kasih telah membaca!
Sumber gambar: evokweb.com
Bagaimana Menghapus Gambar Dari Ikon Chrome
Jika Anda ingin menghapus gambar dari ikon Google Chrome di taskbar Windows Anda, berikut adalah langkah-langkahnya:
- Buka browser Google Chrome Anda.
- Klik kanan pada ikon Chrome di taskbar di bagian bawah layar Anda.
- Tidak ada opsi yang akan muncul jika Anda belum memperbarui Chrome ke versi terbaru. Jika Anda telah memperbarui Chrome, pilih opsi "Hapus dari taskbar".
- Jika tidak ada pilihan "Hapus dari taskbar" yang muncul, berikut adalah solusi alternatif:
- Buka File Explorer dan navigasikan ke folder penyimpanan ikon Chrome.
Untuk Windows 7: %APPDATA%\Microsoft\Internet Explorer\Quick Launch\User Pinned\TaskBar Untuk Windows 10: %APPDATA%\Microsoft\Internet Explorer\Quick Launch\User Pinned\TaskBar - Temukan file dengan nama "Google Chrome.lnk" atau "Chrome.lnk" dan hapus file tersebut.
- Tutup File Explorer.
- Buka kembali Google Chrome dan pin ke taskbar untuk membuat ikon baru tanpa gambar.
Sekarang Anda telah berhasil menghapus gambar dari ikon Google Chrome di taskbar Windows Anda.
Menghapus Ikon Profil Google Chrome
Jika Anda menggunakan Google Chrome sebagai browser, Anda mungkin telah melihat adanya ikon profil Google Chrome yang terletak di bagian kanan atas jendela browser. Ikon ini memungkinkan Anda mengakses dan mengelola berbagai profil pengguna yang Anda miliki dalam Chrome. Namun, terkadang Anda mungkin perlu menghapus ikon profil ini karena beberapa alasan.
Cara Menghapus Ikon Profil Google Chrome
Jika Anda memiliki ikon profil Google Chrome yang ingin Anda hapus, berikut adalah langkah-langkah yang perlu Anda ikuti:
- Langkah pertama adalah membuka jendela Google Chrome di komputer Anda.
- Setelah itu, periksa bagian kanan atas jendela. Jika ikon profil Google Chrome terletak di sana, klik kanan pada ikon itu.
- Dalam menu konteks yang muncul, arahkan kursor ke opsi "Pin this to taskbar" atau "Pin this to Start Menu".
- Anda akan melihat opsi "Unpin from taskbar" atau "Unpin from Start Menu" di sampingnya. Klik pada opsi tersebut untuk menghapus ikon profil dari taskbar atau menu Start.
Setelah Anda mengikuti langkah-langkah di atas, ikon profil Google Chrome akan dihapus dari taskbar atau menu Start. Namun, perlu diingat bahwa ini hanya menghapus ikon dan tidak menghapus profil pengguna yang terkait.
Kesimpulan
Sekarang Anda tahu bagaimana cara menghapus ikon profil Google Chrome dari taskbar atau menu Start. Dengan mengikuti langkah-langkah di atas, Anda dapat dengan mudah menghilangkan ikon profil jika Anda tidak membutuhkannya. Pastikan Anda mengikuti langkah-langkah ini dengan hati-hati dan dengan benar agar tidak menghapus profil pengguna yang Anda butuhkan.
Change Chrome Profile Icon

Jika Anda ingin mengganti ikon profil personal Anda di Google Chrome, ada beberapa cara yang mungkin Anda ingin coba. Salah satunya adalah dengan menggunakan gambar atau ikon yang disimpan di komputer Anda. Berikut adalah langkah-langkah untuk mengganti ikon profil Chrome:
- Buka jendela browser Chrome Anda dan arahkan kursor mouse ke ikon profil di pojok kanan atas. Ikon ini biasanya berupa foto atau inisial Anda.
- Klik kanan pada ikon profil Anda dan pilih opsi "Manage People" untuk melihat daftar profil yang ada.
- Pilih profil yang ingin Anda ganti ikonnya. Klik ikon profil tersebut satu kali.
- Kemudian, klik ikon gambar yang tampak di bawah tombol "Remove" di jendela Profil. Ini akan membuka jendela pemilih gambar.
- Cari dan pilih gambar yang ingin Anda gunakan sebagai ikon profil. Anda dapat memilih gambar dari komputer Anda atau menggunakan gambar yang sudah tersedia dalam koleksi.
- Setelah Anda memilih gambar, klik "Open" atau "OK" untuk menyimpan perubahan.
Sekarang ikon profil Chrome Anda telah diganti dengan gambar yang Anda pilih. Jika Anda memilih gambar profil yang disimpan di komputer, pastikan gambar itu tidak dihapus atau dipindahkan ke lokasi lain. Jika hal itu terjadi, Chrome mungkin akan menampilkan ikon profil default.
Semoga tip ini bermanfaat bagi Anda yang ingin mengganti ikon profil Anda di Google Chrome. Bagikan dengan kami jika Anda memiliki solusi lain atau bertanya lebih banyak!
Bonus Tip Pin Chrome User to Taskbar
Apakah Anda ingin menyimpan akses cepat ke profil Chrome Anda di taskbar Windows? Berikut adalah tip tambahan untuk Anda!
Jika Anda menggunakan beberapa profil Chrome di komputer Anda, Anda mungkin ingin menyimpan profil favorit Anda ke taskbar. Sayangnya, Chrome tidak menawarkan opsi ini secara langsung. Namun, ada solusi lain menggunakan PowerShell yang dapat membantu Anda mencapainya.
Inilah langkah-langkah untuk memperbaikinya:
- Buka profil Chrome yang ingin Anda pin ke taskbar.
- Arahkan mouse Anda ke ikon gambar profil di pojok kanan atas jendela browser Chrome Anda. Setelah itu, sebuah gambar kecil orang akan ditampilkan.
- Klik kanan pada gambar profil dan pilih opsi "Remove This Person" (atau "Hapus Orang Ini") dari menu yang muncul.
- Buka menu Start dan ketik "PowerShell" (tanpa tanda kutip) di kotak pencarian. Klik kanan pada "Windows PowerShell" yang muncul dan pilih opsi "Run as administrator" (atau "Jalankan sebagai administrator") dari menu yang muncul.
- Salin dan tempelkan perintah berikut di jendela PowerShell dan tekan Enter:
cd C:\Users\%username%\AppData\Local\Google\Chrome\User Data
mklink /j NameOfProfile .\ProfileNumber
Ganti "NameOfProfile" dengan nama yang ingin Anda berikan untuk profil (misalnya, "John") dan "ProfileNumber" dengan angka sesuai dengan profil Chrome yang ingin Anda pin.
Selanjutnya, jika ikon profil Chrome Anda berubah menjadi ikon perak (silver), Anda mungkin perlu mengubah tampilan taskbar Windows 7 atau yang lebih lama ke versi yang lebih baru agar ikon profil Chrome ditampilkan dengan baik. Jika Anda belum melakukannya, berikut adalah cara melakukannya:
- Klik kanan pada taskbar dan pilih opsi "Properties" (atau "Properti") dari menu yang muncul.
- Pada tab "Taskbar" (atau "Taskbar"), dalam bagian "Taskbar Appearance" (atau "Tampilan Taskbar"), pilih opsi "Use small icons" (atau "Gunakan ikon kecil") dan kemudian klik OK.
- Pindahkan (drag) ikon profil Chrome dari jendela browser Chrome yang terbuka ke taskbar.
- Anda sekarang akan memiliki pintasan langsung ke profil Chrome yang dipilih di taskbar Windows Anda.
Sepertinya ini adalah langkah solusi yang sangat panjang, namun ini adalah solusi yang berhasil dan cukup efektif! Selamat mencobanya!
Cara Menghapus Ikon Profil di Browser Google Chrome
Jika Anda menggunakan Google Chrome sebagai browser utama Anda, Anda mungkin memiliki beberapa profil yang disimpan di dalamnya. Setiap profil memiliki ikon profil unik yang muncul di taskbar Windows. Namun, terkadang ada masalah di mana ikon profil tertentu tidak muncul dengan baik atau Anda hanya perlu menghapus satu atau beberapa ikon profil. Jika Anda mengalami masalah ini, berikut adalah langkah-langkah untuk menghapus ikon profil di Google Chrome.
Langkah 1: Membuka Jendela Pengaturan
Pertama-tama, buka Google Chrome dan klik ikon tiga titik vertikal di pojok kanan atas jendela browser. Pilih opsi "Pengaturan" dari menu dropdown yang muncul.
Langkah 2: Menghapus Profil
Di jendela Pengaturan Chrome, gulir ke bawah sampai Anda melihat bagian "Profili". Di sini, Anda akan melihat semua profil yang ada di browser Anda. Klik ikon titik tiga (kebanyakan terlihat seperti garis horizontal) di samping profil yang ingin Anda hapus. Pilih opsi "Hapus" dari menu dropdown.
Langkah 3: Konfirmasi dan Penghapusan Tertentu
Sebuah jendela konfirmasi akan muncul meminta Anda untuk mengkonfirmasi bahwa Anda ingin menghapus ikon profil tersebut. Jika Anda yakin ingin menghapusnya, klik tombol "Hapus" di jendela konfirmasi. Ikon profil akan dihapus dan tidak akan muncul lagi di taskbar Windows.
Catatan: Jika Anda tidak melihat opsi "Hapus" di menu dropdown, berarti profil tersebut adalah profil sekunder yang digunakan untuk login ke akun-akun lain (seperti akun Google atau akun lainnya). Jika Anda ingin menghapus profil sekunder, Anda harus menghapusnya melalui pengaturan sistem operasi, seperti Windows atau macOS.
Itulah langkah-langkah untuk menghapus ikon profil di Google Chrome. Meskipun ini tidak akan mempengaruhi profil pengguna Anda di browser tersebut, itu akan menghapus ikon yang muncul di taskbar Windows. Semoga informasi ini bermanfaat untuk menyelesaikan masalah Anda. Selamat mencoba!
Wrapping Up
Dalam artikel ini, kami telah mempelajari cara menghapus ikon profil Google Chrome dari taskbar di Windows 7. Kami juga telah menjelaskan mengapa beberapa pengguna mengalami masalah dengan ikon profil ini tidak ditampilkan dengan benar.
Kami telah memberikan beberapa langkah untuk menghapus ikon profil langsung dari taskbar dan juga menjelaskan cara menghapus profil pengguna sekunder. Kami juga membagikan beberapa tips tentang cara mengubah gambar profil Anda dan mengapa ikon dengan bola biru muncul di taskbar.
Jika Anda memiliki masalah yang tidak dapat diatasi menggunakan langkah-langkah ini, Anda mungkin perlu mencoba solusi yang lebih teknis seperti menggunakan PowerShell atau menghapus Profil Chromium. Namun, ini adalah solusi yang lebih canggih dan memerlukan pengetahuan tambahan.
Jika Anda belum menemukan jawaban yang Anda butuhkan, Anda dapat membagikan masalah Anda di komentar di bawah ini dan kami akan berusaha memberikan solusinya. Kami juga mengundang Anda untuk berbagi tips dan trik lainnya tentang cara menghapus ikon profil Google Chrome atau masalah terkait lainnya yang mungkin Anda miliki.
Terima kasih telah membaca artikel ini dan semoga Anda menemukan solusi yang bekerja untuk Anda!





