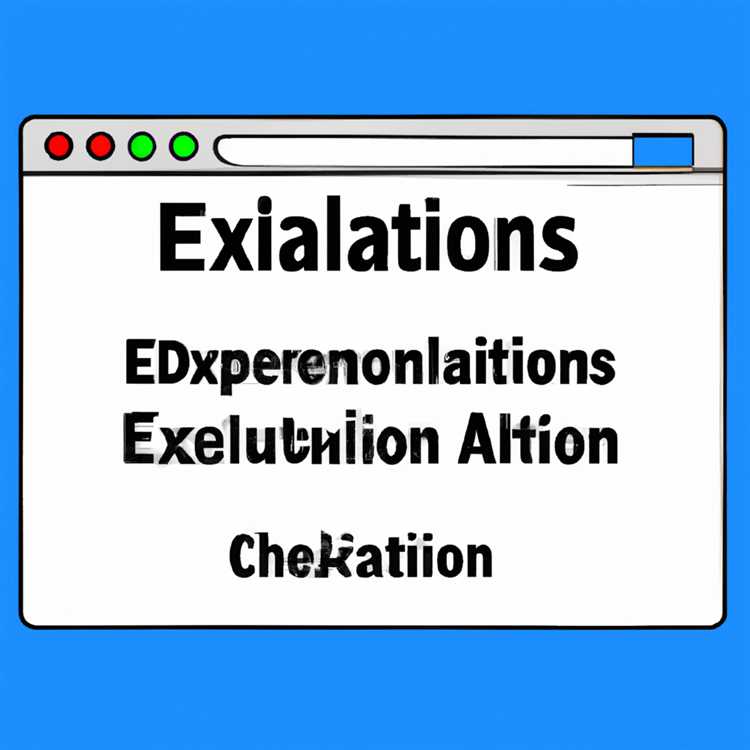Laptop Anda dapat dikonfigurasikan untuk secara otomatis terbuka ketika penutupnya diangkat dan ditutup ketika tutupnya ditutup. Anda akan menemukan langkah-langkah di bawah ini untuk Membuka dan Menutup Laptop Menggunakan Tutup pada Windows 10.

Buka dan Tutup Laptop Menggunakan Tutup di Windows 10
Mengkonfigurasi Laptop untuk dibuka dan ditutup menggunakan Lid dapat bermanfaat bagi siswa, profesional mobile banking, dan lainnya yang bergerak dengan Laptop mereka.
Fitur ini menghilangkan kebutuhan untuk menekan tombol Power untuk memulai komputer dan juga memastikan bahwa Laptop Anda Didukung MATI ketika Anda menutup Tutup dan menempatkan Laptop Anda di tas jinjingnya.
Anda mungkin tidak menemukan fitur ini pada banyak Laptop lama dan mungkin juga tidak tersedia pada beberapa Laptop baru karena keterbatasan perangkat keras dan driver.
Juga pada beberapa Laptop, hanya opsi untuk menutup Laptop menggunakan Lid yang tersedia, sedangkan opsi untuk membuka Laptop ketika Lid diangkat adalah disembunyikan.
1. Buka Laptop Saat Tutup Terbuka
Ikuti langkah-langkah di bawah ini untuk membuat Laptop Anda terbuka saat Tutupnya diangkat.
1. Buka Pengaturan di komputer Anda dan klik ikon Sistem.

2. Pada layar berikutnya, klik Power & Sleep di panel kiri. Di panel kanan, gulir ke bawah dan klik tautan Pengaturan Daya Tambahan, yang terletak di bawah bagian 'Pengaturan Terkait'.

3. Pada layar Opsi Daya, klik tautan Ubah Pengaturan Paket, yang terletak di sebelah paket Daya aktif saat ini di komputer Anda.

4. Pada layar Edit Pengaturan Pengaturan, klik pada Ubah Tautan Pengaturan Daya Lanjutan.

5. Pada layar Opsi Daya, perluas tombol Daya & entri tutup> perluas Tindakan buka tutup dan pilih Aktifkan opsi tampilan untuk baterai dan Dicolokkan.

6. Klik Terapkan dan OK untuk menerapkan pengaturan baru ini di komputer Anda.
2. Matikan Laptop Saat Tutup Tertutup
Ikuti langkah-langkah di bawah ini untuk membuat Laptop Anda mati ketika Tutupnya ditutup.
1. Buka Pengaturan> Sistem> klik Power & Sleep di panel kiri. Di panel kanan, gulir ke bawah dan klik tautan Pengaturan Daya Tambahan, yang terletak di bawah bagian 'Pengaturan Terkait'.

2. Pada layar Power Options, klik tautan Change Plan Settings, yang terletak tepat di sebelah saat mengaktifkan power plan di komputer Anda.

3. Pada layar Edit Pengaturan Pengaturan, klik pada Ubah Tautan Pengaturan Daya Lanjutan.

4. Pada layar Opsi Daya, perluas tombol Daya & entri tutup> perluas Tutup tindakan dan pilih opsi Matikan baterai dan Dicolokkan.

5. Klik Apply dan OK untuk menyimpan pengaturan ini di Laptop Anda.
3. Tampilkan Tutup Tindakan Terbuka di Windows 10
Jika Tindakan Buka Tutup tidak tersedia di Laptop Anda, kemungkinan opsi ini mungkin disembunyikan di komputer Anda.
1. Klik kanan pada tombol Mulai dan klik opsi Command Prompt (Admin).

2. Pada layar prompt perintah, ketik powercfg -memberikan kontribusi SUB_BUTTONS 99ff10e7-23b1-4c07-a9d1-5c3206d741b4 -ATTRIB_HIDE dan tekan tombol Enter pada keyboard laptop Anda.

3. Ketika perintah ini dijalankan, Anda tidak akan menerima konfirmasi, tetapi Tutup Buka Tindakan akan segera ditambahkan ke layar Opsi Daya di komputer Anda.
Setelah Tutup Buka Opsi diaktifkan, Anda dapat mengikuti langkah-langkah untuk Buka atau Matikan Laptop menggunakan Tutup.
Catatan: Jika perintah di atas tidak menambahkan Tindakan Buka Tutup, Anda mungkin dapat mengaktifkan opsi ini dengan masuk ke pengaturan BIOS komputer Anda.