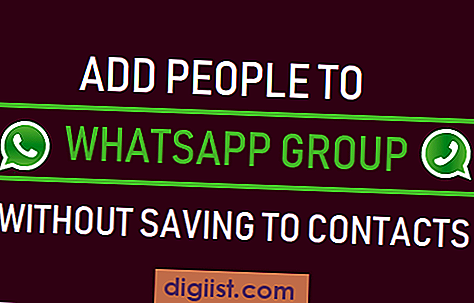Apakah Anda memiliki printer HP DeskJet 2600 dan ingin menghubungkannya ke jaringan Wi-Fi? Jangan khawatir, di sini kami akan memberikan panduan sederhana tentang cara menghubungkan printer ini ke Wi-Fi dengan mudah. Tidak butuh waktu lama, Anda akan dapat mencetak dokumen dan foto secara nirkabel hanya dalam beberapa menit.
Jika Anda tidak dapat menghubungkan printer HP DeskJet 2600 ke Wi-Fi, pertama-tama, pastikan bahwa printer tidak memiliki masalah koneksi Wi-Fi. Dalam beberapa kasus, printer mungkin tidak berhasil terhubung ke jaringan, tetapi itu bukan masalah printer itu sendiri. Masalah ini biasanya terjadi karena masalah konfigurasi jaringan atau perangkat jaringan.
Ada beberapa solusi umum yang bisa Anda coba untuk mengatasi masalah ini. Pertama, pastikan bahwa printer dan router Wi-Fi berada dalam jarak yang cukup dekat. Dinding atau objek lain di sekitar printer dan router dapat mempengaruhi kualitas sinyal Wi-Fi. Jadi, pastikan tidak ada halangan di antara keduanya.
Jika Anda tidak yakin apa masalahnya, coba lakukan pengujian jaringan Wi-Fi. Anda dapat mencoba menghubungkan printer langsung ke router menggunakan kabel Ethernet. Jika printer berfungsi dengan baik melalui koneksi langsung ini, itu berarti ada masalah dengan jaringan Wi-Fi Anda. Anda dapat memperbaiki masalah ini dengan menghubungi penyedia layanan internet atau mengikuti panduan yang disediakan oleh mereka.
Jika Anda telah memeriksa semuanya dan masih belum bisa menghubungkan printer ke Wi-Fi, mungkin ada masalah dengan konfigurasi printer atau perangkat lunak yang diinstal di komputer Anda. Pastikan Anda telah menginstal driver dan program perangkat lunak printer yang tepat. Anda juga dapat mencoba menghapus printer dari daftar printer yang terhubung pada komputer dan menghubungkannya kembali.
Cara Menghubungkan Printer HP DeskJet 2600 ke Wi-Fi?

Jika Anda memiliki Printer HP DeskJet 2600 dan ingin menghubungkannya ke jaringan Wi-Fi, berikut adalah panduan sederhana yang dapat Anda ikuti:
- Pastikan Anda memiliki printer HP DeskJet 2600 dan memastikan bahwa printer tersebut memiliki daya listrik yang cukup.
- Tanyakan pada diri sendiri apakah printer ini telah diuji dan memastikan bahwa semua fungsi pada panel kontrol berfungsi.
- Jika masih menggunakan kabel USB, pastikan Anda mencabut kabel tersebut. Printer perlu dalam keadaan tidak terhubung ke PC saat menghubungkannya ke Wi-Fi.
- Pastikan Anda memiliki Wi-Fi yang sudah tersedia dan terkoneksi dengan smartphone atau perangkat lainnya.
- Dalam printer, tekan tombol "Wi-Fi" atau "Wireless" pada panel kontrol untuk memulai proses menghubungkan printer ke jaringan Wi-Fi.
- Setelah Anda menekan tombol tersebut, printer akan memulai proses mencari jaringan Wi-Fi yang tersedia.
- Pada smartphone atau perangkat lain yang terhubung ke jaringan Wi-Fi yang sama, buka pengaturan Wi-Fi dan cari jaringan Wi-Fi yang akan digunakan untuk menghubungkan printer. Pastikan nama jaringan Wi-Fi sesuai dengan yang ditampilkan di layar printer.
- Setelah terhubung dengan jaringan Wi-Fi, perangkat Anda akan meminta Anda memasukkan kata sandi Wi-Fi. Masukkan kata sandi Wi-Fi dengan benar dan ikuti petunjuk yang diberikan.
- Setelah kata sandi Wi-Fi Anda diterima, printer akan menghubungkan ke jaringan Wi-Fi. Proses ini dapat memakan waktu beberapa menit, jadi bersabarlah.
- Setelah koneksi berhasil, Anda dapat mencoba melakukan tes cetak untuk memastikan printer dapat berfungsi dengan baik setelah terhubung ke Wi-Fi.
Dengan mengikuti langkah-langkah di atas, Anda sekarang telah berhasil menghubungkan printer HP DeskJet 2600 Anda ke Wi-Fi. Jika Anda memiliki pertanyaan lanjutan atau mengalami masalah selama proses ini, pastikan Anda mengunjungi situs web resmi HP dan mencari panduan yang lebih rinci atau menghubungi dukungan pelanggan mereka untuk mendapatkan bantuan tambahan.
Panduan Sederhana
Apakah Anda memiliki printer HP DeskJet 2600 dan ingin menghubungkannya ke Wi-Fi? Berikut ini adalah panduan sederhana langkah demi langkah untuk menghubungkan printer Anda ke jaringan Wi-Fi.
- Pastikan printer Anda memiliki daya yang cukup. Pastikan kabel listrik terpasang ke printer dan soket dinding.
- Nyalakan printer dengan menekan tombol daya yang terletak di panel depan.
- Pastikan printer terhubung dengan komputer atau laptop melalui kabel USB yang terhubung dengan printer dan komputer Anda.
- Lalu, pastikan Anda menginstal driver printer HP DeskJet 2600 di perangkat Anda. Anda dapat mengunduh driver ini dari situs web resmi HP.
- Setelah driver terpasang, ikuti panduan pengaturan yang muncul di layar. Ini akan memandu Anda melalui proses pengaturan termasuk mengatur koneksi Wi-Fi.
- Jika Anda menggunakan smartphone pintar, Anda juga dapat menginstal aplikasi HP Smart di smartphone Anda. Aplikasi ini memungkinkan Anda mengatur dan mencetak dokumen langsung dari perangkat Anda dengan mudah.
- Selanjutnya, pastikan bahwa printer Anda berada dalam jangkauan jaringan Wi-Fi yang Anda ingin terhubung. Pastikan bahwa printer dan router Wi-Fi berada cukup dekat satu sama lain untuk memastikan kualitas sinyal yang baik.
- Jika printer Anda memiliki fitur WPS (Wi-Fi Protected Setup), Anda dapat menggunakan metode ini untuk menghubungkan printer ke Wi-Fi. Caranya adalah dengan menekan tombol WPS di router Anda, lalu tekan tombol WPS di printer Anda.
- Jika printer Anda tidak memiliki fitur WPS, Anda akan diminta untuk memasukkan detail jaringan Wi-Fi Anda secara manual. Pastikan Anda memiliki nama jaringan (SSID) dan kata sandi (password) yang benar.
- Setelah detail jaringan dimasukkan, printer akan mencoba terhubung ke Wi-Fi. Ini dapat memakan waktu beberapa menit, jadi bersabarlah.
- Setelah berhasil terhubung ke Wi-Fi, printer Anda siap untuk digunakan. Anda dapat mencetak dokumen langsung dari perangkat Anda atau dari komputer yang terhubung ke jaringan yang sama.
Jika Anda mengalami masalah saat menghubungkan printer Anda ke Wi-Fi, Anda dapat mencoba beberapa solusi berikut:
- Pastikan printer dan perangkat Anda berada dalam jangkauan jaringan yang baik.
- Pastikan koneksi USB antara printer dan komputer terpasang dengan benar.
- Pastikan driver printer terinstal dengan benar pada perangkat Anda.
- Jika Anda menggunakan aplikasi HP Smart, pastikan aplikasi ini terinstal dengan benar dan terhubung ke printer.
- Jika masalah masih belum teratasi, Anda dapat mencoba me-reset printer ke pengaturan pabrik. Panduan ini bisa Anda temukan di manual produk atau di situs web resmi HP.
- Periksa apakah router Wi-Fi Anda berfungsi dengan baik dan apakah ada masalah dengan koneksi internet Anda.
Anda sekarang telah menyelesaikan panduan sederhana untuk menghubungkan printer HP DeskJet 2600 ke Wi-Fi. Jika Anda mengikuti langkah-langkah ini dengan teliti, Anda seharusnya dapat menghubungkan printer Anda dengan mudah dan mulai mencetak dokumen Anda dengan cepat!
Persiapan Awal
Sebelum memulai proses menghubungkan printer HP DeskJet 2600 ke Wi-Fi, ada beberapa persiapan awal yang perlu dilakukan:
Cek Koneksi Listrik
Pastikan printer terhubung ke sumber listrik dengan baik. Pastikan kabel daya printer terpasang dengan benar pada printer dan dinding. Cek juga apakah printer dalam kondisi hidup dengan menekan tombol power.
Periksa Jaringan Wi-Fi
Pastikan jaringan Wi-Fi yang akan digunakan sudah tersedia dan berfungsi dengan baik. Pastikan juga smartphone atau komputer yang akan digunakan terhubung ke jaringan Wi-Fi tersebut.
Siapkan Perangkat
Pastikan perangkat yang akan digunakan, seperti komputer atau smartphone, telah terinstal driver printer dan perangkat lunak yang diperlukan. Jika belum, unduh dan instal driver dan perangkat lunaknya dari situs resmi HP.
Pastikan Printer Dalam Mode Siap
Sebelum menghubungkan printer ke Wi-Fi, pastikan printer dalam mode siap. Buka penutup printer dan periksa apakah tidak ada masalah seperti kertas terjepit atau masalah mekanis lainnya. Jika ada masalah, ikuti panduan pemecahan masalah di petunjuk pengguna printer.
Cek Sinyal Wi-Fi
Sebelum menghubungkan printer ke Wi-Fi, pastikan sinyal Wi-Fi yang diinginkan terdeteksi oleh printer. Jika tidak terdeteksi, pastikan printer tidak terlalu jauh dari router dan pastikan tidak ada gangguan sinyal seperti dinding tebal atau peralatan listrik lain yang mengganggu.
Reset Pengaturan Jaringan Printer
Jika printer sebelumnya terhubung ke jaringan Wi-Fi lain atau mengalami masalah koneksi, lakukan reset pengaturan jaringan printer. Caranya, matikan printer, tunggu beberapa detik, kemudian tekan dan tahan tombol Wi-Fi dan tombol Batal / Surat X bersamaan selama beberapa detik. Ketika lampu Wi-Fi berkedip dengan cepat, lepaskan tombol dan biarkan printer mereset pengaturan jaringan.
Dengan melakukan persiapan awal ini, Anda akan memastikan bahwa printer HP DeskJet 2600 siap untuk terhubung ke jaringan Wi-Fi. Setelah persiapan selesai, langkah berikutnya adalah menghubungkan printer ke Wi-Fi, yang akan dijelaskan dalam panduan ini.
Menghubungkan Printer ke Jaringan Wi-Fi
Apakah Anda memiliki printer HP DeskJet 2600 dan ingin menghubungkannya ke jaringan Wi-Fi? Menghubungkan printer ke Wi-Fi akan memungkinkan Anda untuk mencetak dokumen dari berbagai perangkat yang terhubung ke jaringan yang sama. Berikut adalah panduan sederhana tentang bagaimana cara melakukannya:
Langkah 1: Pastikan printer dan komputer Anda berada dalam jarak yang cukup dekat dengan router Wi-Fi. Selain itu, pastikan printer Anda terhubung ke sumber daya listrik.
Langkah 2: Periksa apakah printer Anda sudah memiliki kabel USB. Jika ya, Anda harus mencabutnya untuk memulai proses pengaturan Wi-Fi.
Langkah 3: Nyalakan printer Anda dan tunggu beberapa saat hingga printer menyala sepenuhnya.
Langkah 4: Kemudian, buka menu pengaturan Wi-Fi di komputer, smartphone, atau perangkat lain yang terhubung ke jaringan Wi-Fi yang ingin Anda hubungkan dengan printer.
Langkah 5: Cari jaringan Wi-Fi dengan nama yang sama dengan model printer Anda. Misalnya, jika printer Anda adalah DeskJet 2600, cari jaringan dengan nama "DeskJet 2600" atau serupa.
Langkah 6: Setelah Anda menemukan jaringan tersebut, pilih dan hubungkan ke jaringan Wi-Fi printer tersebut.
Langkah 7: Dalam beberapa kasus, printer akan meminta Anda untuk memasukkan kata sandi jaringan Wi-Fi sebelum dapat terhubung. Jika demikian, masukkan kata sandi yang benar. Jika Anda tidak tahu kata sandi jaringan, coba cari di bawah router Wi-Fi Anda atau tanyakan kepada penyedia layanan internet Anda.
Langkah 8: Setelah printer terhubung ke jaringan Wi-Fi, Anda dapat mencoba mencetak tes dokumen dari perangkat yang terhubung ke jaringan tersebut. Jika mencetak berhasil, itu berarti printer Anda sudah terhubung dengan benar.
Jika Anda masih mengalami masalah atau tidak dapat terhubung ke jaringan Wi-Fi, Anda dapat mengikuti petunjuk yang ada di panduan pengguna printer atau menghubungi tim dukungan HP untuk mendapatkan bantuan lebih lanjut.
Selain itu, pastikan bahwa printer Anda terbarui dengan firmware terbaru. Firmware adalah program yang menjalankan operasi dasar pada printer, dan memperbarui firmware dapat membantu mengatasi beberapa masalah umum yang terkait dengan konektivitas Wi-Fi.
Dalam kesimpulan, menghubungkan printer HP DeskJet 2600 ke jaringan Wi-Fi dapat dilakukan dengan mengikuti langkah-langkah yang sederhana ini. Jika mengikuti panduan ini tidak memperbaiki masalah Anda, jangan ragu untuk mencari bantuan lebih lanjut dan troubleshooting untuk menemukan penyebab masalah.
Semoga tips ini bermanfaat dan Anda dapat segera menghubungkan printer Anda ke jaringan Wi-Fi dengan sukses!
Setting Temporary USB Connection
Ketika menghubungkan printer HP DeskJet 2600 ke Wi-Fi, terkadang penting untuk melakukan koneksi sementara melalui kabel USB. Ini berguna jika Anda ingin menghubungkan printer ke komputer Anda secara langsung atau mengubah pengaturan jaringan.
Berikut adalah panduan langkah demi langkah untuk mengatur koneksi USB sementara:
- Pastikan printer HP DeskJet 2600 dalam kondisi mati.
- Sambungkan satu ujung kabel USB ke port USB printer dan ujung lainnya ke port USB komputer Anda.
- Nyalakan printer dengan menekan tombol daya.
- Tunggu beberapa detik hingga printer dinyalakan sepenuhnya.
- Sekarang Anda dapat menghubungkan printer ke komputer dengan menggunakan perangkat lunak HP yang tersedia. Anda bisa mendownload driver dan software printer dari situs resmi HP.
- Saat menggunakan perangkat lunak HP, Anda akan memerlukan panduan yang membantu Anda dalam proses pengaturan. Ikuti petunjuk yang tersedia di layar dengan seksama.
- Pada tahap ini, Anda kemungkinan akan diminta untuk mengubah pengaturan jaringan printer. Pastikan Anda memahami langkah-langkah yang perlu diambil untuk mengubah pengaturan tersebut.
- Mungkin diperlukan pembaruan perangkat lunak untuk menghubungkan printer ke jaringan Wi-Fi. Pastikan Anda mengikuti semua pembaruan yang tersedia.
- Jika pada saat pengaturan yang terakhir printer masih offline atau ada masalah lain dengan koneksi jaringan, maka Anda dapat melakukan uji coba dengan langsung mencetak dokumen dari komputer melalui koneksi USB. Hal ini akan membantu Anda mengetahui apakah masalahnya ada pada koneksi Wi-Fi atau printer itu sendiri.
- Jika printer berhasil mencetak melalui koneksi USB, namun masih ada masalah dengan koneksi jaringan, Anda dapat mencoba melakukan reset printer dan router Wi-Fi Anda. Cara melakukan reset biasanya tertera dalam buku panduan produk masing-masing.
- Jika semua langkah di atas sudah dilakukan dan masalah masih terjadi, Anda dapat mencoba solusi troubleshooting lain yang dapat ditemukan dalam panduan pengguna printer atau pada situs web resmi HP.
Jika Anda mengalami masalah dalam proses pengaturan atau memiliki isu lain terkait printer Anda, Anda dapat menghubungi dukungan pelanggan HP. Mereka akan dapat membantu Anda menyelesaikan masalah dengan printer Anda.
Menyiapkan koneksi USB sementara dapat menjadi salah satu cara yang berguna untuk memperbaiki masalah jaringan printer Anda dan membantu Anda mencetak dokumen tanpa kendala. Namun perlu diingat, ini adalah solusi sementara dan tujuan akhirnya adalah menghubungkan printer secara nirkabel ke jaringan Wi-Fi.
Tips and Tricks:
Berikut adalah beberapa tip dan trik yang dapat membantu Anda dalam menjalankan proses pengaturan printer:
- Periksa apakah printer dan komputer sudah terhubung ke sumber daya listrik dan dalam keadaan hidup.
- Pastikan printer dan komputer berada dalam jarak yang cukup dekat satu sama lain agar dapat terhubung melalui kabel USB.
- Periksa apakah kabel USB dan port USB di kedua perangkat dalam kondisi baik dan tidak rusak.
- Ikuti petunjuk yang disediakan dalam panduan pengguna printer untuk memastikan Anda melakukan langkah-langkah yang benar dalam proses pengaturan.
Table of Contents:
| 1. Pendahuluan |
| 2. Persiapan |
| 2.1 Memeriksa Koneksi Listrik |
| 2.2 Mendownload Driver dan Software |
| 3. Menghubungkan Printer ke Komputer |
| 3.1 Menggunakan Kabel USB |
| 4. Mengatur Koneksi Jaringan |
| 4.1 Mengubah Pengaturan Jaringan |
| 4.2 Memperbarui Perangkat Lunak |
| 5. Menguji Koneksi |
| 6. Troubleshooting |
| 6.1 Melakukan Reset Printer dan Router |
| 6.2 Solusi Troubleshooting Lainnya |
Berikut adalah panduan langkah demi langkah untuk mengatur koneksi sementara melalui USB pada printer HP DeskJet 2600. Dengan mengikuti panduan ini, Anda akan dapat mengatasi masalah konektivitas dan mendapatkan hasil cetakan yang diinginkan.
Pengaturan Printer pada Komputer atau Perangkat Mobile
Setelah Anda berhasil menghubungkan Printer HP DeskJet 2600 ke Wi-Fi, langkah selanjutnya adalah melakukan pengaturan printer pada komputer atau perangkat mobile Anda. Dalam panduan ini, kami akan menjelaskan beberapa cara yang dapat Anda ikuti.
Pengaturan pada Komputer

- Pertama, pastikan bahwa printer Anda sudah terhubung dengan jaringan Wi-Fi yang sama dengan komputer Anda.
- Setelah itu, buka program printer yang terinstal di komputer Anda. Biasanya, printer HP secara otomatis menginstal HP Printer Assistant atau perangkat lunak serupa yang dapat Anda gunakan untuk mengakses pengaturan printer.
- Jika Anda tidak menemukan program printer yang terinstal, Anda dapat mengunduh perangkat lunak dari situs web resmi HP. Cari model printer Anda dan unduh perangkat lunak dari halaman produk.
- Saat program printer terbuka, cari opsi untuk menambahkan printer. Pilih opsi ini dan ikuti petunjuk yang diberikan oleh program untuk menemukan dan menambahkan printer Anda.
- Setelah printer terdeteksi, Anda dapat mengecek tingkat tinta, mengatur preferensi cetak, dan melakukan tugas-tugas lain melalui program printer ini.
Pengaturan pada Perangkat Mobile
- Jika Anda memiliki smartphone Android, Anda dapat menghubungkan printer ke perangkat dengan beberapa cara. Salah satu cara yang paling umum adalah menggunakan fitur Wi-Fi Direct pada printer HP DeskJet 2600. Caranya adalah dengan menekan tombol Wi-Fi Direct pada printer dan mengikuti panduan pada layar smartphone Anda untuk menghubungkan kedua perangkat.
- Jika Anda menggunakan iPhone atau perangkat Apple lainnya, Anda dapat mengunduh aplikasi HP Smart dari App Store. Aplikasi ini memungkinkan Anda untuk menghubungkan printer ke perangkat iOS Anda dan mengakses berbagai pengaturan dan fitur printer.
Ada beberapa tips yang dapat Anda coba jika Anda mengalami masalah saat mengatur printer pada komputer atau perangkat mobile:
- Periksa koneksi Wi-Fi Anda dan pastikan printer dan perangkat terhubung ke jaringan yang sama.
- Reset printer dengan mematikan dan menyalakan kembali perangkat.
- Periksa apakah printer Anda terdeteksi oleh komputer atau perangkat mobile Anda. Jika tidak, coba cabut kabel USB (jika Anda menggunakan kabel) dan hubungkan kembali.
- Periksa apakah printer dan perangkat mobile Anda memiliki jarak yang cukup dekat. Dalam beberapa kasus, printer mungkin tidak terdeteksi jika terlalu jauh dari perangkat.
- Jika Anda menggunakan fitur Wi-Fi Direct, pastikan Anda memiliki password Wi-Fi Direct yang benar. Password ini biasanya dapat ditemukan di bagian belakang printer.
Dengan menggunakan panduan ini, Anda seharusnya dapat mengatur printer HP DeskJet 2600 pada komputer atau perangkat mobile Anda. Jika Anda masih mengalami masalah atau memiliki pertanyaan lebih lanjut, jangan ragu untuk menghubungi dukungan HP atau mengunjungi situs web mereka untuk mencari solusi lainnya.
Menggunakan Printer dalam Jaringan Wi-Fi
Metode untuk menghubungkan Printer HP DeskJet 2600 ke Wi-Fi cukup mudah. Berikut adalah langkah-langkah untuk mengatur dan menggunakan printer dalam jaringan Wi-Fi:
1. Mengatur Printer HP DeskJet 2600
- Pastikan printer dalam keadaan menyala dan terhubung ke sumber daya listrik.
- Hubungkan printer ke komputer atau laptop menggunakan kabel USB.
- Buka "HP Smart" pada komputer Anda. Jika belum menginstalnya, Anda dapat mengunduhnya dari situs web resmi HP.
- Ikuti langkah-langkah di aplikasi untuk menyelesaikan proses pengaturan.
- Setelah selesai, printer HP DeskJet 2600 dapat terhubung ke jaringan Wi-Fi.
2. Menghubungkan Printer ke Jaringan Wi-Fi
- Sambungkan printer ke sumber listrik dan nyalakan.
- Tekan tombol "Wi-Fi" pada printer untuk mengaktifkan konektivitas nirkabel.
- Pada smartphone Android, buka pengaturan Wi-Fi dan pilih jaringan dengan nama sesuai dengan model printer Anda.
- Masukkan kata sandi jaringan Wi-Fi jika diperlukan.
- Tunggu beberapa saat hingga printer berhasil terhubung ke jaringan Wi-Fi.
3. Menguji dan Menggunakan Fungsi Printer
- Setelah printer terhubung, Anda dapat mencoba mencetak atau memindai dokumen melalui komputer atau smartphone yang terhubung ke jaringan Wi-Fi yang sama.
- Perbarui driver printer dan firmware jika ada pembaruan tersedia. Ini dapat membantu memperbaiki masalah konektivitas dan menjaga printer tetap berfungsi dengan baik.
- Jika Anda mengalami kesalahan atau masalah lain saat menggunakan printer, periksa panduan pengguna atau tanyakan pertanyaan Anda di forum online atau langsung kepada HP.
Dengan mengikuti panduan ini, printer HP DeskJet 2600 Anda akan terhubung ke jaringan Wi-Fi secara sukses. Pastikan juga untuk membaca panduan pengguna printer Anda untuk tips tambahan dan informasi mengenai penggunaan yang lebih efektif.
Apakah Anda memiliki pengalaman memasang printer HP DeskJet 2600 ke Wi-Fi? Bagikan tips atau masalah umum yang Anda temui dalam proses ini!