Anda mungkin familiar dengan aplikasi ColorNote di ponsel Android Anda. Ini adalah aplikasi yang sederhana namun sangat praktikal untuk membuat dan mengatur catatan-catatan. Tetapi apa yang terjadi jika Anda perlu mengakses catatan-catatan tersebut dari PC, Mac, atau perangkat iOS Anda? Apakah mungkin untuk mengirim catatan-catatan dari ColorNote ke platform lain? Nah, jawabannya adalah ya! Dalam artikel ini, kami akan memberikan panduan lengkap tentang cara mengirim catatan ColorNote Notepad Anda ke PC, Android, Mac, iPhone, atau iOS Anda.
Jadi, di mana sebaiknya Anda memulai? Pertama-tama, Anda perlu memastikan bahwa pengaturan sinkronisasi di ColorNote sudah diaktifkan. Caranya adalah dengan membuka aplikasi ColorNote di ponsel Android Anda dan masuk ke pengaturan. Di sana, Anda akan menemukan opsi "Sync with ColorNote Backup" atau "ColorNote Sync". Aktifkan opsi tersebut untuk memungkinkan sinkronisasi antara aplikasi ColorNote di ponsel Anda dengan perangkat lain.
Setelah sinkronisasi diaktifkan, Anda dapat melanjutkan dengan menghubungkan ponsel Anda ke PC atau Mac menggunakan kabel USB. Kemudian, buka folder ponsel Anda di komputer dan cari folder "ColorNote". Di dalam folder ColorNote, Anda akan menemukan semua catatan-catatan yang Anda buat di aplikasi ColorNote di ponsel Anda. Anda dapat menyalin dan memindahkan catatan-catatan ini ke tempat yang Anda inginkan di komputer Anda.
Jika Anda ingin mentransfer catatan-catatan ColorNote ke perangkat iOS Anda, Anda memiliki beberapa opsi yang tersedia. Yang pertama adalah dengan menggunakan layanan penyimpanan online seperti Dropbox atau Google Drive. Anda dapat membuat salinan dari catatan-catatan di ColorNote dan mengunggahnya ke layanan penyimpanan online ini. Setelah itu, Anda dapat mengakses catatan-catatan tersebut melalui aplikasi resmi Dropbox atau Google Drive di perangkat iOS Anda.
Opsi lain yang bisa Anda coba adalah dengan menggunakan aplikasi pihak ketiga seperti "My Notes - Notepad" atau "Simplenote" yang tersedia di App Store. Aplikasi ini memungkinkan Anda mengimpor atau menyalin catatan-catatan dari ColorNote ke iPhone atau perangkat iOS Anda. Cukup unduh aplikasi tersebut dari App Store, ikuti petunjuk yang disediakan, dan Anda akan dapat mengakses catatan-catatan ColorNote di iPhone atau perangkat iOS Anda.
Sekarang Anda sudah tahu cara mengirim catatan-catatan ColorNote Notepad Anda ke PC, Android, Mac, iPhone, atau iOS. Jadikanlah ini sebagai referensi saat Anda membutuhkan akses ke catatan-catatan Anda di platform lain. Semoga panduan ini bermanfaat bagi Anda!
Cara Mengirim Catatan ColorNote Notepad ke PC
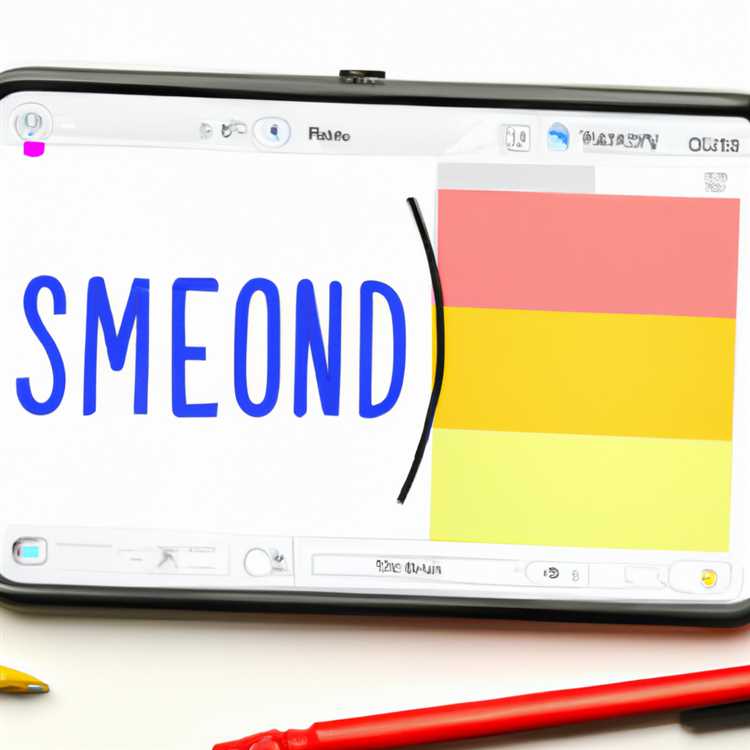
Jika Anda menggunakan aplikasi ColorNote Notepad di ponsel Anda dan ingin mengirim catatan-catatan tersebut ke PC, ada beberapa langkah yang harus diikuti. Proses ini melibatkan melakukan backup catatan Anda dan mentransfernya ke komputer Anda agar dapat diakses dan diedit.
Langkah-langkahnya adalah sebagai berikut:
Langkah 1: Buka aplikasi ColorNote Notepad di ponsel Anda.
Langkah 2: Ketuk ikon tiga titik di pojok kanan atas layar untuk membuka menu.
Langkah 3: Pilih opsi "Pengaturan" dari menu yang muncul.
Langkah 4: Di bawah opsi "Pencadangan/Restore", ketuk "Cadangkan ke kartu SD" untuk membuat backup catatan Anda.
Langkah 5: Setelah backup selesai, masukkan kartu SD ke dalam slot kartu SD di komputer Anda.
Langkah 6: Buka kartu SD di komputer Anda dan cari file dengan nama "colornote.backup". File ini berisi semua catatan yang telah Anda backup.
Langkah 7: Salin file "colornote.backup" ke tempat yang aman di komputer Anda, seperti folder "Dokumen".
Langkah 8: Secara default, file backup tidak dapat dibuka di komputer. Untuk membukanya, Anda perlu menginstal aplikasi ColorNote di komputer. Anda dapat mengunduh aplikasi ColorNote untuk PC dari situs resmi pembuatnya.
Langkah 9: Setelah menginstal aplikasi ColorNote di komputer, buka aplikasi tersebut.
Langkah 10: Buka menu "File" di pojok kiri atas aplikasi dan pilih opsi "Impor" dari menu yang muncul.
Langkah 11: Cari file "colornote.backup" yang telah Anda salin di langkah 7 dan pilih file tersebut.
Langkah 12: Aplikasi ColorNote akan mengimpor semua catatan dari file backup ke komputer Anda. Setelah selesai, Anda dapat melihat, mengedit, dan menyinkronkan catatan-catatan tersebut di komputer Anda.
Dengan mengikuti langkah-langkah di atas, Anda dapat dengan mudah mengirim catatan-catatan dari aplikasi ColorNote Notepad di ponsel ke PC Anda. Anda juga dapat memindahkan catatan-catatan tersebut ke perangkat lain seperti Mac, iPhone, atau iPad menggunakan langkah-langkah yang serupa.
Menggunakan Aplikasi ColorNote
Aplikasi ColorNote adalah salah satu aplikasi catatan yang populer untuk pengguna Android. Aplikasi ini baru-baru ini mendapatkan pembaruan yang memungkinkan penggunanya untuk memindahkan catatan dari perangkat Android ke PC, Mac, iPhone, dan iOS. Hal ini sangat berguna bagi mereka yang ingin mengakses dan mengelola catatan mereka di berbagai perangkat.
Salah satu fitur baru yang ditambahkan ke aplikasi ColorNote adalah dukungan untuk menyimpan dan memindahkan catatan ke PC. Fitur ini memungkinkan pengguna untuk dengan mudah membuat salinan cadangan catatan mereka dan mengimpornya ke PC mereka. Apa yang lebih menarik adalah dukungan backup ini tidak hanya tersedia untuk pengguna Android, tetapi juga untuk pengguna iPhone. Jadi, tidak peduli perangkat apa yang Anda miliki, Anda masih dapat menggunakan fitur ini.
Bagaimana Cara Menggunakan Aplikasi ColorNote untuk Mentransfer Catatan?
1. Langkah pertama adalah mengunduh dan menginstal aplikasi BlueStacks di PC atau Mac Anda. BlueStacks adalah emulator Android yang memungkinkan Anda menjalankan aplikasi Android di PC atau Mac.
2. Setelah BlueStacks terinstal, buka aplikasi dan cari aplikasi ColorNote di Google Play Store. Unduh dan instal aplikasi ColorNote di BlueStacks.
3. Setelah aplikasi terinstal, buka aplikasi ColorNote di BlueStacks. Anda akan melihat ikon aplikasi ColorNote di layar utama BlueStacks.
4. Klik ikon aplikasi ColorNote untuk membukanya. Setelah aplikasi terbuka, Anda akan melihat semua catatan yang ada di perangkat Android Anda.
5. Sekarang Anda dapat memilih catatan mana yang ingin Anda pindahkan ke PC atau Mac Anda. Klik tiga titik di sudut kanan atas catatan untuk membuka menu dropdown. Pilih opsi "Email" untuk mengirim catatan melalui email.
6. Setelah Anda mengirim catatan melalui email, buka email di PC atau Mac Anda. Unduh catatan dari email dan simpan di folder yang Anda inginkan.
7. Setelah catatan disimpan di PC atau Mac, Anda sekarang dapat membukanya dan mengelolanya dengan aplikasi yang mendukung format file yang digunakan oleh ColorNote.
Sekarang Anda dapat dengan mudah memindahkan catatan Anda dari perangkat Android ke PC, Mac, iPhone, dan iOS. Aplikasi ColorNote adalah aplikasi yang sangat praktis dan berguna untuk membantu Anda menyimpan dan mengelola catatan Anda. Jadi, jika Anda mencari cara untuk membuat catatan Anda tetap terorganisir dan aman, aplikasi ColorNote adalah pilihan yang tepat untuk Anda.
Membuat Akun ColorNote
Jika Anda menggunakan aplikasi ColorNote Notepad, Anda mungkin ingin membuat akun yang memungkinkan Anda mengakses dan memindahkan catatan Anda dengan mudah antara perangkat. Berikut ini adalah langkah-langkah untuk membuat akun ColorNote:
- Buka aplikasi ColorNote Notepad di perangkat Android atau iPhone Anda.
- Di layar utama aplikasi, ketuk ikon menu di sudut kiri atas (tiga garis horisontal).
- Pilih "Pilihan" dari menu.
- Pilih "Akun" dari daftar opsi.
- Anda akan melihat daftar email yang tersedia untuk digunakan sebagai akun. Jika Anda belum memiliki akun, Anda dapat membuat satu atau menggunakan akun yang ada.
- Jika Anda memilih membuat akun baru, ikuti petunjuk yang diberikan dan masukkan informasi yang diperlukan.
- Setelah Anda membuat atau memilih akun, Anda akan dapat menggunakan fitur sinkronisasi untuk memindahkan catatan Anda antara perangkat.
Dengan membuat akun ColorNote, Anda dapat dengan mudah menyinkronkan dan mengelola catatan Anda di berbagai perangkat. Aplikasi ColorNote sangat berguna untuk menyimpan catatan penting Anda dan memudahkan akses ke catatan tersebut kapan saja dan di mana saja.
Sinkronisasi Catatan dengan Akun
Jika Anda menggunakan ColorNote Notepad untuk menyimpan catatan-catatan Anda, pastikan untuk mengaktifkan fitur sinkronisasi dengan akun Anda. Fitur ini akan memungkinkan Anda mengakses catatan-catatan Anda di berbagai perangkat, seperti PC, Android, Mac, dan iPhone.
Untuk mengaktifkan sinkronisasi catatan, Anda perlu memiliki akun ColorNote. Jika Anda belum memiliki akun, Anda dapat mendaftar dengan mengunjungi situs web resmi ColorNote.
Setelah memiliki akun ColorNote, ikuti langkah-langkah berikut untuk mengaktifkan fitur sinkronisasi:
- Buka aplikasi ColorNote Notepad di perangkat Anda.
- Di layar utama aplikasi, klik ikon tiga titik di pojok kanan atas layar.
- Pilih opsi "Pengaturan" dari menu drop-down yang muncul.
- Pilih opsi "Akun" di bawah pengaturan.
- Masukkan informasi login Anda, seperti alamat email dan kata sandi akun ColorNote Anda.
- Jika Anda ingin agar catatan Anda tetap pribadi, centang kotak "Simpan ke Silver" di bagian bawah layar.
- Klik tombol "Masuk".
Setelah Anda login dengan akun ColorNote Anda, catatan-catatan Anda akan disinkronkan dengan akun Anda. Ini berarti bahwa setiap perubahan yang Anda buat pada catatan di satu perangkat akan langsung terlihat di perangkat lain yang terhubung dengan akun yang sama.
Selain itu, ColorNote juga menyediakan fitur backup yang memungkinkan Anda mencadangkan catatan-catatan Anda ke penyimpanan cloud, seperti Google Drive. Untuk menggunakan fitur ini, buka pengaturan aplikasi dan pilih opsi "Cadangkan ke Google Drive". Anda akan diminta untuk login ke akun Google Anda dan memilih lokasi penyimpanan untuk mencadangkan catatan Anda.
Fitur sinkronisasi dan backup ini akan sangat membantu dalam mengorganisir dan menjaga catatan-catatan Anda tetap aman dan terorganisir. Jadi jangan khawatir jika Anda telah kehilangan atau mengganti perangkat, catatan-catatan Anda akan tetap ada dan dapat diakses dengan mudah.
Mengirim Catatan Melalui Email
Salah satu cara untuk mengirim catatan yang dibuat di ColorNote Notepad adalah melalui email. Berikut ini adalah panduan langkah demi langkah untuk mengirim catatan Anda ke alamat email yang diinginkan.
Langkah 1: Buka aplikasi ColorNote Notepad di perangkat Anda.
Langkah 2: Pilih catatan yang ingin Anda kirim. Jika Anda ingin mengirim beberapa catatan sekaligus, tahan salah satu catatan hingga muncul tanda centang pada setiap catatan yang ingin Anda pilih.
Langkah 3: Setelah catatan terpilih, tap ikon dengan tiga titik di pojok kanan atas layar untuk membuka menu opsi.
Langkah 4: Dalam menu opsi, pilih opsi "Kirim" atau "Bagikan".
Langkah 5: Pilih opsi "Email" dari daftar opsi berbagi.
Langkah 6: Pilih aplikasi email yang ingin Anda gunakan untuk mengirim catatan. Jika Anda memiliki beberapa aplikasi email terinstal di perangkat Anda, juga bisa memilih opsi "Email Standar" untuk menggunakan aplikasi email bawaan.
Langkah 7: Tulis alamat email penerima di kolom "To". Anda juga bisa menambahkan subjek email jika diinginkan.
Langkah 8: Tambahkan pesan atau instruksi tambahan jika diperlukan.
Langkah 9: Tap tombol "Kirim" untuk mengirim email catatan.
Dengan mengikuti langkah-langkah di atas, Anda dapat dengan mudah mengirim catatan ColorNote Notepad melalui email. Pastikan untuk memeriksa kembali alamat email penerima sebelum mengirim, untuk memastikan catatan Anda dikirim ke tujuan yang diinginkan.
Menggunakan Aplikasi Pihak Ketiga
Jika Anda ingin menggunakan aplikasi pihak ketiga untuk mentransfer catatan ColorNote dari ponsel Android Anda ke PC, Mac, iPhone, atau perangkat iOS lainnya, ada beberapa opsi yang bisa Anda pertimbangkan. Berikut adalah beberapa aplikasi yang dapat membantu Anda dalam mentransfer catatan ColorNote ke perangkat lain:
- ColorNote Backup - Aplikasi ini menyediakan fitur untuk mem-backup semua catatan ColorNote dan mengimport file-file tersebut ke perangkat lain. Anda hanya perlu mengunduh aplikasi ini dan mengikuti langkah-langkah yang disediakan.
- ColorNote to PC Transfer - Aplikasi ini memungkinkan Anda untuk mentransfer catatan ColorNote langsung ke PC atau Mac. Anda dapat menggunakan aplikasi ini dengan menghubungkan ponsel Android Anda ke komputer melalui kabel USB dan mengikuti instruksi yang diberikan.
- ColorNote Export - Aplikasi ini memungkinkan Anda untuk mengexport catatan ColorNote ke format file yang dapat diakses oleh perangkat lain seperti iPhone, iPad, atau perangkat berbasis iOS lainnya. Anda dapat men-download aplikasi ini dan mengikuti langkah-langkah yang disediakan untuk mengexport catatan Anda.
Dengan menggunakan salah satu aplikasi di atas, Anda dapat dengan mudah mengirim dan mentransfer catatan ColorNote ke perangkat lain. Selain itu, aplikasi-aplikasi tersebut juga menyediakan fitur-fitur tambahan yang dapat sangat berguna dalam melakukan kegiatan note-taking Anda.
Menggunakan Fitur Cloud Storage

Cloud storage adalah solusi praktis untuk menyimpan dan mengakses catatan ColorNote di berbagai perangkat. Dengan menggunakan fitur ini, Anda dapat dengan mudah memindahkan catatan dari satu perangkat ke perangkat lainnya. Berikut adalah langkah-langkah untuk menggunakan fitur cloud storage:
| Langkah-langkah | Keterangan |
| 1 | Perbarui aplikasi ColorNote di perangkat Anda ke versi yang terbaru. |
| 2 | Buka aplikasi ColorNote di perangkat Anda. |
| 3 | Pilih catatan yang ingin Anda backup ke cloud storage. |
| 4 | Tap pada ikon dengan tiga titik vertikal di sudut kanan atas. |
| 5 | Pilih opsi "Backup" untuk memulai proses pengunggahan catatan ke cloud storage. |
| 6 | Tunggu hingga proses backup selesai. |
| 7 | Untuk mengakses catatan di perangkat lain, pasang aplikasi ColorNote di perangkat tersebut dan login dengan akun yang sama. |
| 8 | Setelah login, Anda dapat melihat catatan yang telah di-backup di cloud storage. |
| 9 | Anda juga dapat melakukan proses restore untuk mengembalikan catatan dari cloud storage ke perangkat. |
Dengan menggunakan fitur cloud storage, Anda dapat dengan mudah mengakses catatan ColorNote di berbagai perangkat. Langkah-langkah di atas dapat membantu Anda memindahkan dan menyinkronkan catatan antar perangkat seperti PC, Mac, Android, iPhone, dan iOS.





