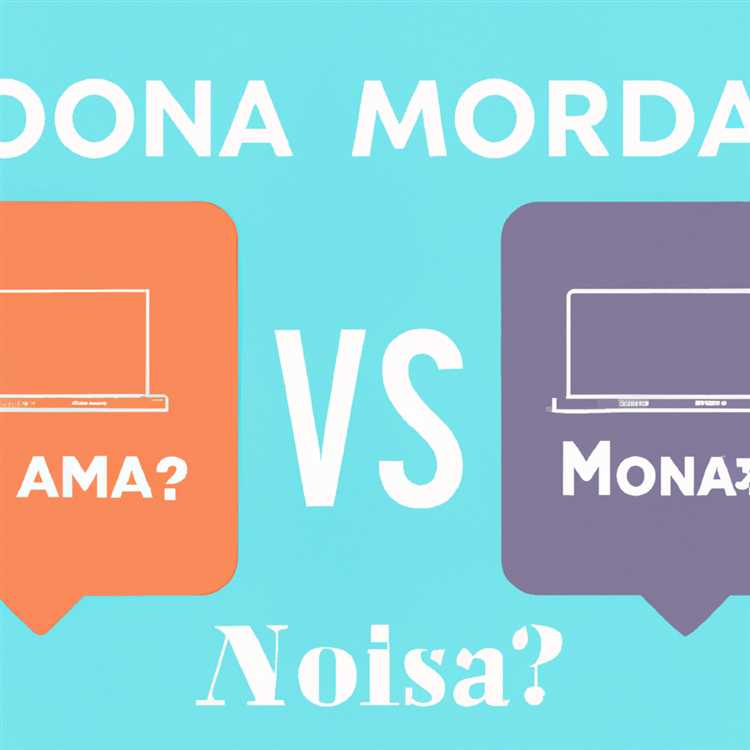Jika HomePod atau HomePod mini Anda tidak merespons atau tidak berfungsi dengan benar, Anda mungkin perlu meresetnya untuk memulihkan pengaturan awal. Berikut ini adalah 7 cara yang akan membantu Anda mereset HomePod atau HomePod mini Anda:
1. Mematikan dan Menghidupkan Kembali
Caranya adalah dengan mematikan HomePod atau HomePod mini Anda dengan menekan tombol power di belakang speaker. Kemudian, tunggu beberapa saat dan tekan tombol power lagi untuk menghidupkannya kembali. Ini bisa membantu memperbaiki masalah kecil dan memulihkan koneksi.
2. Coba Sambungkan ke Jaringan Wi-Fi
Jika HomePod Anda tidak terhubung ke jaringan Wi-Fi, coba sambungkan ulang dengan mengikuti langkah-langkah berikut:
- Pastikan Wi-Fi di iPhone atau perangkat Apple lainnya Anda diaktifkan.
- Buka aplikasi Home di iPhone Anda.
- Tahan dan tekan lama ikon HomePod Anda.
- Ketuk "Settings" di jendela pop-up yang muncul.
- Pilih "Wi-Fi Settings" dan pilih jaringan Wi-Fi yang ingin Anda gunakan.
3. Reset Melalui Home App
Jika HomePod atau HomePod mini Anda masih tidak merespons, Anda dapat mencoba meresetnya melalui aplikasi Home di iPhone Anda. Ikuti langkah-langkah berikut:
- Buka aplikasi Home di iPhone Anda.
- Akses menu "Rooms" dan cari ruangan tempat HomePod Anda berada.
- Tahan dan tekan lama ikon HomePod Anda.
- Pilih "Settings" dan gulir ke bawah sampai Anda menemukan opsi "Remove Accessory".
- Konfirmasi reset dengan memilih "Remove".
4. Reset Melalui Siri
Jika HomePod atau HomePod mini Anda terhubung ke Siri, Anda dapat meresetnya dengan menggunakan perintah suara. Coba katakan, "Hey Siri, reset HomePod." Jika HomePod Anda merespons, ikuti instruksi yang diberikan untuk menyelesaikan reset.
5. Reset Melalui Mac atau PC
Jika Anda tidak memiliki akses ke iPhone, Anda juga dapat mereset HomePod atau HomePod mini Anda melalui Mac atau PC yang terhubung ke akun Apple ID yang sama dengan HomePod. Berikut ini caranya:
- Pastikan komputer Anda terhubung ke jaringan yang sama dengan HomePod Anda.
- Buka iTunes dan buka tab "Finder/iTunes".
- Cari daftar perangkat HomePod dan klik kanan pada nama HomePod Anda.
- Pilih "Factory Reset" atau "Restore HomePod".
6. Reset Melalui Tombol Di Belakang
Jika HomePod atau HomePod mini Anda benar-benar tidak merespons, Anda dapat mencoba meresetnya dengan menekan dan menahan tombol di belakang speaker selama sekitar 10 detik. Ini akan memulai proses reset dan mengembalikan HomePod ke pengaturan pabrik.
Jika semua cara di atas tidak mengatasi masalah Anda, kemungkinan ada masalah dengan hardware HomePod Anda dan perlu dikirim ke pusat perbaikan resmi. Jangan mencoba membuka atau memperbaiki HomePod sendiri karena ini dapat menyebabkan kerusakan lebih lanjut pada perangkat. Pastikan untuk menghubungi layanan pelanggan Apple untuk mendapatkan bantuan lebih lanjut.
Cara Mereset HomePod atau HomePod Mini Anda:

Jika HomePod atau HomePod Mini Anda tidak merespons atau tidak berfungsi dengan benar, ada beberapa langkah yang bisa anda lakukan untuk mencoba memperbaikinya:
- Periksa apakah HomePod atau HomePod Mini Anda terhubung ke jaringan Wi-Fi. Jika tidak, pastikan untuk menghubungkannya dengan jaringan yang tepat.
- Coba matikan dan nyalakan kembali HomePod atau HomePod Mini Anda. Untuk melakukan restart, tekan tombol kecil di bagian belakang perangkat. Setelah restart selesai, lihat apakah masalahnya teratasi.
- Jika masalahnya masih ada, coba reset HomePod atau HomePod Mini Anda ke pengaturan pabrik. Anda dapat melakukannya melalui aplikasi Home di iPhone atau iPad. Cari perangkat HomePod Anda, lalu pilih "Settings" dan "Reset HomePod". Pastikan untuk membaca dan mengikuti instruksi yang muncul.
- Jika reset tidak berhasil, coba hubungi dukungan Apple untuk mendapatkan bantuan lebih lanjut. Mereka akan membantu Anda mengetahui apa yang perlu dilakukan selanjutnya.
- Jika Anda belum dapat menyelesaikan permasalahan dengan HomePod atau HomePod Mini Anda, coba periksa apakah ada pembaruan perangkat lunak terbaru yang tersedia. Anda dapat melakukannya melalui aplikasi Home di iPhone atau iPad.
- Jika masalah masih ada setelah melakukan pembaruan perangkat lunak, coba hubungkan ulang HomePod atau HomePod Mini Anda ke jaringan Wi-Fi. Ini dapat membantu memperbaiki masalah koneksi.
- Jika semua langkah di atas tidak berhasil, coba hapus perangkat HomePod Anda dari aplikasi Home dan tambahkan kembali. Pastikan Anda sudah menyelesaikan proses setup HomePod dari awal.
- Jika semua cara di atas tidak berhasil, kemungkinan terakhir adalah ada masalah dengan perangkat HomePod Anda. Anda dapat mencoba menjual perangkat tersebut atau menghubungi Apple untuk memperbaiki masalah tersebut.
Harap diingat bahwa mereset HomePod atau HomePod Mini akan menghapus semua pengaturan dan data yang tersimpan di perangkat, jadi pastikan Anda sudah membackup dan mengambil data yang penting sebelum memulai proses reset.
Jika Anda masih memiliki masalah dengan HomePod atau HomePod Mini Anda, jangan ragu untuk menghubungi dukungan Apple untuk mendapatkan bantuan lebih lanjut.
Pastikan Itu Terhubung ke Sumber Daya Listrik yang Terpercaya
Sebelum Anda melakukan reset HomePod atau HomePod mini Anda, pastikan bahwa perangkat tersebut terhubung dengan sumber daya listrik yang terpercaya. Jika Anda mencoba meresetnya ketika sumber daya listrik tidak terhubung, proses reset mungkin tidak selesai dengan sukses. Ini adalah mengapa sangat penting untuk memastikan bahwa HomePod atau HomePod mini Anda terpasang dengan benar ke stopkontak atau sumber daya listrik yang handal sebelum mencoba meresetnya.
Ada beberapa cara untuk memeriksa koneksi listrik HomePod atau HomePod mini Anda:
- Pastikan HomePod atau HomePod mini Anda memiliki kabel tenaga yang terhubung dengan benar ke stopkontak atau sumber daya listrik. Periksa apakah kabel tenaga ini terpasang secara aman dan tidak ada yang longgar.
- Periksa apakah lampu indikator di bagian atas HomePod atau HomePod mini Anda menyala. Jika tidak, itu mungkin menunjukkan bahwa perangkat tidak terhubung ke sumber daya listrik yang andal atau ada masalah dengan koneksi tersebut.
- Pastikan bahwa stopkontak atau sumber daya listrik yang Anda gunakan berfungsi dengan baik. Anda dapat mencoba menggunakan perangkat lain di stopkontak yang sama untuk memastikan bahwa sumber daya listriknya berfungsi.
Jika Anda sudah memeriksa koneksi listrik dan HomePod atau HomePod mini Anda tetap tidak merespons, cobalah langkah-langkah berikut:
- Matikan HomePod atau HomePod mini Anda dengan memindahkan sakelarnya ke posisi "Off" dan tunggu selama beberapa detik sebelum menghidupkannya kembali.
- Jika HomePod atau HomePod mini Anda terhubung ke Wi-Fi, pastikan bahwa jaringan Wi-Fi Anda berfungsi dengan baik. Anda dapat mencoba menghubungkan perangkat lain ke jaringan Wi-Fi untuk memastikan bahwa itu tidak ada masalah dengan koneksi Wi-Fi Anda.
- Cobalah menghubungkan HomePod atau HomePod mini Anda ke perangkat lain, seperti iPhone, iPad, atau Mac. Jika berhasil terhubung ke perangkat lain, ini mungkin berarti bahwa masalahnya ada pada perangkat yang sebelumnya tidak merespons.
- Jika Anda telah mencoba berbagai langkah di atas dan masalahnya masih belum terselesaikan, Anda dapat mencoba mengatur ulang HomePod atau HomePod mini Anda ke pengaturan pabrik. Namun, perlu diingat bahwa reset pabrik akan menghapus semua pengaturan dan data yang ada di HomePod atau HomePod mini Anda.
Jika Anda masih mengalami masalah dengan HomePod atau HomePod mini Anda setelah melakukan semua langkah di atas, sebaiknya Anda menghubungi layanan pelanggan Apple untuk mendapatkan bantuan lebih lanjut. Mereka akan memberikan panduan dan bantuan yang andal untuk membantu Anda memecahkan masalah dengan HomePod atau HomePod mini Anda.
Matikan HomePod atau HomePod Mini
Jika HomePod atau HomePod Mini Anda tidak merespons atau mengalami masalah lainnya, ada beberapa langkah yang dapat Anda coba sebelum mereset perangkat.
Periksa koneksi Wi-Fi
Pastikan HomePod atau HomePod Mini Anda terhubung dengan jaringan Wi-Fi yang stabil dan andal. Jika tidak, coba hubungkan ulang perangkat dengan jaringan Wi-Fi Anda.
Coba restart HomePod atau HomePod Mini
Jika HomePod atau HomePod Mini Anda tidak merespons, coba matikan perangkat dan hidupkan kembali. Untuk mematikan, cukup tekan dan tahan tombol on/off di bagian belakang perangkat selama beberapa detik, lalu gulirkan slider "Matikan". Setelah beberapa saat, tekan kembali tombol on/off untuk menghidupkan perangkat.
Periksa kabel daya
Pastikan HomePod atau HomePod Mini Anda terpasang dengan benar ke soket listrik dan kabel daya tidak terputus atau rusak.
Reset HomePod atau HomePod Mini
Jika masalah masih persisten, Anda dapat mencoba mereset perangkat ke pengaturan pabrik. Untuk mereset, ikuti langkah-langkah berikut:
- Colokkan HomePod atau HomePod Mini ke sumber daya dan tunggu hingga indikator cahaya belakang menyala.
- Gunakan aplikasi Home atau temukan HomePod Anda di app "Find My" di iPhone, iPad, atau iPod touch.
- Tekan dan tahan HomePod atau HomePod Mini Anda hingga muncul jendela pop-up dengan pilihan "Reset HomePod".
- Klik opsi "Reset HomePod" dan ikuti petunjuk untuk menyelesaikan proses reset.
Jika perangkat telah berhasil direset, Anda akan dapat mengatur ulang HomePod atau HomePod Mini Anda dengan konfigurasi awal. Jika masalah tetap berlanjut, segera hubungi dukungan teknis untuk mendapatkan bantuan lebih lanjut.
Hidupkan Kembali HomePod atau HomePod Mini
Jika Anda mengalami masalah dengan HomePod atau HomePod Mini Anda dan perlu meresetnya, langkah berikut akan membantu Anda dalam menghidupkan kembali perangkat tersebut.
Sebelum Anda mulai, pastikan bahwa HomePod atau HomePod Mini Anda terhubung ke sumber daya listrik dan memiliki akses ke jaringan Wi-Fi yang stabil. Jika tidak, periksa koneksi dan jaringan Anda terlebih dahulu.
- Pertama, periksa apakah HomePod atau HomePod Mini Anda benar-benar mati. Pastikan ada lampu indikator pada perangkat ini yang menunjukkan bahwa power sedang menyala. Jika tidak ada lampu indikator atau lampu indikator itu tidak menyala, pastikan perangkat tersebut terhubung dengan sumber daya listrik dan coba hidupkan kembali tombol power.
- Jika HomePod atau HomePod Mini Anda terhubung dengan sumber daya listrik dan lampu indikator menyala, namun masih tidak merespons atau tidak terhubung ke jaringan, maka langkah berikutnya adalah menghidupkannya kembali dengan me-reset secara manual.
- Untuk mereset HomePod atau HomePod Mini, Anda dapat menekan dan menahan tombol atas pada perangkat tersebut selama sekitar 7-8 detik. Tunggu sampai lampu indikator mulai memperlihatkan warna merah dan putih bersamaan. Setelah itu, Anda dapat melepaskan tombol dan perangkat akan mulai mereset sendiri.
- Setelah HomePod atau HomePod Mini selesai mereset, Anda dapat memasangnya kembali ke listrik dan menunggu selama beberapa saat. Jika semuanya berjalan dengan baik, lampu indikator akan berkedip putih dan perangkat akan siap digunakan.
- Jika HomePod atau HomePod Mini masih tidak berfungsi sepenuhnya setelah mereset, cobalah untuk memeriksa apakah perangkat terhubung ke jaringan Wi-Fi yang tepat. Pastikan juga bahwa iPhone, iPad, atau Mac Anda terhubung dengan jaringan yang sama.
- Jika semua pengaturan terlihat benar dan HomePod atau HomePod Mini masih tidak bekerja, Anda dapat mencoba menghubungkannya secara manual. Buka aplikasi Home pada perangkat iOS atau pada lembaran komputer Mac dan pilih "Tambah Aksesori" atau "Tambah Perangkat". Ikuti petunjuknya untuk menghidupkan kembali HomePod atau HomePod Mini.
- Jika HomePod atau HomePod Mini masih tidak berfungsi setelah mencoba langkah di atas, ada kemungkinan ada masalah dengan perangkat itu sendiri. Anda dapat menghubungi Apple atau toko tempat Anda membeli perangkat ini untuk mendapatkan bantuan lebih lanjut.
Dengan mengikuti langkah-langkah di atas, Anda harus dapat menghidupkan kembali HomePod atau HomePod Mini Anda dan mengatasi masalah yang Anda hadapi. Pastikan Anda mengikuti setiap langkah dengan hati-hati dan memeriksa sumber daya, koneksi, dan pengaturan yang relevan sebelum melakukan reset. Semoga berhasil!
Atur Ulang HomePod atau HomePod Mini ke Pengaturan Pabrik
Jika Anda memiliki masalah dengan HomePod atau HomePod Mini Anda dan ingin mengembalikannya ke pengaturan pabrik, ada beberapa cara yang dapat Anda coba.
1. Atur Ulang Menggunakan Siri
Caranya adalah dengan meminta Siri untuk mengatur ulang HomePod dengan perintah "Hapus HomePod" atau "Atur ulang HomePod". Siri akan memandu Anda melalui proses ini.
2. Atur Ulang dengan Menggunakan Aplikasi Home
Anda juga dapat menggunakan aplikasi Home pada iPhone, iPad, atau iPod Touch untuk mengatur ulang HomePod. Cukup buka aplikasi Home, temukan HomePod Anda, ketuk ikon "..." di pojok kanan atas, lalu ketuk "Details" dan gulir ke bawah untuk menemukan opsi "Reset HomePod".
3. Atur Ulang Menggunakan Komputer Mac atau PC
Jika Anda tidak memiliki perangkat iOS, Anda masih dapat mengatur ulang HomePod Anda dengan menggunakan komputer. Pastikan komputer Anda memiliki versi terbaru iTunes atau Finder. Sambungkan HomePod ke komputer menggunakan kabel USB, kemudian klik "Restore" atau "Atur ulang" pada jendela iTunes atau Finder. Ini akan menghapus semua data dan mengembalikan HomePod ke pengaturan pabrik.
4. Atur Ulang Menggunakan Tombol di Belakang HomePod
Pilihan terakhir adalah dengan mengatur ulang secara manual menggunakan tombol di belakang HomePod. Tekan dan tahan tombol ini sampai lampu di atas HomePod berubah warna. Ketika lampu berwarna merah, Anda dapat melepaskan tombol, dan HomePod akan mengatur ulang sendiri.
Setelah Anda melakukan salah satu cara di atas, HomePod atau HomePod Mini Anda akan kembali ke pengaturan pabrik dan siap digunakan kembali. Pastikan Anda memiliki koneksi Wi-Fi yang kuat dan tidak ada hambatan di antara HomePod dan router Wi-Fi Anda.
Jika Anda masih mengalami masalah dengan HomePod Anda setelah mengatur ulang, ada kemungkinan Anda perlu menghubungi Apple Support untuk mendapatkan bantuan lebih lanjut atau mungkin perlu memperbaiki HomePod Anda.
Perbaharui Perangkat Lunak HomePod atau HomePod Mini
Jika Anda mengalami masalah dengan HomePod atau HomePod Mini Anda, salah satu solusi yang mungkin dapat menyelesaikannya adalah dengan memperbarui perangkat lunaknya. HomePod adalah speaker pintar yang dikembangkan oleh Apple, dan memastikan bahwa perangkat lunaknya selalu diperbarui dapat membantu memperbaiki masalah dan meningkatkan kinerjanya.
1. Periksa Koneksi Wi-Fi dan Listrik
Pastikan bahwa HomePod atau HomePod Mini Anda terhubung ke jaringan Wi-Fi yang stabil dan memiliki sinyal yang cukup kuat. Selain itu, pastikan bahwa perangkat ini terhubung ke sumber daya listrik yang dapat diandalkan.
2. Perbarui melalui iPhone Anda

Jika HomePod Anda terhubung dengan iPhone Anda, Anda dapat menggunakan aplikasi Home untuk memperbarui perangkat lunaknya. Caranya adalah dengan mengikuti langkah-langkah berikut:
- Buka aplikasi "Home" di iPhone Anda.
- Ketuk ikon "Rumah" di sudut kiri atas layar (jika memiliki beberapa rumah, pilih rumah yang sesuai).
- Ketuk ikon "HomePod" atau "HomePod Mini" yang ingin Anda perbarui.
- Scroll ke bawah dan ketuk "Rincian Perangkat".
- Ketuk "Perbarui Perangkat Lunak" dan ikuti petunjuk yang diberikan.
- Tunggu hingga proses pembaruan selesai. Perangkat Anda akan mendapatkan pembaruan perangkat lunak terbaru dari Apple.
3. Perbarui melalui Finder (iTunes di macOS sebelumnya)
Jika Anda menggunakan Mac dan tidak memiliki akses ke iPhone atau aplikasi Home, Anda dapat memperbarui HomePod Anda melalui Finder (atau iTunes di macOS sebelumnya). Ikuti langkah-langkah ini:
- Sambungkan HomePod atau HomePod Mini ke Mac Anda menggunakan kabel USB-C ke USB (kabel ini disertakan saat pembelian).
- Buka "Finder" atau "iTunes" di Mac Anda.
- Cari HomePod Anda di bagian "Lokasi" atau "Devices" di Finder atau iTunes.
- Jika HomePod Anda tidak muncul, klik pada ikon "Home" di bagian kiri Finder atau iTunes. Kemudian akan muncul tautan "Lihat" atau "Show" untuk memunculkan HomePod Anda.
- Klik pada nama HomePod Anda.
- Pada tab "Ringkasan" atau "Summary", cari opsi "Perbarui Perangkat Lunak" dan klik untuk memperbarui.
- Tunggu hingga proses perbaruan selesai dan HomePod Anda akan diperbarui dengan perangkat lunak terbaru.
4. Reset HomePod atau HomePod Mini
Jika masalah yang Anda alami dengan HomePod atau HomePod Mini Anda masih belum terpecahkan, Anda dapat mencoba mereset perangkat tersebut ke pengaturan pabrik. Reset perangkat dapat menjadi solusi terakhir untuk mengatasi masalah.
Untuk mereset HomePod atau HomePod Mini, ikuti langkah-langkah berikut:
- Sambungkan HomePod atau HomePod Mini ke sumber daya listrik dan pastikan sudah dihidupkan.
- Dalam beberapa detik, tekan dan tahan tombol di bagian atas HomePod hingga lampu indikator berwarna merah bertambah cepat dan "alert" terdengar.
- Lepaskan tombol dan tunggu hingga HomePod selesai mereset.
- Setelah HomePod selesai mereset, Anda dapat mengatur ulang perangkat sesuai kebutuhan atau menghubungkannya kembali ke Wi-Fi dan beranda Apple Anda.
Jika masalah dengan HomePod atau HomePod Mini Anda tidak dapat diperbaiki dengan pembaruan perangkat lunak atau reset, Anda mungkin perlu menghubungi Apple Support untuk mendapatkan bantuan tambahan atau mempertimbangkan opsi perbaikan atau penggantian perangkat.
Ingatlah bahwa mengikuti panduan ini harus dilakukan dengan hati-hati dan bertanggung jawab. Pastikan Anda telah mencadangkan dan menyimpan data penting sebelum melakukan reset atau pembaruan perangkat lunak.
Hubungi Dukungan Teknis Jika Reset Tidak Berhasil
Jika Anda telah mencoba mereset HomePod atau HomePod mini Anda tetapi tetap mengalami masalah, ada beberapa langkah tambahan yang dapat Anda lakukan. Jika Anda masih menghadapi kesulitan, disarankan untuk menghubungi dukungan teknis Apple untuk mendapatkan bantuan yang lebih lanjut.
Berikut adalah beberapa langkah yang dapat Anda coba jika reset HomePod atau HomePod mini Anda tidak berhasil:
1. Periksa Koneksi Jaringan Anda
Pastikan HomePod Anda terhubung ke jaringan Wi-Fi yang stabil. Jika Anda menggunakan koneksi nirkabel, coba periksa router atau modem Anda dan pastikan koneksi internet Anda berfungsi dengan baik.
2. Periksa Versi Perangkat Lunak Anda
Pastikan perangkat lunak HomePod Anda diperbarui ke versi terbaru. Anda dapat memeriksa pembaruan melalui aplikasi Home pada perangkat iOS Anda.
3. Periksa Apakah HomePod Menanggapi
Jika HomePod Anda tidak merespons setelah meresetnya, coba cek apakah HomePod Anda menanggapi dengan benar. Anda dapat mencoba menekan tombol atas HomePod dan melihat apakah ada respons.
4. Coba Restart HomePod
Jika HomePod Anda masih tidak merespons, coba restart perangkat. Matikan daya HomePod dengan mencabut kabelnya selama beberapa detik, kemudian hubungkan kembali ke sumber daya.
5. Cek Dukungan Apple
Jika Anda telah mencoba langkah-langkah di atas dan HomePod Anda masih tidak merespons, sebaiknya menghubungi dukungan teknis Apple untuk mendapatkan bantuan lanjutan. Mereka akan memberikan panduan detail tentang apa yang harus dilakukan selanjutnya.
Ingatlah bahwa mereset HomePod atau HomePod mini Anda mungkin bukan solusi untuk semua masalah. Jika Anda memiliki masalah yang lebih kompleks atau HomePod Anda mengalami kerusakan, lebih baik membawa perangkat Anda ke Apple Store atau toko Apple terdekat untuk diperiksa dan diperbaiki oleh teknisi yang terlatih.