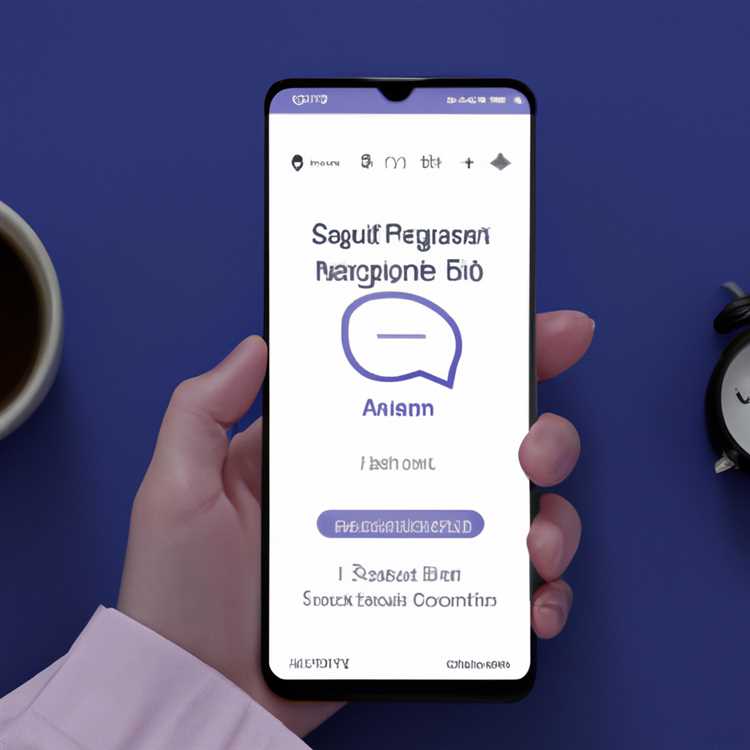Jika Anda menggunakan OneDrive untuk menyimpan dan mengakses file-file Anda, Anda mungkin pernah mengalami kesalahan 0x80070194. Kesalahan ini muncul ketika Anda mencoba menyinkronkan file dengan OneDrive atau ketika Anda mencoba membuka aplikasi yang menggunakan OneDrive sebagai penyedia penyimpanan awan. Masalah ini umumnya terjadi pada pengguna Windows 10 dan Windows 11.
Ada beberapa masalah yang dapat menyebabkan kesalahan ini muncul. Salah satu penyebab umum adalah klien OneDrive yang tidak tersedia atau tidak terinstall dengan benar. Masalah ini dapat diatasi dengan menginstal ulang klien OneDrive atau memperbaiki instalasi yang ada.
Berikut ini adalah beberapa cara yang dapat Anda coba untuk memperbaiki kesalahan 0x80070194 di OneDrive:
1. Menginstal Ulang Klien OneDrive

Jika Anda mengalami masalah dengan OneDrive, salah satu cara terbaik untuk memperbaikinya adalah dengan menginstal ulang klien OneDrive. Anda dapat mengunduh klien OneDrive terbaru dari situs web resmi Microsoft dan menginstalnya kembali di sistem Anda. Ini akan mengganti file-file yang mungkin rusak atau hilang dan memastikan bahwa klien OneDrive Anda berjalan dengan baik.
2. Menghapus dan Menyambungkan Ulang Akun OneDrive
Jika Anda mengalami masalah dengan sinkronisasi file atau aplikasi yang terhubung dengan OneDrive, Anda dapat mencoba untuk menghapus akun OneDrive dari pengaturan sistem Anda dan menyambungkannya kembali. Langkah-langkahnya adalah sebagai berikut:
- Right-click on the OneDrive icon in the system tray and select "Settings" from the context menu.
- In the Settings tab, click the "Account" tab and then click on the "Unlink this PC" button.
- Follow the on-screen instructions to unlink your OneDrive account.
- After unlinking, click on the OneDrive icon again and sign in with your Microsoft account credentials to reconnect your OneDrive account.
This will clear the cached credentials and settings for OneDrive and may help resolve the error.
3. Menghapus dan Menginstal Ulang Aplikasi yang Menggunakan OneDrive
Jika Anda mendapatkan kesalahan 0x80070194 saat membuka aplikasi yang menggunakan OneDrive sebagai penyedia penyimpanan awan, Anda dapat mencoba untuk menghapus aplikasi tersebut dan menginstal ulangnya. Ini akan memastikan bahwa aplikasi yang terhubung dengan OneDrive memiliki instalasi yang benar dan dapat mengakses OneDrive dengan tepat.
Ada beberapa cara untuk memperbaiki kesalahan 0x80070194 di OneDrive. Cobalah langkah-langkah di atas dan lihat apakah mereka membantu mengatasi masalah Anda. Jika masalah tetap ada, Anda mungkin perlu mencari bantuan lebih lanjut dari dokumen bantuan resmi OneDrive dan forum pengguna.
Cara Memperbaiki Kesalahan 0x80070194 OneDrive di Windows
Jika Anda mengalami kesalahan 0x80070194 saat menggunakan OneDrive di Windows, berikut adalah beberapa langkah pemecahan masalah yang dapat Anda coba:
1. Tunggu Beberapa Menit
Kesalahan ini mungkin terjadi karena OneDrive sedang melakukan proses sinkronisasi atau mengunduh file dari cloud. Tunggulah beberapa saat dan coba lagi setelah beberapa menit.
2. Periksa Koneksi Jaringan
Pastikan koneksi jaringan Anda stabil dan terhubung dengan internet. Jika jaringan Anda bermasalah, ini dapat menyebabkan kesalahan saat menggunakan OneDrive. Periksa router, modem, atau penyedia layanan internet Anda.
3. Perbarui OneDrive
Pastikan OneDrive Anda diperbarui ke versi terbaru. Anda dapat melakukannya dengan mengklik kanan ikon OneDrive di bilah tugas, memilih "Settings" atau "Pengaturan", dan kemudian pergi ke tab "About" atau "Tentang". Jika ada pembaruan yang tersedia, unduh dan instal pembaruan tersebut.
4. Hapus dan Instal Ulang OneDrive
Jika pembaruan tidak tersedia atau tidak memperbaiki masalah, coba hapus OneDrive dari komputer Anda dan instal ulang. Untuk melakukannya, ikuti langkah-langkah berikut:
- Tutup OneDrive dan pastikan tidak ada proses terkait yang berjalan. Anda dapat memeriksanya dengan membuka Task Manager (Ctrl+Shift+Esc) dan menghentikan proses "OneDrive.exe" jika ada.
- Buka Control Panel (Panel Kontrol) dan pilih "Uninstall a program" (Uninstall suatu program).
- Cari "Microsoft OneDrive" dalam daftar program yang diinstal, klik kanan, dan pilih "Uninstall" (Hapus).
- Setelah berhasil menghapus OneDrive, kunjungi situs web resmi OneDrive dan unduh installer terbaru.
- Jalankan installer dan ikuti petunjuk untuk menginstal OneDrive kembali.
5. Hapus Cache dan Setelan OneDrive
Salah satu penyebab umum kesalahan OneDrive adalah file cache dan setelan yang rusak. Untuk memperbaikinya, Anda dapat menghapus folder OneDrive di "AppData" dan mengatur ulang OneDrive. Berikut adalah langkah-langkahnya:
- Tutup OneDrive dan pastikan tidak ada proses terkait yang berjalan.
- Buka File Explorer (Windows Explorer) dan salin alamat berikut ke bilah alamat: "
%UserProfile%\AppData\Local\Microsoft\OneDrive". - Hapus semua file dan folder di dalam folder OneDrive tersebut.
- Buka Command Prompt (Command Prompt) sebagai administrator.
- Ketik perintah "
%localappdata%\Microsoft\OneDrive\OneDrive.exe /reset" dan tekan Enter. Ini akan mengatur ulang OneDrive. - Bukalah OneDrive dan sinkronisasi kembali dengan akun Anda.
6. Unlink dan Relink Akun OneDrive
Jika langkah-langkah sebelumnya tidak berhasil, Anda dapat mencoba melepaskan (unlink) akun OneDrive Anda dan menghubungkannya (relink) kembali. Untuk melakukannya, ikuti langkah-langkah berikut:
- Tutup OneDrive dan pastikan tidak ada proses terkait yang berjalan.
- Klik kanan ikon OneDrive di bilah tugas dan pilih "Settings" atau "Pengaturan".
- Pergi ke tab "Account" atau "Akun" dan klik "Unlink this PC" (Lepaskan PC ini).
- Masukkan kembali kredensial akun OneDrive Anda dan hubungkan ulang OneDrive dengan komputer Anda.
Jika Anda memiliki pertanyaan lebih lanjut atau masih mengalami masalah, Anda dapat memeriksa bagian FAQ di situs web resmi OneDrive atau mencari dukungan dari Microsoft.
Penyebab dan solusi kesalahan 0x80070194 OneDrive
Kesalahan 0x80070194 pada OneDrive adalah masalah umum yang dialami oleh pengguna Windows. Kesalahan ini muncul ketika Anda mengakses atau menyinkronkan file dengan OneDrive. Masalah ini menghentikan proses pengiriman atau penerimaan file ke atau dari OneDrive. Namun, jangan khawatir, ada beberapa langkah yang dapat Anda ikuti untuk memperbaiki masalah ini.
1. Periksa koneksi internet Anda
Satu penyebab umum kesalahan 0x80070194 adalah koneksi internet yang buruk atau tidak stabil. Pastikan koneksi internet Anda berfungsi dengan baik sebelum melanjutkan langkah-langkah selanjutnya.
2. Hentikan dan mulai ulang sinkronisasi OneDrive
- Klik kanan ikon OneDrive di bilah sistem dan pilih "Pause syncing".
- Tunggu beberapa saat, kemudian klik kanan ikon OneDrive lagi dan pilih "Resume syncing".
3. Matikan pengaturan sinkronisasi on-demand
Dalam beberapa kasus, pengaturan sinkronisasi on-demand dapat menyebabkan kesalahan ini. Untuk mematikannya, ikuti langkah berikut:
- Buka Pengaturan OneDrive dengan mengklik kanan ikon OneDrive dan memilih "Settings".
- Pada tab "Files On-Demand", hilangkan centang pada opsi "Save space and download files as you use them".
- Klik "OK" untuk menyimpan perubahan.
4. Reset pengaturan OneDrive
Anda dapat mencoba mereset pengaturan OneDrive untuk memperbaiki masalah ini:
- Klik kanan ikon OneDrive dan pilih "Settings".
- Pada tab "Account", klik "Unlink this PC".
- Tunggu beberapa saat, kemudian ikuti petunjuk untuk mengatur ulang OneDrive.
5. Reinstal OneDrive
Jika kedua langkah di atas tidak berhasil, Anda dapat mencoba menginstal ulang OneDrive pada komputer Anda:
- Buka PowerShell sebagai Administrator.
- Ketikkan perintah berikut untuk menghapus OneDrive:
winget uninstall Microsoft.OneDrive - Ketikkan perintah berikut untuk menginstal OneDrive yang sudah diperbarui:
winget install Microsoft.OneDrive - Ketika proses instalasi selesai, mulai ulang komputer Anda.
6. Perbarui Windows
Beberapa kesalahan pada OneDrive dapat diselesaikan dengan memperbarui Windows ke versi yang terbaru. Untuk memeriksa pembaruan yang tersedia, ikuti langkah berikut:
- Buka Pengaturan dengan menekan tombol "Windows" + "I".
- Klik "Update & Security".
- Pada tab "Windows Update", klik "Check for updates".
- Jika ada pembaruan tersedia, instal pembaruan tersebut dan ikuti petunjuk yang diberikan.
- Setelah pembaruan selesai, mulai ulang komputer Anda.
Dengan mengikuti langkah-langkah di atas, Anda seharusnya dapat memperbaiki masalah kesalahan 0x80070194 pada OneDrive. Jika masalah masih berlanjut, disarankan untuk mencari bantuan dari penyedia layanan atau menghubungi tim dukungan OneDrive.
Periksa koneksi internet Anda
Kesalahan 0x80070194 pada OneDrive dapat terjadi ketika koneksi internet Anda terputus atau lemah. Pastikan bahwa Anda terhubung ke jaringan yang stabil dan memiliki akses internet yang baik sebelum mencoba mengatasi masalah ini.
Cara Memeriksa Koneksi Internet Anda
1. Periksa ikon jaringan di area notifikasi di bagian kanan taskbar. Jika ikon jaringan ditampilkan dengan tanda seru atau tanda silang merah, itu menunjukkan masalah pada koneksi internet Anda.
2. Buka jendela pengaturan OneDrive dengan mengklik kanan ikon OneDrive di area notifikasi dan memilih "Pengaturan".
3. Pastikan opsi "Jadikan file saya hanya tersedia secara daring" tidak aktif. Jika opsi ini aktif, matikan untuk memastikan sinkronisasi file berjalan dengan benar.
4. Coba buka aplikasi lain atau situs web untuk memastikan konektivitas internet Anda baik. Jika Anda mengalami masalah saat menggunakan aplikasi atau mengunjungi situs web lain, mungkin ada masalah dengan jaringan Anda.
Jika setelah memeriksa koneksi internet Anda, masalah 0x80070194 masih muncul, coba metode berikut untuk memperbaikinya.
Cek ruang penyimpanan pada OneDrive
Salah satu penyebab umum dari kesalahan 0x80070194 pada OneDrive adalah keterbatasan ruang penyimpanan. Untuk memastikan bahwa Anda memiliki cukup ruang penyimpanan yang tersedia, ikuti langkah-langkah berikut:
- Pertama-tama, pastikan bahwa OneDrive Anda terpasang dan berjalan di sistem Anda. Jika belum terpasang, Anda dapat mengunduh dan menginstalnya dari situs web resmi OneDrive.
- Jika OneDrive sudah terpasang, lihat di taskbar untuk menemukan ikon OneDrive. Jika Anda tidak melihatnya di sana, klik tombol Start dan ketik "OneDrive" di kotak pencarian. Jika ada hasil pencarian untuk OneDrive, Anda dapat mengkliknya untuk membuka aplikasi.
- Jika Anda sudah melihat ikon OneDrive di taskbar atau menjalankan aplikasinya, klik kanan ikon tersebut untuk membuka menu konteks. Kemudian pilih "Settings" (Pengaturan) dari menu tersebut.
- Akan muncul jendela dialog Pengaturan OneDrive. Di jendela ini, pilih tab "Account" (Akun) di bagian atas.
- Pada tab "Account", Anda akan melihat beberapa informasi terkait akun OneDrive Anda. Pastikan bahwa Anda melihat pesan yang menyatakan bahwa "Your OneDrive is up to date" (OneDrive Anda sudah diperbarui). Jika Anda melihat pesan ini, berarti OneDrive Anda sudah terhubung dan berfungsi dengan baik.
- Di bawah pesan tersebut, Anda akan melihat informasi tentang ruang penyimpanan yang digunakan dan yang tersisa. Pastikan bahwa Anda masih memiliki ruang penyimpanan yang cukup untuk menyimpan file dan folder yang ingin Anda simpan di OneDrive.
Jika Anda menemukan bahwa ruang penyimpanan Anda hampir penuh atau sudah penuh, ada beberapa langkah yang bisa Anda coba untuk mengatasi masalah ini:
- Hapus file atau folder yang tidak lagi diperlukan untuk membuat ruang penyimpanan tambahan.
- Jika Anda memiliki banyak file di OneDrive yang di-copy atau diduplikasi di tempat lain, unggah ulang file-file tersebut ke tempat yang aman (seperti komputer lokal atau penyimpanan eksternal) dan kemudian hapus salinannya di OneDrive.
- Periksa dan pastikan bahwa Anda tidak memiliki file atau folder yang terkunci atau tertunda dalam proses sinkronisasi. Menghentikan sementara sinkronisasi OneDrive dan memeriksa kembali apakah ada file atau folder yang tidak bisa di-sinkronkan bisa menjadi cara lain untuk membebaskan ruang penyimpanan yang terjebak.
- Jika Anda menggunakan akun Office 365 for Business atau akun Microsoft Teams, pastikan bahwa Anda tidak mengunduh salinan Office 365 for Business atau instalasi Microsoft Teams yang berlebihan di komputer Anda. Melakukan hal ini dapat menyebabkan peningkatan penggunaan ruang penyimpanan di OneDrive.
- Jika Anda tidak dapat mengontrol penggunaan ruang penyimpanan pada OneDrive, Anda mungkin perlu menghubungi administrator sistem atau departemen TI Anda untuk memperoleh bantuan lebih lanjut.
Dengan memeriksa ruang penyimpanan pada OneDrive dan mengambil langkah-langkah yang diperlukan untuk memastikan bahwa ada cukup ruang penyimpanan yang tersedia, Anda dapat memperbaiki kesalahan 0x80070194 tersebut dan mengambil keuntungan dari semua fitur yang ditawarkan oleh layanan penyimpanan awan yang populer ini.
Pastikan tidak ada file yang dikunci atau dipindahkan
Saat mengalami kesalahan 0x80070194 di OneDrive pada Windows, masalah tersebut bisa terjadi karena adanya file yang dikunci atau dipindahkan. Jika file tersebut terkunci atau dipindahkan saat proses sinkronisasi, maka OneDrive tidak dapat mengakses dan menyinkronisasi file tersebut, sehingga mengakibatkan terjadinya kesalahan.
Ada beberapa cara untuk menyelesaikan masalah ini:
Metode 1: Pastikan tidak ada file yang dikunci atau dipindahkan
- Tutup semua aplikasi atau program yang sedang menggunakan file di folder OneDrive.
- Buka Task Manager dan periksa apakah ada proses OneDrive.exe yang berjalan. Jika ada, tunggu beberapa saat sampai proses tersebut selesai.
- Jika Anda menggunakan Windows 10, coba hentikan sinkronisasi OneDrive dengan melakukan langkah-langkah berikut:
- Klik kanan ikon OneDrive di area notifikasi sistem dan pilih "Pause syncing".
- Tunggu beberapa menit, kemudian klik kanan ikon OneDrive lagi dan pilih "Resume syncing".
- Setelah melakukan langkah-langkah di atas, cobalah untuk mengakses folder dan file di OneDrive lagi.
Metode 2: Reinstall OneDrive
Jika metode pertama tidak memperbaiki masalah, Anda bisa mencoba menginstal ulang aplikasi OneDrive. Berikut adalah langkah-langkahnya:
- Tutup OneDrive dan pastikan aplikasinya tidak berjalan di latar belakang.
- Buka "Settings" (Pengaturan) dan cari "Apps & features" (Aplikasi & fitur).
- Cari "OneDrive" dalam daftar aplikasi dan klik pada entitas "OneDrive" tersebut.
- Pilih "Uninstall" (Uninstal) dan ikuti petunjuk untuk menyelesaikan proses penghapusan.
- Setelah berhasil menghapus OneDrive, buka Microsoft Store dan cari "OneDrive".
- Klik pada hasil pencarian "OneDrive" dan pilih "Install" (Instal) untuk menginstal ulang aplikasi OneDrive.
- Setelah proses penginstalan selesai, buka aplikasi OneDrive dan coba sinkronisasi file dan folder lagi.
Dengan mengikuti salah satu dari kedua metode di atas, Anda diharapkan dapat memperbaiki kesalahan 0x80070194 di OneDrive pada Windows.
Atur ulang aplikasi OneDrive

Jika Anda mengalami kesalahan 0x80070194 pada OneDrive di Windows 10, Anda dapat mencoba untuk mengatur ulang aplikasi OneDrive Anda. Ada beberapa cara yang dapat Anda coba, dan kami akan menjelaskan tiga cara yang berbeda di panduan ini.
1. Mengubah pengaturan OneDrive dan menjalankan pembaruan
Langkah pertama yang harus Anda lakukan adalah mengubah pengaturan OneDrive Anda dan menjalankan pembaruan. Di bawah ini adalah langkah-langkah untuk melakukannya:
- Klik kanan ikon OneDrive pada taskbar dan pilih "Pengaturan".
- Di jendela Pengaturan OneDrive, pergi ke tab "Akun" dan kemudian klik tombol "Pindahkan".
- Pilih lokasi baru untuk menyimpan folder OneDrive Anda dan klik "OK".
- Setelah Anda mengubah pengaturan lokasi OneDrive, Anda harus menjalankan pembaruan untuk memastikan aplikasi OneDrive Anda diperbarui. Klik kanan ikon OneDrive pada taskbar dan pilih "Jalankan pembaruan".
2. Menghapus dan menginstal ulang aplikasi OneDrive
Jika mengubah pengaturan OneDrive tidak memperbaiki kesalahan 0x80070194, Anda dapat mencoba menghapus aplikasi OneDrive yang terpasang dan menginstalnya kembali. Berikut adalah langkah-langkahnya:
- Klik kanan ikon OneDrive pada taskbar dan pilih "Pengaturan".
- Pada tab "Pengaturan", klik tombol "Pindah" dan pilih lokasi penyimpanan OneDrive yang berbeda.
- Jalankan Pembaruan (seperti langkah 1 di atas).
- Setelah pembaruan selesai, tunggu beberapa menit untuk memastikan aplikasi OneDrive Anda selesai mengunduh dan mengakses semua file Anda.
- Klik kanan ikon OneDrive pada taskbar dan pilih "Tutup OneDrive".
- Kemudian, buka "Pengaturan" (cogwheel) di start menu dan klik "Apps".
- Cari "OneDrive" di daftar aplikasi yang terinstal dan klik kanan untuk memilih "Uninstall" atau "Hapus".
- Setelah Anda menghapus aplikasi OneDrive, buka browser web Anda dan pergi ke situs web resmi OneDrive untuk mengunduh installer aplikasinya secara manual.
- Ikuti petunjuk yang ada untuk menginstal ulang aplikasi OneDrive.
3. Mengatur ulang aplikasi OneDrive menggunakan alat Windows 10
Jika kedua cara di atas tidak berhasil memperbaiki kesalahan 0x80070194, Anda dapat mencoba mengatur ulang aplikasi OneDrive menggunakan alat bawaan Windows 10. Berikut adalah langkah-langkahnya:
- Tutup aplikasi OneDrive (jika sedang berjalan).
- Buka "Pengaturan" (cogwheel) di start menu dan klik "Apps".
- Pada tab "Apps & features", cari "OneDrive" di daftar aplikasi yang terinstal dan klik untuk memilihnya.
- Klik tombol "Advanced options".
- Pada halaman "Advanced options", gulir ke bawah dan cari bagian "Reset" di bawah "OneDrive".
- Klik tombol "Reset".
- Anda akan melihat pesan peringatan yang meminta konfirmasi Anda untuk mengatur ulang aplikasi OneDrive. Klik tombol "Reset" untuk melanjutkan.
Setelah Anda mengatur ulang aplikasi OneDrive dengan menggunakan alat Windows 10, Anda harus mengonfigurasi kembali aplikasi OneDrive Anda seperti yang Anda inginkan. Solusi ini harus memperbaiki kesalahan 0x80070194 pada OneDrive di Windows Anda.
Perbarui aplikasi OneDrive dan sistem operasi Windows
Saat menghadapi kesalahan 0x80070194 OneDrive di Windows, ada beberapa solusi yang dapat Anda coba. Salah satu solusi yang dapat membantu Anda mengatasi masalah ini adalah dengan memperbarui aplikasi OneDrive dan sistem operasi Windows. Berikut ini adalah langkah-langkah yang dapat Anda ikuti:
- Perbarui aplikasi OneDrive:
- Tutup semua aktivitas terkait dengan OneDrive.
- Hapus cache OneDrive dengan membuka dialog "Run" (Tekan tombol Windows + R), lalu ketik "%localappdata%\Microsoft\OneDrive\onedrive.exe /reset" dan tekan Enter.
- Buka menu "Start" dan cari aplikasi OneDrive di daftar aplikasi.
- Klik kanan pada ikon OneDrive di taskbar dan pilih "Settings".
- Di jendela pengaturan OneDrive, pilih tab "Settings" dan klik tombol "Unlink this PC".
- Aktifkan OneDrive kembali dengan membuka menu "Start", cari aplikasi OneDrive di daftar aplikasi, dan klik kanan pada ikon OneDrive di taskbar. Pilih "Settings" dan masuk dengan akun Microsoft Anda.
- Perbarui sistem operasi Windows:
- Periksa koneksi jaringan Anda untuk memastikan bahwa Anda terhubung ke internet.
- Periksa update Windows Anda dengan membuka menu "Start", cari "Windows Update" dan klik pada hasil yang relevan.
- Klik tombol "Check for updates" dan biarkan sistem mencari pembaruan untuk Anda.
- Ikuti langkah-langkah yang ditampilkan pada layar untuk mengunduh dan menginstal pembaruan yang tersedia.
Jika kesalahan 0x80070194 tetap muncul setelah mengikuti langkah-langkah di atas, Anda dapat mencoba langkah-langkah umum berikut:
- Uninstall dan reinstall aplikasi OneDrive
- Reset OneDrive
- Periksa sertifikat
- Buka dialog "Run" (Tekan tombol Windows + R) dan ketik "certmgr.msc" untuk membuka Manajer Sertifikat Windows.
- Pergi ke "Certificate - Current User" dan "Trusted Root Certification Authorities".
- Periksa apakah ada sertifikat OneDrive yang kadaluwarsa atau terdaftar dengan status kesalahan.
- Jika ada kesalahan, ikuti petunjuk untuk menghapus atau memperbarui sertifikat yang terkait.
Jika metode di atas tidak berhasil, coba uninstall aplikasi OneDrive dari sistem Anda dan kemudian reinstall kembali aplikasi OneDrive dari situs web resmi Microsoft.
Resetting OneDrive dapat membantu memperbaiki kerusakan atau masalah yang terjadi dalam aplikasi. Anda dapat melakukan reset dengan membuka dialog "Run" (Tekan tombol Windows + R), lalu menjalankan perintah "reset /away" dan tekan Enter.
Jalankan langkah-langkah berikut untuk memeriksa sertifikat di sistem Anda:
Jika Anda masih mengalami kesalahan 0x80070194 setelah mencoba semua metode di atas, Anda dapat mencoba mencari solusi lebih lanjut melalui FAQ atau forum dukungan resmi Microsoft. Langkah-langkah di atas umumnya dapat memperbaiki kesalahan ini, tetapi ada juga kemungkinan bahwa masalah terkait dengan masalah server atau pengaturan yang ada di sistem Anda. Untuk itu, menemukan solusi yang sesuai untuk masalah Anda mungkin memerlukan tindakan tambahan atau bantuan teknis.