Jika Anda menggunakan salah satu dari Samsung Galaxy Phones, Anda mungkin pernah mendengar tentang fitur Aplikasi Tidur. Apa itu Aplikasi Tidur dan mengapa Anda harus tahu tentangnya?
Fitur Aplikasi Tidur adalah bagian dari kebijakan baterai mengoptimalkan konsumsi daya di ponsel cerdas Anda. Pada Samsung Galaxy Phone yang menjalankan Android 9 Pie ke atas, fitur ini memungkinkan Anda menonaktifkan aplikasi yang tidak digunakan secara otomatis. Tidak hanya itu, Anda juga dapat membatasi aplikasi yang berjalan di latar belakang dan mengatur waktu tidur dan waktu bangun untuk setiap aplikasi tertentu.
Jadi, mengapa Anda harus menggunakan fitur Aplikasi Tidur? Ada beberapa alasan mengapa Anda harus peduli tentang mengelola aplikasi tidur di Samsung Galaxy Phone Anda. Pertama, fitur ini membantu mengoptimalkan penggunaan daya baterai ponsel Anda, yang dapat menghemat daya baterai sepanjang hari. Kedua, fitur Aplikasi Tidur juga dapat menghindari aplikasi yang tidak digunakan menghabiskan sumber daya sistem yang berharga, seperti memori dan prosesor. Ketiga, fitur ini memberi Anda lebih banyak kontrol atas aplikasi yang berjalan di latar belakang dan kapan mereka harus berhenti atau bangun.
Bagaimana cara mengelola aplikasi tidur di Samsung Galaxy Phone Anda? Ada beberapa langkah yang harus Anda ikuti. Pertama, buka Pengaturan di ponsel Anda dan cari opsi "Baterai". Kemudian, pilih "Manajemen daya" atau "Optimisasi daya". Setelah itu, klik "Aplikasi Tidur" untuk melihat daftar aplikasi yang ada di ponsel Anda. Di sini, Anda akan melihat opsi untuk menonaktifkan aplikasi tertentu atau mengatur waktu tidur dan waktu bangun untuk aplikasi tertentu.
Mengatur Aplikasi Dalam Mode Tidur Pada Samsung Galaxy Phone
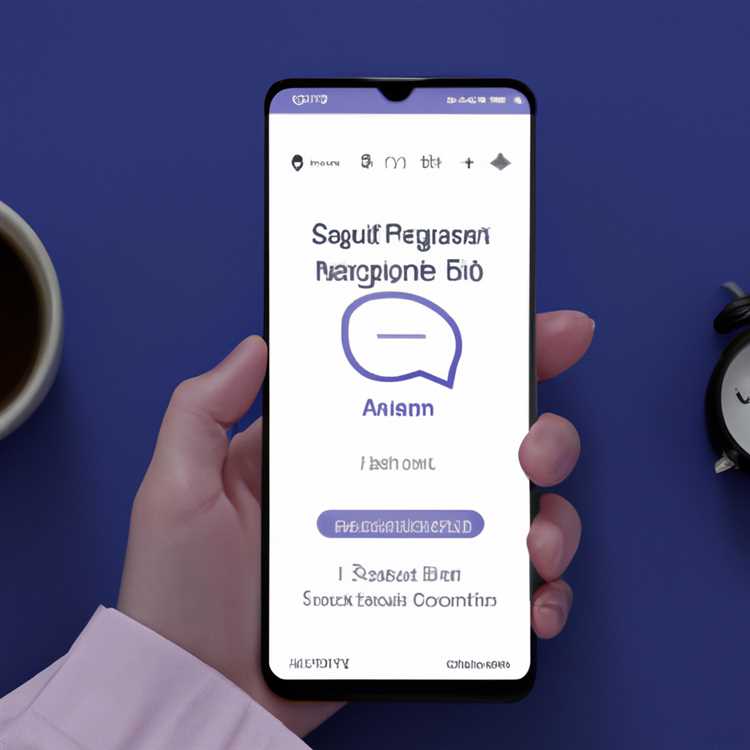
Jika Anda memiliki Samsung Galaxy Phone yang berjalan pada Android Nougat 7.0 atau di atasnya, Anda mungkin sudah akrab dengan Mode Tidur yang dapat membantu mengoptimalkan penggunaan daya baterai perangkat Anda. Namun, apakah Anda tahu bahwa Anda dapat mengatur aplikasi dalam Mode Tidur agar hanya digunakan saat Anda benar-benar membutuhkannya? Di sini adalah beberapa langkah untuk mengatur aplikasi dalam Mode Tidur pada Samsung Galaxy Phone Anda.
1. Mengoptimalkan penggunaan aplikasi secara otomatis
Buka Pengaturan ponsel Anda, lalu pilih menu 'Baterai'. Di sini Anda akan menemukan opsi 'Mode Tidur'. Ketuk opsi ini untuk membuka pengaturan.
Ketika Anda berada di pengaturan Mode Tidur, Anda akan melihat daftar aplikasi yang ada di ponsel Anda. Di sini Anda dapat mengoptimalkan penggunaan aplikasi secara otomatis. Ada opsi untuk mengoptimalkan penggunaan aplikasi sehari-hari, atau Anda dapat memilih aplikasi tertentu yang ingin Anda optimalkan. Anda juga dapat memeriksa penggunaan daya baterai aplikasi melalui riwayat penggunaan baterai.
2. Menambahkan aplikasi ke Daftar Putih
Jika ada aplikasi yang ingin Anda izinkan untuk tetap aktif selama Mode Tidur, Anda dapat menambahkannya ke Daftar Putih. Untuk melakukannya, ketuk ikon '+' di kanan atas layar.
Anda akan melihat daftar semua aplikasi yang diinstal di ponsel Anda. Cari aplikasi yang ingin Anda tambahkan ke Daftar Putih dan ketuk aplikasinya. Setelah mengklik aplikasi itu, pindah ke kanan untuk menyimpan perubahan.
3. Mengecek laporan penggunaan aplikasi
Jika Anda ingin melihat penggunaan daya baterai aplikasi secara terperinci, masuk ke Pengaturan ponsel Anda dan pilih menu 'Baterai'. Lalu ketuk opsi 'Riwayat Penggunaan Baterai'. Di sini, Anda akan menemukan daftar aplikasi dalam urutan penggunaan daya baterai. Anda dapat menggunakan laporan ini untuk mengoptimalkan penggunaan aplikasi Anda.
Itulah beberapa cara untuk mengatur aplikasi dalam Mode Tidur pada Samsung Galaxy Phone Anda. Dengan mengatur aplikasi dengan bijak, Anda dapat menghemat daya baterai dan memaksimalkan waktu tidur ponsel Anda.
Cara Menonaktifkan Pengaturan Otomatis Aplikasi Dalam Mode Tidur di Samsung Galaxy Phone
Pada Samsung Galaxy Phone, ada fitur yang disebut aplikasi Tidur yang memungkinkan pengguna membatasi kegiatan aplikasi tertentu saat berada dalam mode Tidur. Namun, ada beberapa situasi di mana Anda mungkin perlu menonaktifkan pengaturan otomatis ini. Artikel ini akan menjelaskan langkah-langkah untuk menonaktifkannya.
Langkah-langkah:
- Buka "Pengaturan" di Samsung Galaxy Phone Anda.
- Cari dan pilih "Mengelola Aplikasi Tidur" atau "Aplikasi Tidur".
- Di sini, Anda akan menemukan daftar aplikasi yang diizinkan menggunakan fitur "Aplikasi Tidur".
- Pilih aplikasi yang ingin Anda nonaktifkan pengaturan otomatisnya.
- Pada halaman aplikasi yang dipilih, cari dan pilih opsi "Tidur" atau "Mode Tidur".
- Pada halaman ini, Anda akan melihat opsi "Izinkan Aktivitas Selama Tidur".
- Pastikan opsi ini dinonaktifkan dengan menyalakan sakelar di sebelahnya.
- Jika opsi ini tidak tersedia atau tidak ada, Anda mungkin menggunakan versi Android yang lebih lama, seperti Nougat atau Oreo, yang tidak memiliki pengaturan otomatis aplikasi dalam mode Tidur. Dalam hal ini, aplikasi tetap berjalan secara normal selama mode Tidur.
- Setelah Anda menonaktifkan pengaturan otomatis aplikasi dalam mode Tidur, aplikasi yang Anda pilih akan tetap berjalan seperti biasa, tanpa ada pembatasan selama Anda berada dalam mode Tidur.
Dengan menonaktifkan pengaturan otomatis aplikasi dalam mode Tidur, Anda dapat memastikan bahwa aplikasi penting atau favorit Anda tetap berjalan sepenuhnya tanpa penghambatan saat Anda menggunakan mode Tidur pada Samsung Galaxy Phone Anda.
Cara Menonaktifkan Samsung Phone agar Aplikasi Tidak Otomatis Ditidurkan
Samsung telah menambahkan fitur yang disebut "Optimasi Baterai" ke dalam smartphone mereka yang menjalankan Android 11 atau versi yang lebih baru. Fitur ini memiliki tujuan untuk mengelola penggunaan daya baterai dan memperpanjang masa pakai baterai. Salah satu aspek dari fitur ini adalah kemampuan untuk secara otomatis menonaktifkan aplikasi yang jarang digunakan dan menempatkannya dalam mode tidur yang dalam.
Meskipun fitur ini berguna bagi beberapa pengguna, bagi orang lain, fitur ini dapat menjadi menjengkelkan. Mungkin Anda ingin aplikasi tetap aktif dan terus berjalan di latar belakang, atau mungkin ada aplikasi yang penting bagi Anda yang sering dianggap sebagai aplikasi yang jarang digunakan oleh fitur Samsung ini. Jika Anda ingin menghapus atau menonaktifkan fitur ini, berikut adalah beberapa langkah yang dapat Anda ikuti.
Langkah 1: Buka Pengaturan
Pertama, buka aplikasi Pengaturan di smartphone Samsung Anda. Anda dapat menemukan ikon Pengaturan di layar beranda atau di laci aplikasi. Ketuk ikon Pengaturan untuk melanjutkan.
Langkah 2: Cari dan Buka "Optimasi Baterai"
Setelah aplikasi Pengaturan terbuka, cari dan ketuk opsi "Optimasi Baterai". Anda dapat menggunakan bar pencarian di bagian atas layar atau menggulir ke bawah dan mencarinya secara manual melalui daftar pengaturan.
Langkah 3: Nonaktifkan Optimasi Baterai Untuk Aplikasi Tertentu

Di halaman "Optimasi Baterai", Anda akan melihat daftar aplikasi yang telah ditambahkan ke daftar tidur dalam jumlah besar oleh fitur ini. Anda dapat memeriksa aplikasi yang ingin Anda aktifkan kembali atau hapus dari daftar tidur dengan menghapus centang pada aplikasi tersebut.
Anda juga dapat menghapus semua aplikasi dari daftar tidur dengan mengetuk opsi "Hapus Semua". Namun, ini akan membatalkan semua pengaturan tidur yang sudah Anda buat dan mengembalikan semua aplikasi ke konfigurasi default.
Jika ada aplikasi tertentu yang ingin Anda tambahkan ke daftar tidur, Anda dapat mengetuk opsi "Tambahkan Aplikasi" untuk memilih aplikasi yang akan ditambahkan.
Jika Anda ingin memeriksa penggunaan baterai dan melihat statistik tentang aplikasi yang digunakan, Anda dapat mengetuk opsi "Penggunaan Baterai". Di sini, Anda dapat melihat aplikasi mana yang paling banyak digunakan dan berapa banyak daya baterai yang digunakan oleh masing-masing aplikasi.
Dengan mengikuti langkah-langkah di atas, Anda akan dapat menonaktifkan fitur optimasi baterai Samsung yang secara otomatis menempatkan aplikasi dalam mode tidur yang dalam. Anda dapat mengelola daftar tidur aplikasi dengan mengaktifkan atau menonaktifkan aplikasi tertentu sesuai kebutuhan Anda.
Perhatikan bahwa fitur ini tersedia di smartphone Samsung yang menjalankan Android 11 atau versi yang lebih baru. Jika Anda menggunakan versi Android yang lebih lama, langkah-langkah ini mungkin berbeda.
Managing Sleep Apps on Samsung Galaxy Phone
Samsung Galaxy Phones have a feature called Sleep Apps Management, which allows users to optimize their phone's performance while they are sleeping. This feature is particularly helpful for users who have a lot of apps running in the background and wish to prevent them from consuming too much battery or data usage during sleep.
When this feature is enabled, Samsung's UI will automatically disable certain apps that have been selected to optimize battery usage and prevent them from running in the background. The Sleep Apps Management also provides users with options to optimize their phone's performance such as closing running apps, boosting their phone's performance, and adding apps to a whitelist to prevent them from being affected by the automatic sleep apps management.
To access this feature, follow these steps:
| 1 | Open the Settings app on your Samsung Galaxy phone. |
| 2 | Scroll down and select the "Device care" option. |
| 3 | In the Device care settings, tap on the "Battery" option. |
| 4 | Scroll down and select "App power management". |
| 5 | Tap on "Sleeping apps". |
| 6 | You will see a list of apps that have been put to sleep by the Sleep Apps Management feature. To enable an app to run normally, tap on the app and select "Remove from Sleeping apps". |
| 7 | To add apps to a whitelist, tap on "Add apps to Sleeping apps". |
| 8 | Choose the apps you wish to add to the whitelist and tap on "Add". |
By managing sleep apps on your Samsung Galaxy phone, you can optimize its performance while you're sleeping and prevent unnecessary battery drain. This feature is especially useful for those who rely on their phones for alarm clock, messages, or other time-sensitive notifications during the night.
It is important to note that the Sleep Apps Management feature does not update the UI or put your phone into a deep sleep. It simply prevents selected apps from running in the background to save battery and optimize performance. If you wish to completely put your phone to sleep, you can follow the steps mentioned above and select the "Put to sleep" option for each app.
In conclusion, managing sleep apps on Samsung Galaxy phones is an effective way to optimize battery usage and prevent unnecessary data consumption during sleep. By enabling this feature and adding apps to the whitelist, users can ensure that only essential apps are running in the background while the phone is in a sleep mode. This feature is available on Samsung Galaxy phones running on Android 8 (Oreo) or above, so make sure to check the software version of your phone to see if you have this feature.
Menonaktifkan Mode Tidur Otomatis untuk Aplikasi di Samsung Galaxy Phone
Jika Anda adalah pengguna Samsung Galaxy Phone, Anda mungkin telah melihat bahwa beberapa aplikasi tertentu di telefon Anda mungkin tidur secara otomatis ketika Anda tidak menggunakannya. Mode tidur ini adalah fitur bawaan yang dirancang untuk mengoptimalkan penggunaan baterai dan membatasi aplikasi yang bekerja di latar belakang.
Namun, ada beberapa aplikasi yang mungkin Anda ingin terus berjalan di latar belakang, seperti aplikasi pesan atau pemutar musik, yang mungkin Anda ingin terus menerima notifikasi meskipun Anda tidak sedang menggunakannya.
Dalam artikel ini, kami akan membahas cara menonaktifkan mode tidur otomatis untuk aplikasi tertentu di Samsung Galaxy Phone Anda.
Pilihan Default yang Tersedia
Pada Android 10 dan 11, Samsung telah menambahkan beberapa pilihan untuk mengelola aplikasi yang tidur secara otomatis. Anda dapat mengakses opsi ini melalui Pengaturan > Baterai > Diperbolehkan untuk berjalan di background.
Di sana, Anda akan melihat daftar aplikasi yang diperbolehkan dan tidak diperbolehkan untuk berjalan di latar belakang. Anda dapat memilih aplikasi yang ingin Anda izinkan berjalan di latar belakang dengan memilih ikon plus (+) di sebelah aplikasi tersebut.
Cara Menonaktifkan Mode Tidur Otomatis untuk Aplikasi Tertentu
1. Buka Pengaturan di Samsung Galaxy Phone Anda.
2. Gulir ke bawah dan temukan opsi "Aplikasi".
3. Ketuk "Aplikasi" untuk membuka pengaturan aplikasi.
4. Pilih aplikasi yang ingin Anda nonaktifkan mode tidur otomatisnya.
5. Setelah masuk ke pengaturan aplikasi, temukan opsi "Tidur" atau "Optimasi Baterai".
6. Ketuk opsi tersebut untuk membuka pengaturan tidur.
7. Di sana, Anda akan melihat beberapa opsi, seperti "Blokir", "Blokir setelah beberapa waktu", atau "Durasikan di latar belakang".
8. Pilih opsi yang menonaktifkan mode tidur otomatis untuk aplikasi tersebut, seperti "Blokir" atau "Nonaktifkan".
9. Setelah Anda memilih opsi yang sesuai, keluar dari pengaturan aplikasi dan perubahan akan diterapkan.
10. Sekarang, aplikasi tersebut tidak akan tidur secara otomatis dan akan tetap berjalan di latar belakang seperti yang Anda inginkan.
Perlu diingat bahwa menonaktifkan mode tidur otomatis untuk aplikasi tertentu dapat mengurangi masa pakai baterai pada telepon Anda. Pastikan untuk memperhatikan penggunaan baterai dan tetap mengoptimalkan aplikasi Anda agar baterai tetap tahan lama.
Kesimpulan
Samsung Galaxy Phone menawarkan opsi yang memungkinkan Anda untuk menonaktifkan mode tidur otomatis untuk aplikasi tertentu. Dengan mengikuti langkah-langkah di atas, Anda dapat memilih aplikasi yang ingin tetap berjalan di latar belakang dan menerima notifikasi terkait meskipun Anda tidak menggunakannya secara aktif.
Pastikan untuk memilih dengan bijak aplikasi yang ingin Anda nonaktifkan mode tidur otomatisnya, karena ini dapat berpengaruh pada masa pakai baterai telepon Anda.
| Ikon | Fungsi |
|---|---|
| Mode Tidur Otomatis | |
| Optimasi Baterai | |
| Aplikasi |





