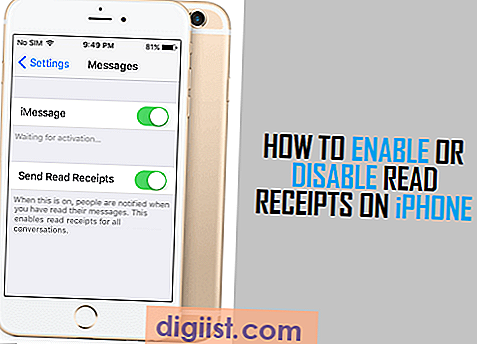Jika Anda memiliki laptop lama yang sudah tidak digunakan, mungkin Anda bisa mempertimbangkan untuk mengubahnya menjadi Chromebook. Chromebook adalah laptop yang menggunakan sistem operasi Chrome OS yang dikembangkan oleh Google. Untuk mengubah laptop Anda menjadi Chromebook, Anda dapat menggunakan installer dari Neverware, perusahaan yang mengembangkan CloudReady OS, sebuah sistem operasi yang mirip dengan Chrome OS.
Installer dari Neverware akan mengubah laptop lama Anda menjadi sebuah Chromebook dengan fitur-fitur lengkap. Jadi, Anda akan mendapatkan pengalaman seperti menggunakan Chromebook sepenuhnya. Installer ini bisa diunduh secara gratis melalui situs resmi Neverware. Setelah mengunduh installer, Anda akan diarahkan ke tahap instalasi di mana Anda akan diinstruksikan untuk membuat USB bootable.
Saat menggunakan installer ini, pastikan laptop Anda terhubung ke koneksi wi-fi yang stabil. Setelah USB bootable Anda selesai, langkah selanjutnya adalah menjalankan installer dari USB tersebut. Anda dapat melakukannya dengan mengatur laptop untuk booting dari USB melalui BIOS. Instruksi lebih lanjut akan dijelaskan saat proses instalasi berlangsung.
Saat melakukan proses instalasi ini, beberapa hal yang perlu diperhatikan adalah: pertama, pastikan data-data penting di laptop sudah Anda backup terlebih dahulu. Kedua, pastikan laptop Anda memiliki daya yang cukup untuk menyelesaikan proses instalasi. Terakhir, pastikan Anda mengikuti instruksi dengan seksama untuk mendapatkan hasil final yang diinginkan.
Begitulah cara mengubah laptop lama Anda menjadi Chromebook. Namun, penting untuk diketahui bahwa hasil akhir dari proses ini tidak selalu sama di setiap laptop. Beberapa laptop mungkin memiliki beberapa kendala atau masalah teknis yang dapat mempengaruhi hasil konversi. Meskipun demikian, sebagian besar laptop sudah dapat dikonversi dengan hasil yang baik. Jadi, jika Anda memiliki laptop lama yang tidak terpakai, mengubahnya menjadi Chromebook bisa menjadi alternatif yang bagus sebelum Anda memutuskan untuk membeli laptop baru.
Langkah 1: Mencadangkan Data Anda

Sebelum Anda mulai mengubah laptop lama Anda menjadi Chromebook, penting untuk mencadangkan semua data penting Anda. Ini termasuk file, folder, dan pengaturan yang ingin Anda pertahankan.
Ada beberapa opsi yang dapat Anda pilih untuk mencadangkan data Anda. Salah satunya adalah menggunakan layanan cloud seperti Google Drive atau Dropbox. Dengan menyimpan data Anda di awan, Anda dapat mengaksesnya dari mana saja dan kapan saja.
Jika Anda lebih memilih menyimpan data Anda secara lokal, Anda dapat menggunakan eksternal hard drive atau flash drive untuk mencadangkannya. Pastikan Anda memiliki ruang penyimpanan yang cukup untuk menampung semua data Anda.
Persiapkan juga data Anda di internet
Selain mencadangkan data Anda secara lokal, pastikan untuk mencadangkan segala sesuatu yang berkaitan dengan akun Anda di internet. Pastikan Anda mengingat atau mencatat semua kata sandi dan detail akun Anda, termasuk email, media sosial, dan layanan lainnya.
Pastikan Laptop Anda Memenuhi Persyaratan
Sebelum melanjutkan dengan langkah-langkah untuk mengubah laptop lama Anda menjadi Chromebook, Anda perlu memastikan bahwa laptop Anda memenuhi persyaratan minimum. Beberapa persyaratan umum termasuk:
- Prosesor Intel atau AMD, dengan kecepatan minimum 1 GHz atau lebih tinggi.
- Minimum 2 GB RAM.
- Minimum 16 GB ruang penyimpanan.
- WiFi onboard untuk akses internet.
Persyaratan ini dapat berbeda tergantung pada instruksi resmi dari CloudReady. Pastikan Anda memiliki semua spesifikasi yang diperlukan sebelum melanjutkan ke langkah berikutnya.
Step 2 Menghapus Semua Partisi dan Instalasi yang Ada
Setelah kamu memastikan bahwa laptop kamu kompatibel dengan CloudReady, langkah selanjutnya adalah menghapus semua partisi dan instalasi yang ada pada laptop. Ini penting agar kamu memiliki ruang yang cukup untuk menginstal sistem operasi CloudReady.
Peringatan:
Sebelum melanjutkan, pastikan kamu telah mem-backup semua data penting yang ada pada laptop. Proses penghapusan partisi akan menghapus seluruh data yang tersimpan di dalamnya. Jadi, pastikan kamu telah menyimpan data-data yang penting di tempat yang aman.
Untuk menghapus partisi dan instalasi yang ada pada laptop, ikuti langkah-langkah berikut:
| Langkah | Deskripsi |
| 1 | Reboot laptop kamu. |
| 2 | Pada saat laptop sedang booting, masuk ke BIOS. Caranya bisa berbeda-beda tergantung merk laptop yang kamu gunakan. Kamu bisa merujuk ke dokumentasi resmi atau situs web produsen laptop untuk mengetahui langkah-langkah spesifiknya. |
| 3 | Setelah masuk ke BIOS, periksa apakah laptop sudah memiliki opsi untuk "Legacy Boot" atau "Boot Mode". Jika ada, pastikan opsi ini sudah diaktifkan. Jika tidak ada opsi tersebut, lanjutkan ke langkah selanjutnya. |
| 4 | Simpan perubahan pada BIOS dan reboot laptop. |
| 5 | Apabila laptop kamu memiliki sistem operasi lain yang sudah terinstal, seperti Windows atau Linux, kamu perlu menghapus partisi-partisi yang terkait dengan sistem operasi tersebut. Caranya bisa dilakukan dengan menggunakan perangkat lunak pengelola partisi, seperti EaseUS Partition Master atau GParted. |
| 6 | Setelah partisi-partisi terkait sistem operasi lain sudah dihapus, pastikan bahwa laptop kamu dalam keadaan terhubung ke internet melalui Wi-Fi atau kabel LAN. |
| 7 | Reboot laptop dan booting melalui USB atau SD Card yang berisi file instalasi CloudReady yang sudah kamu siapkan sebelumnya. |
| 8 | Ikuti petunjuk instalasi yang diberikan oleh CloudReady. Proses ini bisa memakan waktu beberapa menit hingga selesai. |
| 9 | Setelah instalasi selesai, laptop kamu akan reboot secara otomatis. Setelah reboot, kamu akan melihat logo Chrome saat sistem operasi CloudReady mulai berjalan. |
Dengan mengikuti langkah-langkah di atas, laptop lama kamu akan menjadi sebuah Chromebook yang siap untuk digunakan. Kamu dapat menikmati berbagai fitur dan kemampuan yang disediakan oleh sistem operasi CloudReady tanpa harus mengupgrade hardware laptop kamu yang sudah lama.
Step 3: Memilih Sistem Operasi ChromeOS Flex
Selanjutnya, saatnya memilih sistem operasi ChromeOS Flex yang akan digunakan pada laptop yang sudah diubah ini. Ada beberapa opsinya, tetapi kami akan menjelaskan versi CloudReady-converted OS dari Neverware, yang merupakan solusi yang paling umum digunakan.
Meski ChromeOS Flex berbasis pada Google Chrome OS, ada perbedaan penting antara keduanya. Salah satu perbedaannya adalah bahwa ChromeOS Flex dapat diinstal pada sebagian besar laptop dan desktop, sedangkan Chrome OS resmi hanya dapat digunakan pada perangkat Chromebook yang diproduksi oleh Google atau mitra OEM mereka.
Untuk memulai, Anda perlu mengunduh file installer ChromeOS Flex dari situs resmi Neverware. Pastikan untuk memilih versi yang sesuai dengan spesifikasi laptop Anda. Biasanya, halaman unduhan akan meminta pilihan "untuk perangkat dengan prosesor 32 bit" atau "untuk perangkat dengan prosesor 64 bit".
- Buka browser Anda dan pergi ke situs resmi Neverware.
- Pilih versi CloudReady yang sesuai (32 bit atau 64 bit) dan unduh file ISO installer.
- Saat ini, Neverware mengharuskan Anda untuk membuat bootable USB flash drive menggunakan aplikasi Chromebook Recovery Utility. Jadi, Anda harus memiliki laptop Chromebook untuk proses ini atau gunakan komputer teman yang menjalankan Chrome OS. Jika Anda tidak memiliki akses ke Chromebook, ada opsi alternatif yang akan dijelaskan kemudian.
Jika Anda memiliki akses ke Chromebook, ikuti langkah-langkah berikut:
- Pastikan Chromebook Anda telah ditutup sepenuhnya dengan menekan tombol daya hingga mati.
- Lepaskan semua perangkat yang terhubung, termasuk USB flash drive.
- Colokkan USB flash drive yang akan digunakan ke Chromebook.
- Nyalakan Chromebook.
- Jika perlu, tekan tombol Esc+Refresh tombol (sering dihiasi dengan logo seperti panah melingkar) saat Chromebook menyala.
- Laptop sekarang akan masuk ke BIOS dan Anda akan melihat pesan "ChromeOS is missing or damaged" atau pesan serupa.
- Di sini, Anda perlu memasukkan flash drive yang telah Anda persiapkan dan menekan tombol Ctrl+D.
- Chromebook akan menampilkan pesan peringatan dan meminta konfirmasi untuk menghapus semua data pada flash drive. Jika Anda yakin, tekan lagi tombol Enter.
- Proses penginstalan akan dimulai dan memakan waktu beberapa menit. Setelah selesai, Anda akan melihat pesan bahwa ChromeOS Flex telah terinstall.
- Matikan Chromebook dengan menekan dan menahan tombol daya hingga mati.
- Hubungkan kembali flash drive yang digunakan saat menginstal ChromeOS Flex, lalu nyalakan Chromebook.
- Selamat! Laptop Anda sekarang berjalan dengan ChromeOS Flex dan siap untuk digunakan.
Perhatikan bahwa menginstal ChromeOS Flex mungkin berbeda untuk setiap laptop atau desktop, jadi pastikan untuk membaca panduan yang lebih lengkap yang disediakan oleh Neverware atau pelajari dengan teliti prosedur langkah demi langkah yang disediakan secure. Jika Anda mengikuti tutorial ini dengan cermat, maka Anda harus memiliki laptop Chromebook-like yang berfungsi dengan baik.
Langkah 4: Menginstal ChromeOS Flex
Jadi, apakah kamu ingin menjadikan laptopmu yang lama menjadi Chromebook? Jika ya, maka inilah langkahnya. Jika tidak, kamu masih bisa terus membaca dan mengetahui apa yang bisa kamu lakukan dengan ChromeOS Flex.
ChromeOS Flex adalah sebuah sistem operasi yang dapat kamu gunakan untuk mengubah laptopmu menjadi Chromebook secara pribadi. Meskipun ini bukan Chrome OS "asli" yang dibuat oleh Google, ChromeOS Flex masih merupakan solusi yang sangat baik untuk menggunakan laptopmu sebagai "Chromebook" pribadi.
Mengapa memilih ChromeOS Flex daripada distro Chromium OS lainnya? Salah satu jawabannya adalah fleksibilitas. ChromeOS Flex memungkinkan kamu untuk menjalankan sistem operasi Chrome dengan lebih banyak pilihan hardware dibandingkan dengan distro Chromium OS lainnya. Selain itu, ChromeOS Flex juga mendukung pembaruan sistem operasi, yang membuatnya lebih stabil dan aman.
Selain itu, jika kamu memiliki laptop Lenovo Flex 5, kamu akan merasa lebih nyaman dengan ChromeOS Flex. ChromeOS Flex dirancang khusus agar kompatibel dengan Lenovo Flex 5 yang sering dianggap "laptop Chromebook terbaik". Dalam hal ini, ChromeOS Flex memang yang paling cocok untuk mengaktifkan mode laptop Chromebook pada Lenovo Flex 5.
Proses menginstal ChromeOS Flex sendiri sangatlah mudah. Yang kamu butuhkan hanyalah USB flash drive yang kosong dan menyiapkan sedikit waktu untuk melakukannya. Meskipun demikian, perlu diingat bahwa apa yang kamu lakukan di sini adalah menginstal ChromeOS Flex "di atas" sistem operasi yang ada di laptopmu. Sehingga, pastikan untuk melakukan cadangan semua data penting sebelum melakukan proses ini.
Berikut adalah langkah-langkah untuk menginstal ChromeOS Flex:
- Pertama, kamu harus melakukan log in ke akun Chromium OS kamu. Jika kamu belum memiliki akun, kamu bisa membuatnya dengan mengklik opsi "Create an account".
- Kemudian, klik opsi "Get Chrome OS (stable/release)" untuk memilih versi ChromeOS Flex yang terbaru. Pilihlah versi yang sesuai dengan laptopmu.
- Setelah memilih versi yang diinginkan, klik opsi "Install to USB" untuk mengunduh file yang diperlukan.
- Selanjutnya, kamu perlu mengunduh dan menjalankan "ChromeOS Flex Live USB Creator". Ini adalah utilitas yang memungkinkan kamu untuk membuat flash drive ChromeOS Flex.
- Ketika utilitas dimulai, kamu akan melihat daftar opsi yang tersedia. Pastikan kamu memilih opsi "Install" dan mengikuti petunjuk yang ada di layar.
- Tunggu sampai proses instalasi selesai. Itu bisa memakan waktu beberapa menit tergantung pada kecepatan flash drive yang kamu gunakan.
- Setelah selesai, kamu siap untuk menjalankan ChromeOS Flex di laptopmu. Kamu dapat melakukannya dengan menggunakan flash drive atau menginstal ChromeOS Flex secara langsung ke drive laptopmu.
Sebagai catatan, perhatikan bahwa langkah-langkah ini berlaku untuk ChromeOS Flex yang dirancang khusus untuk Lenovo Flex 5. Jika kamu menggunakan laptop yang berbeda, langkah-langkahnya mungkin sedikit berbeda. Pastikan untuk membaca petunjuk yang disediakan oleh ChromeOS Flex untuk laptop kamu.
Bagaimana, apakah kamu tertarik untuk menjadikan laptop lama kamu sebagai Chromebook? Mengubah laptop lama menjadi Chromebook dengan ChromeOS Flex bisa menjadi solusi yang tepat untuk kamu. Terlepas dari itu, ChromeOS Flex tetap bisa menjadi pilihan yang baik untuk kamu yang ingin mencoba Chrome OS tanpa harus membeli Chromebook yang baru.
Step 5: Mengoptimalkan Pengaturan ChromeOS Flex
Setelah menginstal ChromeOS Flex di laptop lama Anda, ada beberapa langkah tambahan yang perlu Anda lakukan untuk memastikan bahwa sistem berfungsi dengan baik. Di sini, saya akan menjelaskan langkah-langkah yang perlu Anda ambil untuk mengoptimalkan pengaturan ChromeOS Flex dan mendapatkan pengalaman yang lebih seperti Chromebook.
1. Mengatur Akun
Langkah pertama yang harus Anda lakukan adalah mengatur akun Chromebook-like di ChromeOS Flex. Jika Anda tidak memiliki akun Google, Anda perlu membuat satu. Jika Anda sudah memiliki akun Google, Anda dapat masuk dengan menggunakan akun itu.
2. Menghubungkan Akun-Akun Anda
Seperti pada Chromebook, Anda dapat menghubungkan akun-akun Gmail, Google Drive, dan aplikasi Google lainnya ke laptop Anda. Hal ini akan memberikan Anda akses langsung ke konten dan penjelajahan yang sudah Anda lakukan di perangkat lain.
3. Menyimpan Data Anda di Drive
Jika Anda biasanya menyimpan data Anda di laptop Anda, sekarang mungkin saatnya untuk memindahkannya ke Google Drive. Drive menyediakan penyimpanan cloud yang aman dan dapat diakses dari mana saja. Ini akan memungkinkan Anda untuk tetap memiliki akses ke data Anda bahkan jika laptop lama Anda mengalami masalah.
4. Mengatur Jaringan Wi-Fi
Semua Chromebook terhubung ke Wi-Fi secara default, dan hal yang sama berlaku untuk ChromeOS Flex. Pastikan Anda terhubung ke jaringan Wi-Fi yang ada sebelum Anda mulai menggunakannya. Anda dapat melakukannya dengan mengklik ikon Wi-Fi di bilah tugas dan memilih jaringan yang ingin Anda gunakan dari menu drop-down yang muncul.
5. Memeriksa Untuk Pembaruan Sistem
ChromeOS Flex didasarkan pada Chromium, yang merupakan proyek open-source dari Google Chrome. Meskipun itu bukan ChromeOS, secara teoritis, sistem tetap mendapatkan pembaruan keamanan dan stabilitas. Penting untuk memeriksa pembaruan sistem secara teratur dan menginstalnya agar sistem Anda tetap aman dan terbarui.
6. Memasang Ekstensi

Salah satu fitur hebat dari ChromeOS adalah kemampuan untuk menginstal ekstensi dari Chrome Web Store. Anda dapat melihat ekstensi yang tersedia dengan mengklik ikon Chrome Web Store di bilah tugas. Anda bisa menelusuri dan memasang ekstensi yang Anda butuhkan untuk meningkatkan produktivitas dan fungsionalitas laptop Anda.
7. Mengoptimalkan Grafis
Jika Anda memiliki masalah dengan grafis yang terlihat buruk atau tidak berjalan dengan baik di ChromeOS Flex, Anda dapat mencoba mengoptimalkannya. Pergi ke pengaturan ChromeOS Flex dan cari opsi untuk mengubah pengaturan grafis. Anda bisa mencoba mengubah pengaturannya untuk mencocokkan spesifikasi laptop Anda dan melihat apakah ini memperbaiki masalah yang ada.
8. Mengetahui Batasan Sistem
ChromeOS Flex sejauh ini adalah versi beta dan masih dalam pengembangan yang berkelanjutan. Ada beberapa batasan dan fitur yang mungkin belum berfungsi seperti yang diharapkan. Pastikan Anda membaca catatan rilis yang menyertainya untuk mengetahui apa yang mungkin tidak berfungsi pada versi tertentu.
Dengan mengikuti langkah-langkah ini, Anda dapat mengoptimalkan pengaturan ChromeOS Flex di laptop lama Anda dan mendapatkan pengalaman yang lebih dekat dengan menggunakan Chromebook. Sebagai catatan, meskipun ChromeOS Flex tidak sama persis dengan ChromeOS yang sebenarnya, itu masih merupakan pilihan yang baik jika Anda mencari cara untuk mengubah laptop lama Anda menjadi sesuatu yang mirip dengan Chromebook.
| Kesimpulan: |
|---|
| Saat Anda mengikuti langkah-langkah ini, Anda akan dapat menggunakan laptop lama Anda dengan ChromeOS Flex yang mengubahnya menjadi sesuatu yang lebih mirip dengan Chromebook. Anda akan dapat mengatur akun, menghubungkan akun Google, menyimpan data di Drive, menghubungkan ke Wi-Fi, memeriksa pembaruan, menginstal ekstensi, mengoptimalkan grafis, dan mengetahui batasan sistem. Anda akan mendapatkan pengalaman yang hampir sama dengan menggunakan Chromebook, meskipun dengan beberapa perbedaan tergantung pada laptop lama Anda. |