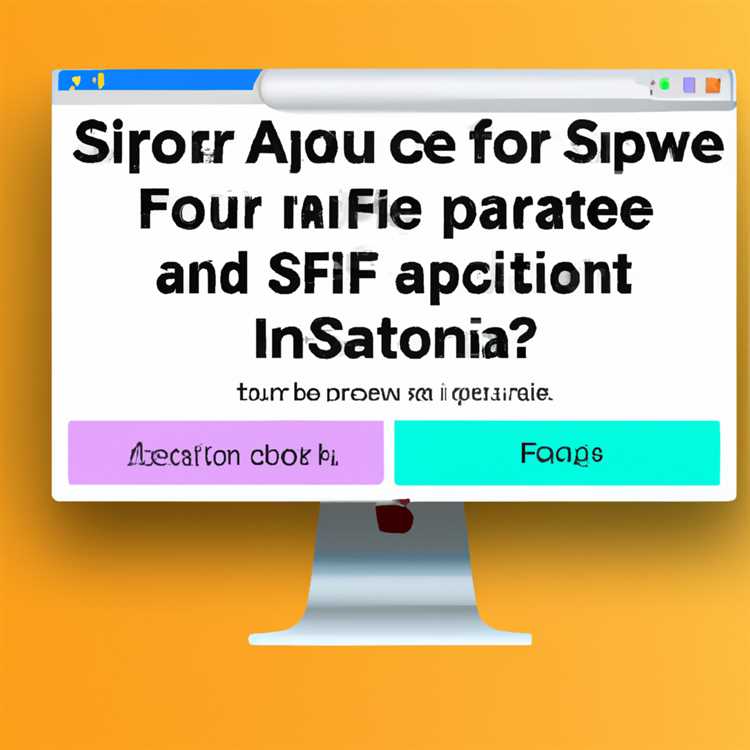Apakah Anda ingin mengubah resolusi layar Mac Anda? Tidak perlu khawatir, berikut ini adalah beberapa langkah mudah tentang cara mengubah resolusi layar Mac Anda di macOS Ventura. Yang perlu Anda lakukan hanyalah mengikuti panduan sederhana ini, dan dalam waktu singkat, Anda akan dapat menyesuaikan resolusi layar Mac sesuai preferensi Anda.
Pertama-tama, jika Anda menggunakan Macbook, pastikan Anda terhubung ke monitor eksternal atau tampilan tambahan lainnya. Ini penting karena jika Anda hanya menggunakan layar bawaan Macbook, maka resolusi layar akan bergantung pada resolusi asli Macbook tersebut.
Setelah Anda terhubung ke monitor eksternal, langkah selanjutnya adalah membuka Preferensi Sistem. Anda dapat melakukannya dengan membuka menu "Apple" di pojok kiri atas layar Anda, lalu pilih "Preferensi Sistem". Sebagai alternatif, Anda juga dapat menggunakan Spotlight dengan menekan tombol Command + Spasi pada keyboard, dan kemudian mencari "Preferensi Sistem".
Setelah Preferensi Sistem terbuka, cari dan pilih opsi "Display". Ini akan membuka panel pengaturan display yang memberi Anda akses ke berbagai pengaturan layar. Di bagian atas panel, Anda akan melihat sebuah drop-down menu dengan judul "Resolusi". Klik menu ini untuk melihat daftar opsi resolusi yang tersedia untuk monitor Anda.
Pilih resolusi yang ingin Anda gunakan dari daftar pilihan. Anda juga dapat mengubah ukuran teks dan tampilan dengan memilih opsi "Skala" di sebelah kanan resolusi. Jika Anda memiliki beberapa monitor, pastikan Anda memilih monitor yang tepat menggunakan menu dropdown "Display" yang ada di bagian atas panel pengaturan.
Setelah Anda memilih resolusi yang diinginkan, tunggu beberapa detik hingga Mac Anda menyesuaikan pengaturan layar. Jika Anda merasa perlu untuk menyesuaikan lebih lanjut, Anda juga dapat menggunakan menu "Color" dan "ColorSync" yang terletak di sebelah kanan menu "Resolusi". Di sini, Anda dapat mengubah pengaturan warna dan kecerahan layar Anda.
Sekarang, Anda telah berhasil mengubah resolusi layar Mac Anda di macOS Ventura! Dalam beberapa langkah sederhana, Anda dapat membuat tampilan layar Mac Anda sesuai dengan keinginan dan preferensi Anda.
Panduan Lengkap Mengganti Resolusi Layar pada MacBook dengan Monitor Internal

Jika Anda menggunakan MacBook dengan monitor internal, Anda dapat mengganti resolusi layar untuk mendapatkan tampilan yang diinginkan. Di macOS Ventura, Apple telah menyediakan cara yang mudah untuk mengubah resolusi layar dengan menggunakan built-in Control Center.
Langkah-langkahnya sebagai berikut:
- Pertama, pastikan Anda telah menyambungkan MacBook Anda ke monitor internal yang ingin Anda gunakan.
- Klik pada ikon Control Center di pojok kanan atas layar Anda. Jika Anda tidak melihat ikon tersebut, pergilah ke menu Apple dan pilih "System Preferences" (Preferensi Sistem) dan kemudian klik pada "Displays" (Tampilan).
- Pada jendela Displays, Anda akan melihat bermacam-macam pilihan untuk pengaturan tampilan. Klik pada tab "Display" (Tampilan) di bagian atas jendela Displays.
- Pastikan bahwa monitor internal Anda terdeteksi dan terdaftar di bagian "Built-in Display" (Layar Internal).
- Sekarang, pilih resolusi yang Anda inginkan dari menu dropdown "Resolution" (Resolusi). Ada beberapa pilihan resolusi yang tersedia bergantung pada monitor yang Anda gunakan.
- Anda juga dapat mengubah refresh rate (frekuensi refresh) di bagian bawah menu Resolution. Untuk melakukan hal ini, klik pada dropdown "Refresh rate" (Frekuensi refresh) dan pilih frekuensi yang diinginkan.
- Jika Anda ingin mengatur pengaturan tampilan untuk monitor lain, klik pada tab "Arrangement" (Penataan). Di sini, Anda dapat mengatur posisi dan urutan tampilan monitor.
- Setelah Anda memilih resolusi dan pengaturan yang diinginkan, tutup jendela Displays untuk menyimpan perubahan.
Sekarang, monitor internal Anda akan menggunakan resolusi yang baru. Anda dapat melakukan langkah-langkah yang sama untuk mengubah resolusi pada monitor lain yang terhubung ke MacBook Anda.
Pastikan untuk menyesuaikan pengaturan resolusi dengan monitor yang Anda miliki. Pengaturan resolusi yang terlalu tinggi atau frekuensi refresh yang tidak cocok dapat mempengaruhi pengalaman tampilan Anda dengan negatif. Anda ingin memilih resolusi yang sesuai dengan kemampuan monitor Anda untuk mendapatkan tampilan yang terbaik.
Sekarang Anda sudah menguasai cara mengubah resolusi layar pada MacBook Anda dengan monitor internal. Gunakan panduan ini setiap kali Anda perlu melakukan penyesuaian pada resolusi layar Anda!
Petunjuk Mengatur Monitor Eksternal pada MacBook
Jika Anda ingin menggunakan monitor eksternal dengan MacBook Anda, berikut adalah langkah-langkah yang harus diikuti:
1. Pastikan monitor eksternal Anda terhubung ke MacBook. Gunakan kabel yang sesuai dan pastikan monitor dinyalakan.
2. Kemudian, pergi ke menu "Apple" di pojok kiri atas layar dan pilih opsi "Preferensi Sistem".
3. Dalam jendela Preferensi Sistem, pilih opsi "Displays" atau "Bildschirme".
4. Di sisi kanan jendela, Anda akan melihat daftar dari semua layar yang terhubung. Jika monitor eksternal Anda terdeteksi, Anda akan melihat ikon gambar monitor dengan keterangan "Detect Displays".
5. Jika monitor eksternal Anda tidak terdeteksi secara otomatis, klik tombol "Detect Displays" atau "Detect" untuk mencoba mendeteksi monitor eksternal.
6. Setelah monitor eksternal terdeteksi, Anda akan melihat opsi untuk mengatur resolusi, skala, dan penataan tata letak layar.
7. Pilih monitor eksternal yang ingin Anda konfigurasi, dan sesuaikan pengaturan sesuai kebutuhan Anda. Anda dapat mengubah resolusi, skala, dan tata letak layar.
8. Setelah Anda menyelesaikan pengaturan, klik tombol "Apply" atau "Apply Changes" untuk menerapkan perubahan.
9. Jika Anda ingin mengatur preferensi layar tambahan, Anda juga dapat mengklik opsi "ColorSync" atau "Warna" untuk mengatur profil warna dan pengaturan lainnya.
10. Setelah Anda selesai mengatur monitor eksternal, klik tombol "OK" untuk menutup jendela Preferensi Sistem.
Sekarang monitor eksternal Anda harus terkonfigurasi dengan benar, dan Anda dapat menggunakan MacBook Anda dengan monitor eksternal sebagai layar tambahan.
Cara Mengubah Resolusi Tampilan pada Windows dan Mac
Jika Anda ingin mengubah resolusi tampilan pada Windows atau Mac, Anda dapat melakukan hal ini dengan mudah dengan mengikuti langkah-langkah berikut:
Langkah-langkah untuk Menyesuaikan Resolusi Layar pada Mac:
Jika Anda menggunakan Macbook, untuk mengubah resolusi tampilan, Anda dapat menggunakan monitor eksternal atau mengatur ulang resolusi pada layar internal Macbook Anda. Berikut adalah langkah-langkahnya:
- Sambungkan monitor eksternal ke Macbook melalui kabel yang sesuai dan pastikan monitor terhubung dengan baik.
- Pada Macbook, buka menu "System Preferences" dari dock atau pilih "System Preferences" dari menu Apple di pojok kiri atas layar.
- Pilih "Displays" di bagian "Hardware".
- Pada tab "Display", Anda akan melihat daftar monitor yang terhubung. Untuk mengubah resolusi pada monitor eksternal, pilih monitor yang ingin Anda ubah resolusinya.
- Di sebelah kiri layar, Anda akan melihat beberapa pilihan resolusi yang tersedia untuk monitor tersebut. Pilih resolusi yang sesuai dengan kebutuhan Anda.
- Jika resolusi yang Anda inginkan tidak tersedia, klik "Scaled" untuk melihat resolusi yang lebih lanjut.
- Pilih resolusi yang diinginkan dan klik "OK".
- Resolusi monitor akan berubah sesuai dengan pilihan Anda. Jika Anda menggunakan beberapa monitor eksternal, ulangi langkah-langkah di atas untuk mengubah resolusi pada monitor lainnya.
Langkah-langkah untuk Mengubah Resolusi Layar pada Windows:
Jika Anda menggunakan Windows, mengubah resolusi tampilan juga bisa dilakukan dengan mudah. Berikut ini langkah-langkahnya:
- Klik kanan pada desktop dan pilih "Display Settings".
- Pada layar "Settings", gulir ke bawah hingga menemukan bagian "Display resolution".
- Pada bagian ini, Anda dapat menggunakan penggeser untuk mengubah resolusi layar. Geser ke kiri untuk mengurangi resolusi, geser ke kanan untuk meningkatkan resolusi.
- Pilih resolusi yang diinginkan dan klik "Apply". Jika resolusi tersebut tidak sesuai, Windows akan memberikan notifikasi dan akan mengembalikan ke resolusi sebelumnya dalam beberapa detik.
- Setelah mengubah resolusi, Windows akan memberikan Anda waktu beberapa detik untuk menguji resolusi baru tersebut. Jika layar tampak normal dan sesuai dengan kebutuhan Anda, klik "Keep Changes" untuk menyimpan pengaturan tersebut.
Dengan mengikuti langkah-langkah di atas, Anda dapat mengubah resolusi tampilan layar pada Windows dan Mac sesuai dengan keinginan Anda. Pastikan untuk memilih resolusi yang sesuai dengan ukuran layar dan kebutuhan Anda untuk mendapatkan tampilan yang terbaik.
Langkah-langkah Mengganti Resolusi Layar Mac Anda dengan Monitor Eksternal
Jika Anda menggunakan Macbook atau Mac dengan monitor eksternal, Anda dapat dengan mudah mengubah resolusi layar Anda untuk mencocokkan kebutuhan dan preferensi Anda. Berikut adalah langkah-langkah yang perlu Anda ikuti:
|
Langkah 1: |
Sambungkan monitor eksternal ke Mac Anda dengan menggunakan kabel yang sesuai. |
|
Langkah 2: |
Klik pada logo Apple di pojok kiri atas layar Anda, lalu pilih "System Preferences" (Preferensi Sistem). |
|
Langkah 3: |
Pilih opsi "Displays" (Tampilan) dalam jendela Preferensi Sistem. |
|
Langkah 4: |
Pada panel Displays, Anda akan melihat daftar semua layar yang terhubung ke Mac Anda, termasuk layar internal Macbook dan monitor eksternal. |
|
Langkah 5: |
Pilih monitor eksternal dengan mengklik di atasnya. |
|
Langkah 6: |
Pilih tab "Display" (Tampilan) di sebelah kanan panel. |
|
Langkah 7: |
Pilih salah satu dari opsi "Default for display" (Default untuk tampilan) atau "Scaled" (Diperkecil) untuk mengatur resolusi layar. |
|
Langkah 8: |
Jika Anda memilih opsi "Scaled", akan muncul daftar pilihan resolusi layar yang tersedia. |
|
Langkah 9: |
Pilih resolusi layar yang Anda inginkan dengan mengklik salah satu dari pilihan yang tersedia. |
|
Langkah 10: |
Anda juga dapat menyesuaikan ukuran teks dan elemen tampilan lainnya dengan menggunakan slider "Text size" (Ukuran teks) di bagian bawah jendela. |
|
Langkah 11: |
Setelah memilih resolusi dan mengatur ukuran teks yang diinginkan, klik tombol "OK" (Oke) untuk menerapkan pengaturan. |
Dengan mengikuti langkah-langkah ini, Anda dapat dengan mudah mengubah resolusi layar Mac Anda saat menggunakan monitor eksternal. Jangan ragu untuk bereksperimen dengan berbagai opsi resolusi yang tersedia untuk menemukan yang terbaik untuk kebutuhan dan preferensi Anda. Selamat mencoba!
Bagaimana Cara Mengatur Resolusi Layar Mac Anda dengan Monitor Internal?

Mac Anda dilengkapi dengan fitur yang memungkinkan Anda mengatur resolusi layar dengan mudah dan nyaman. Jika Anda ingin mengatur resolusi layar Mac dengan monitor internal, ikuti langkah-langkah di bawah ini:
Langkah 1: Pastikan monitor internal Macbook Anda terhubung dengan benar.
Langkah 2: Buka menu Apple di pojok kiri atas layar Anda.
Langkah 3: Pilih "System Preferences" dari menu.
Langkah 4: Di jendela System Preferences, klik "Displays" untuk membuka pengaturan layar.
Langkah 5: Di bagian atas jendela Displays, pilih tab "Display".
Langkah 6: Klik kotak dropdown untuk memilih monitor internal yang ingin Anda ubah resolusinya.
Langkah 7: Dalam bagian Resolution, Anda akan melihat beberapa pilihan resolusi yang tersedia. Pilih resolusi yang diinginkan dengan mengeklik pada pilihan tersebut.
Langkah 8: Setelah memilih resolusi yang diinginkan, Mac Anda akan secara otomatis mengubah resolusi layar sesuai dengan pilihan Anda.
Langkah 9: Jika perlu, Anda juga dapat mengatur parameter lain seperti refresh rate dan tampilan warna dengan menggunakan opsi yang tersedia di bagian bawah jendela Displays.
Langkah 10: Jika Anda mengalami kesulitan atau perlu bantuan lebih lanjut, Anda dapat mengklik ikon "Help" di sudut kanan bawah jendela System Preferences untuk mendapatkan panduan rinci.
Sekarang, Anda dapat menikmati resolusi layar yang diatur dengan sempurna pada monitor internal Mac Anda! Jika Anda memiliki monitor eksternal yang terhubung, Anda juga dapat mengatur resolusi layar untuk monitor eksternal tersebut dengan mengikuti langkah-langkah yang sama.
Kesulitan dalam Mengganti Resolusi Layar pada Mac dan Windows
Ketika menggunakan Mac atau Windows, ada kemungkinan Anda mengalami kesulitan dalam mengubah resolusi layar. Inilah beberapa langkah yang dapat Anda ikuti untuk mengatasi masalah tersebut.
Jika Anda menggunakan Mac, Anda dapat membuat perubahan resolusi layar menggunakan aplikasi Sistem Preferensi. Pertama, klik ikon "Apple" di pojok kiri atas layar dan pilih "Preferensi Sistem". Dalam menu Preferensi, cari dan klik ikon "Display". Di sini, Anda akan menemukan pilihan untuk mengubah resolusi layar Anda. Pilih resolusi yang Anda inginkan dan klik "Apply" untuk menerapkan perubahan tersebut.
Jika Anda menggunakan Windows, langkah-langkahnya sedikit berbeda. Klik kanan di area kosong di desktop dan pilih "Pengaturan Tampilan". Gulir ke bawah hingga bagian "Resolusi Layar" dan klik opsi "Ubah resolusi layar". Di sini, Anda akan menemukan daftar pilihan resolusi yang tersedia untuk monitor Anda. Pilih resolusi yang diinginkan dan klik "Terima" untuk menerapkan perubahan tersebut.
Ada juga beberapa perangkat lunak pihak ketiga yang dapat membantu Anda mengubah resolusi layar. Misalnya, Anda dapat menggunakan QuickRes untuk mengubah resolusi layar pada Macs atau DisplayFusion untuk Windows. Dengan menggunakan alat ini, Anda dapat dengan mudah mengkonfigurasi resolusi layar Anda dengan lebih banyak pilihan dan parameter.
Penting untuk memahami bahwa setiap monitor atau layar memiliki resolusi maksimum yang dapat diakomodasi. Pastikan untuk memilih resolusi yang sesuai dengan kemampuan monitor Anda agar tampilan tetap jernih dan baik. Jika Anda memiliki monitor eksternal, pastikan koneksi dan pengaturan yang benar untuk melihat hasil yang diinginkan.
Jika Anda masih mengalami kesulitan dalam mengubah resolusi layar, periksa dokumentasi atau dukungan pengguna untuk perangkat Mac atau Windows Anda. Mereka biasanya akan memberikan petunjuk lebih lanjut tentang cara mengatur resolusi layar yang optimal.