Apakah Anda pernah mengalami situasi ketika Anda telah mengumpulkan banyak tanggapan di Google Forms tetapi tidak tahu cara berbaginya dengan orang lain? Jangan khawatir, dalam panduan ini, kami akan menunjukkan kepada Anda cara yang mudah dan sederhana untuk berbagi tanggapan Anda dengan orang lain.
Jika Anda ingin berbagi tanggapan Google Forms Anda, pertama-tama Anda perlu membuka formulir yang telah Anda buat. Buka formulir ini melalui Google Drive atau langsung dari jendela Forms. Setelah formulir terbuka, cukup ikuti langkah-langkah di bawah ini untuk berbagi tanggapan Anda.
Langkah pertama adalah mengklik ikon "window" di pojok kanan atas formulir. Ini akan membuka jendela 'Tanggapan'. Di sini, Anda akan melihat semua tanggapan yang sudah Anda terima.
Langkah kedua adalah mengklik ikon "share" yang ada di atas tanggapan. Ini akan membuka jendela "Share and send". Di jendela ini, Anda memiliki beberapa opsi untuk berbagi tanggapan Anda.
Anda dapat memilih opsi "Send via email", yang memungkinkan Anda mengirim tanggapan melalui email. Ini adalah pilihan terbaik jika Anda ingin berbagi tanggapan dengan sedikit orang atau hanya dengan satu orang. Anda harus menambahkan alamat email penerima dan dapat menambahkan pesan singkat jika diinginkan.
Salah satu opsi lainnya adalah membagikan tanggapan Anda melalui tautan yang dapat dibuka oleh siapa saja. Ketika Anda memilih opsi "Get a link", Google Forms akan memberi Anda tautan yang dapat Anda salin dan bagikan dengan orang lain. Setiap orang yang membuka tautan ini akan dapat melihat tanggapan Anda.
Jika Anda menggunakan Google Forms untuk keperluan bisnis atau publikasi, Anda mungkin ingin mengelola tanggapan Anda dengan lebih cermat. Google Forms menyediakan opsi "Publish summary of responses" yang memungkinkan Anda membuat ringkasan tanggapan dan membagikannya dengan orang lain. Anda dapat memilih apakah orang lain hanya dapat melihat ringkasan atau jika mereka dapat melihat tanggapan individu juga.
Dengan langkah-langkah yang sederhana ini, Anda sekarang dapat dengan mudah berbagi tanggapan Google Forms Anda dengan orang lain. Segera coba langkah-langkah ini dan lihat betapa mudahnya berbagi tanggapan Anda dengan semua orang!
Bagikan Dokumen Ringkasan Tanggapan di Google Forms dengan Orang Lain
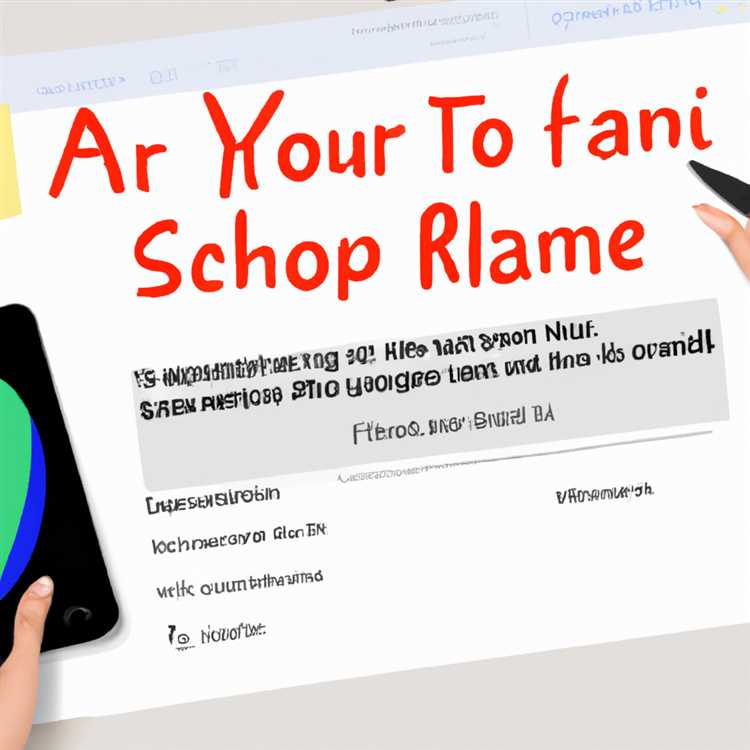
Saat menggunakan Google Forms, Anda mungkin ingin membagikan ringkasan tanggapan kepada orang lain. Dengan fitur ini, Anda dapat dengan mudah berbagi hasil tanggapan formulir dengan teman, kolega, atau anggota tim Anda. Berikut adalah langkah-langkah untuk membagikan dokumen ringkasan tanggapan di Google Forms kepada orang lain.
Langkah 1: Mengaktifkan Fitur Ringkasan Tanggapan

Langkah pertama adalah mengaktifkan fitur ringkasan tanggapan di formulir Google Anda. Untuk melakukannya, ikuti panduan berikut:
- Buka formulir Google Anda.
- Klik tab "Respon".
- Klik ikon "Tiga titik" di bagian kanan atas formulir.
- Pilih "Ringkasan tanggapan".
- Klik tombol "Buat ringkasan".
Langkah 2: Mengatur Pengaturan Ringkasan Tanggapan
Setelah membuat ringkasan tanggapan, Anda dapat mengatur pengaturan sesuai kebutuhan Anda. Beberapa pengaturan yang tersedia termasuk:
- Jumlah halaman ringkasan (maksimal 5 halaman).
- Apakah ringkasan harus dikirimkan ke alamat email tertentu.
- Frekuensi pengiriman ringkasan (Setiap saat ada tanggapan baru atau sekali sehari).
Langkah 3: Mengirimkan Ringkasan Tanggapan
Setelah mengatur pengaturan ringkasan tanggapan, Anda siap untuk mengirimkannya kepada orang lain. Berikut adalah langkah-langkahnya:
- Klik tab "Respon".
- Klik ikon "Bagikan" di bagian kanan atas formulir.
- Pilih opsi "Ringkasan tanggapan".
- Tambahkan alamat email penerima.
- Klik tombol "Kirim".
Dengan mengikuti langkah-langkah di atas, dokumen ringkasan tanggapan akan dikirimkan ke orang yang Anda pilih. Mereka akan menerima email yang berisi tautan untuk melihat ringkasan tanggapan.
Apakah Anda ingin mengelola tanggapan formulir dengan lebih efisien? Cobalah gunakan add-ons formulir Google untuk menghemat waktu dan mendapatkan hasil yang lebih baik!
Itulah yang perlu Anda ketahui tentang bagaimana cara membagikan dokumen ringkasan tanggapan di Google Forms dengan orang lain. Jangan ragu untuk mencoba fitur ini dan bagikan hasil tanggapan Anda dengan mudah!
Membuat Google Form
Untuk membuat Google Form, ikuti langkah-langkah sederhana berikut:
- Buka Google Forms dengan pergi ke https://forms.google.com
- Klik "Buat" atau ikon tambah di pojok kanan atas jendela Form Anda
- Atur pengaturan umum Form Anda seperti judul, deskripsi, dan tema
- Tambahkan pertanyaan-pertanyaan dengan mengklik "Tambah pertanyaan" di bagian atas Form Anda
- Jika Anda ingin menambahkan pertanyaan dalam kategori-kategori yang berbeda, klik ikon "Tambah kategori" di sebelah ikon tambah di jendela Form Anda
- Pilih dari berbagai jenis pertanyaan yang tersedia dan tambahkan pilihan jawaban jika diperlukan
- Setelah mengatur semua pertanyaan, klik "Selesai" di pojok kanan atas jendela Form Anda
- Anda sekarang dapat mengirimkan Form tersebut dengan mengklik ikon "Kirim" yang berada di sebelah ikon Selesai
- Pilih cara Anda ingin berbagi Form, seperti mengirimkan melalui email atau membagikannya dengan tautan
- Jika Anda ingin menggunakan add-ons atau pengaturan lainnya, klik ikon "Add-ons" di bagian atas Form Anda
- Gunakan pengaturan notifikasi untuk mengatur email pemberitahuan saat ada tanggapan yang masuk
- Klik "Berbagi" untuk melihat serta mengatur akses Form Anda
- Sekarang, Anda telah berhasil membuat Google Form yang siap dikirimkan!
Dengan mengikuti langkah-langkah di atas, Anda dapat membuat Form yang disesuaikan dengan kebutuhan Anda tanpa perlu memiliki pengetahuan teknis yang mendalam. Semoga panduan ini membantu Anda dalam membuat dan membagikan Google Form Anda!
Mengirimkan Tautan Formulir Yang Dibagikan
Jika Anda ingin berbagi tanggapan pada formulir Google yang baru saja Anda buat, ada beberapa langkah yang harus Anda lakukan. Salah satu cara terbaik untuk melakukannya adalah dengan mengirim tautan formulir kepada orang lain.
Langkah 1: Setelah selesai membuat formulir, klik tab "Berbagi" di bagian atas halaman.
Langkah 2: Di bawah opsi "Who has access" (Siapa yang dapat mengakses), klik ikon "Share" (Berbagi).
Langkah 3: Ada beberapa opsi berbagi yang tersedia di jendela baru ini. Jika Anda ingin mengirim tautan formulir melalui email, pilih opsi "Send via email" (Kirim via email).
Langkah 4: Ketik alamat email penerima di kolom "Recipients" (Penerima). Anda dapat mengirim tautan ke alamat email satu atau beberapa orang sekaligus.
Langkah 5: Jika Anda ingin menambahkan pesan atau ringkasan singkat, Anda dapat melakukannya di kolom "Message" (Pesan) di jendela ini.
Langkah 6: Setelah Anda menyelesaikan langkah-langkah di atas, Anda dapat mengklik tombol "Send" (Kirim) untuk mengirim tautan formulir.
Anda juga memiliki opsi lain untuk mengirim tanggapan formulir kepada orang lain tanpa harus menginstal add-on atau membuat salinan formulir. Cara ini memungkinkan Anda untuk mengirim email dengan tautan formulir kepada penerima.
Bagaimana mengirimkan tanggapan formulir kepada orang lain melalui email?
Langkah 1: Di tab "Form Responses" (Tanggapan Formulir), klik ikon "Publisher" (Penerbit).
Langkah 2: Di jendela pop-up baru, klik tombol "Install" (Pasang) untuk menginstal add-on Publisher.
Langkah 3: Setelah add-on terinstal, klik ikon "Publisher" (Penerbit) yang baru muncul di atas tab "Form Responses" (Tanggapan Formulir).
Langkah 4: Di jendela baru ini, Anda dapat memilih opsi "Publish a new document" (Terbitkan dokumen baru) atau "Add to an existing document" (Tambahkan ke dokumen yang ada). Pilih opsi yang sesuai untuk Anda.
Langkah 5: Selanjutnya, klik opsi "Subscribe with email addresses" (Berlangganan dengan alamat email) jika Anda ingin menerima email notifikasi setiap kali ada tanggapan atau klik "Save to Google Sheets without sending emails" (Simpan ke Google Sheets tanpa mengirim email) jika Anda hanya ingin menyimpan tanggapan tanpa mengirim email ke orang lain.
Dengan mengikuti langkah-langkah di atas, Anda dapat dengan mudah mengirimkan tanggapan formulir kepada orang lain melalui email. Semoga panduan ini dapat membantu Anda dalam mencapai tujuan Anda!
Mengundang Orang Lain Untuk Mengisi Formulir
Jika Anda ingin mengumpulkan tanggapan dari orang lain dengan menggunakan Google Form, ada beberapa langkah sederhana yang dapat Anda ikuti. Dengan menggunakan fitur berbagi Formulir, Anda dapat menghemat waktu dan hanya perlu mengirim satu dokumen ke penerima. Berikut adalah panduan langkah demi langkah yang dapat Anda ikuti untuk menggunakan fitur ini sebaik mungkin:
- Buka Formulir yang telah Anda buat dan klik tab "Bagikan".
- Setelah itu, klik ikon "Bagikan" yang terletak di atas kanan halaman.
- Pilihan dropdown akan muncul. Klik opsi "Semua orang dengan tautan ini" agar formulir Anda dapat diakses oleh siapa saja yang memiliki tautan.
- Klik ikon "Salin" untuk menyalin tautan formulir.
- Sekarang Anda dapat mengirim tautan formulir ke orang lain melalui email, pesan, atau cara lain yang Anda inginkan.
Dengan mengikuti langkah-langkah di atas, Anda dapat dengan mudah mengundang orang lain untuk mengisi formulir Anda. Tautan yang Anda bagikan akan membuka formulir yang telah Anda buat, dan semua tanggapan yang dikirim akan otomatis ditambahkan ke lembar jawaban formulir yang telah Anda buat sebelumnya.
Selain itu, jika Anda ingin menerima pemberitahuan setiap kali ada pengiriman formulir baru, ada opsi untuk mengaktifkan notifikasi melalui email. Dengan cara ini, Anda dapat tetap mengikuti perkembangan formulir Anda.
Jadi, mengundang orang lain untuk mengisi formulir Anda sekarang menjadi lebih sederhana dan cepat. Gunakan panduan ini sebagai pedoman langkah demi langkah untuk mengirim formulir kepada orang lain dan dapatkan hasilnya dengan mudah!
Mengakses Ringkasan Tanggapan
Jika Anda ingin melihat ringkasan atau hasil tanggapan dari Google Forms yang Anda bagikan, Anda dapat mengaksesnya dengan beberapa langkah sederhana.
- Buka formulir Google yang telah Anda buat atau yang telah Anda terima melalui email.
- Di halaman formulir, klik tab "Tanggapan" di bagian atas. Anda akan melihat ringkasan tanggapan terbaru.
- Jika Anda ingin melihat tanggapan individu yang dikirimkan, klik opsi "Lihat tanggapan".
- Anda juga dapat mengelola tanggapan dengan menggunakan Google Sheets. Tekan ikon spreadsheet di bagian kanan atas halaman tanggapan dan Anda akan dibawa ke dokumen Google Sheets baru dengan data tanggapan yang baru.
- Jika Anda ingin mendapatkan email pemberitahuan setiap kali ada tanggapan baru, klik opsi "Daftarkan diri untuk menerima pemberitahuan" di bagian kanan atas halaman tanggapan.
- Anda juga dapat membagikan tanggapan dengan orang lain. Di halaman tanggapan, klik tombol "Bagikan" di bagian kanan atas. Anda dapat mengirim tanggapan secara langsung melalui email atau menyalin tautan untuk dibagikan melalui media sosial atau aplikasi lainnya.
Dengan mengikuti panduan ini, Anda dapat dengan mudah mengakses ringkasan tanggapan, mengelola tanggapan dalam Google Sheets, dan membagikan tanggapan kepada rekan kerja atau orang lain yang yang ingin Anda berbagi.
Membuka Akses Bagi Orang Lain
Jika Anda ingin membagikan hasil tanggapan Google Forms Anda kepada orang lain, ada beberapa langkah yang perlu Anda ikuti. Dalam panduan ini, kami akan memberi tahu Anda cara menambahkan akses bagi orang lain dengan mudah. Ini adalah panduan terbaik yang dapat Anda ikuti untuk berbagi tanggapan Google Forms Anda.
Langkah 1: Menambahkan Tanggapan
- Buka halaman Google Forms yang ingin Anda bagikan tanggapannya.
- Pilih tab "Tanggapan" di bagian atas halaman.
- Klik ikon berbentuk lembar kertas pada jendela Ringkasan Tanggapan yang terbuka. Ini akan membuka tab Google Sheets dengan tanggapan yang telah dikumpulkan.
Langkah 2: Membuka Akses Bagi Orang Lain
- Pada tab Google Sheets, klik "Bagikan" di bagian kanan atas jendela.
- Setelah itu, akan muncul jendela dengan beberapa opsi.
- Pilih opsi "Siapa saja yang memiliki tautan dapat melihat" untuk mengizinkan akses bagi semua orang untuk melihat tanggapan.
- Jika Anda ingin orang lain dapat mengedit tanggapan, pilih opsi "Siapa saja yang memiliki tautan dapat mengedit".
- Setelah Anda memilih opsi yang diinginkan, klik tombol "Salin tautan" untuk menyalin tautan dengan akses yang telah Anda atur.
Langkah 3: Mengirim Tautan ke Orang Lain
- Setelah menyalin tautan, Anda dapat mengirimkannya melalui email atau berbagi di berbagai platform media sosial.
- Orang lain dapat membuka tautan tersebut dan melihat atau mengedit tanggapan Google Forms yang telah Anda bagikan.
- Anda juga dapat mengelola akses bagi orang lain dengan mengklik ikon pengaturan pada tab Google Sheets.
Dengan mengikuti langkah-langkah sederhana ini, Anda dapat dengan mudah membuka akses bagi orang lain untuk melihat atau mengedit tanggapan Google Forms yang Anda buat. Jadi mulailah berbagi tanggapan Anda dengan orang lain hari ini!
Mengontrol Izin Akses untuk Dokumen Tanggapan
Saat Anda membuat dan mengirimkan Google Form, Anda dapat menggunakan fitur pengaturan izin akses untuk mengontrol siapa yang dapat melihat dan mengedit dokumen tanggapan.
1. Mengelola Akses Pengguna
Setelah Anda membuat formulir, Anda dapat mengelola izin akses untuk dokumen tanggapan dengan mengklik tombol "Bagikan" di pojok kanan atas halaman.
Di kotak dialog yang muncul, Anda dapat memilih beberapa opsi:
| Siapa saja | Mengizinkan akses kepada siapa pun dengan tautan. |
| Saya | Mengizinkan akses hanya kepada Anda sebagai pemilik formulir. |
| Orang-orang yang menggunakan formulir ini | Mengizinkan akses hanya kepada orang-orang yang mengisi formulir. |
| Orang-orang yang sudah Anda pilih | Mengizinkan akses hanya kepada orang-orang yang Anda pilih secara individu. |
Pilihlah opsi yang paling sesuai dengan kebutuhan Anda.
2. Mengatur Izin Akses
Setelah Anda memilih opsi akses yang diinginkan, Anda dapat mengatur izin dengan mengklik tanda panah ke bawah di sebelah kanan opsi tersebut. Anda dapat memilih antara "Can view" (hanya bisa melihat) atau "Can edit" (bisa mengedit).
3. Mengelola Dokumen Tanggapan
Setelah mengatur izin akses, Anda dapat mengelola dokumen tanggapan dengan beberapa cara:
| Tampilkan semua tanggapan | Anda dapat melihat semua tanggapan yang telah dikirim oleh pengisi formulir di tab "Tanggapan" pada laman formulir atau dengan membuka dokumen tanggapan langsung. |
| Kirim tanggapan ke lembar kerja | Anda dapat mengaktifkan opsi "Kirim ke lembar kerja" pada tab Tanggapan, agar semua tanggapan langsung dikirim ke lembar kerja di Google Sheets. |
| Menggunakan Add-on | Anda juga dapat memanfaatkan add-on gratis seperti "Form Publisher" atau "Form Notifications" untuk mengelola hasil tanggapan dan mengirimkan pemberitahuan ke email Anda atau orang lain. |
Dengan menggunakan fitur-fitur ini, Anda dapat mengelola dengan mudah dan efisien semua tanggapan yang masuk ke formulir Anda.





