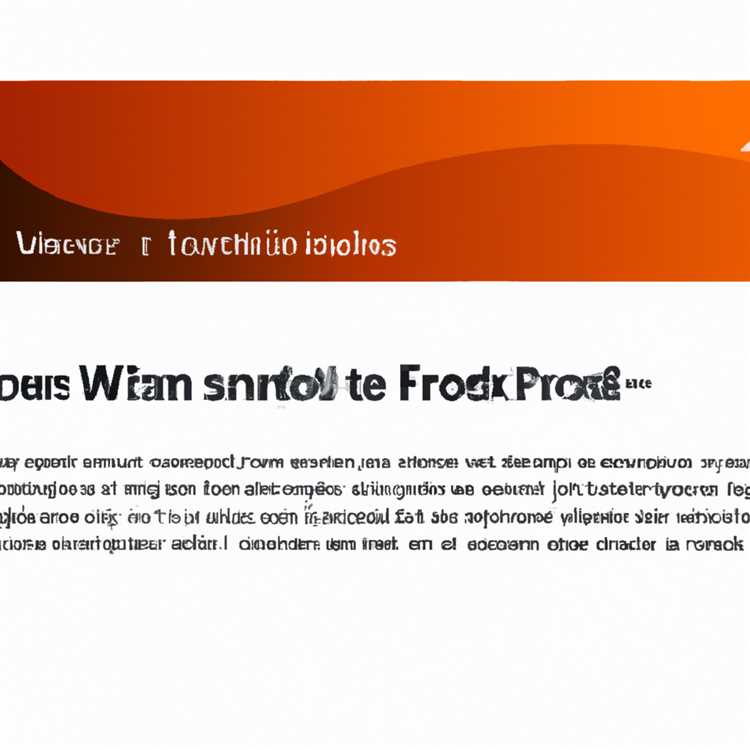Jika Anda menggunakan Windows 11, Anda akan senang mengetahui bahwa ada cara mudah untuk memutar video menggunakan aplikasi bawaan yang disebut Windows Movie Maker. Dengan mengggunakan tombol yang sederhana dan antarmuka yang intuitif, Anda dapat memulai pemutar video dengan cepat dan dengan mudah.
Untuk memulai, Anda dapat mengklik tombol "Upload" di aplikasi Movie Maker dan memilih video yang ingin Anda putar. Setelah itu, Anda dapat menyimpan proyek Anda untuk nanti atau langsung memutar video Anda.
Jika Anda ingin memutar video dalam orientasi yang berbeda, Anda dapat menggunakan alat rotasi yang disediakan dalam aplikasi. Dalam tiga langkah mudah, Anda dapat memutar video ke sudut yang Anda inginkan. Tidak hanya itu, aplikasi ini juga memberi Anda opsi untuk mengubah rasio aspek video Anda, sehingga Anda dapat memilih rasio yang ideal untuk konten Anda, apakah itu untuk diunggah ke YouTube atau untuk proyek lainnya.
Selain itu, aplikasi Movie Maker juga dilengkapi dengan alat-alat pengeditan video yang hebat. Anda dapat menggeser, memotong, dan menggabungkan klip video sesuai keinginan Anda. Dan jika Anda melakukan kesalahan saat mengedit, jangan khawatir! Aplikasi ini memiliki fitur "undo" yang memungkinkan Anda untuk membatalkan perubahan yang tidak diinginkan.
Jadi, apakah Anda ingin membuat film yang mengesankan atau hanya ingin menonton video kesayangan Anda, aplikasi Windows Movie Maker adalah pilihan yang tepat. Dengan antarmuka yang mudah digunakan, alat pengeditan yang lengkap, dan kemampuan memutar video dalam berbagai orientasi, aplikasi ini memenuhi semua kebutuhan Anda. Jadi, ayo coba aplikasi ini sekarang dan lihat betapa hebatnya mengedit video di Windows 11!
Untuk informasi lebih lanjut tentang cara memutar video di Windows 11 dan tips editing lainnya, ikuti langkah-langkah dalam artikel ini. Anda akan belajar cara menggunakan aplikasi Movie Maker dengan semua fitur yang ditawarkan, sehingga Anda dapat mengedit video Anda dengan mudah dan mendapatkan hasil terbaik.
Nah, ini dia penjelasan tentang cara memutar video di Windows 11 dengan menggunakan aplikasi Movie Maker. Dengan mudah dapat dipahami dan diikuti, sehingga siapapun dapat membuat film atau hanya menonton video kesayangan mereka dengan tampilan yang sesuai keinginan. Banyak pilihan dan fungsi yang dapat Anda temukan menggunakan aplikasi ini. Selamat mencoba!
Menggunakan Pemutar Bawaan Windows 11

Jika Anda menggunakan Windows 11, Anda mungkin bertanya-tanya bagaimana cara memutar video dengan mudah. Anda tidak perlu khawatir karena Windows 11 dilengkapi dengan pemutar bawaan yang hebat yang dapat memenuhi kebutuhan Anda.
Untuk memutar video menggunakan pemutar bawaan Windows 11, ikuti langkah-langkah di bawah ini:
- Buka File Explorer atau klik ikon File Explorer di taskbar Anda.
- Cari file video yang ingin Anda putar.
- Klik dua kali file video yang ingin Anda putar. Pemutar bawaan Windows 11 akan dibuka dan video akan mulai diputar.
- Anda juga dapat menggunakan tombol kontrol di bagian bawah pemutar untuk mengatur volume, putar/menjeda, dan melompat ke bagian lain dalam video.
- Jika Anda ingin memutar video dengan pengaturan yang lebih lanjut, klik ikon "Pilihan" di kanan bawah pemutar. Di sini, Anda dapat mengubah kualitas video, memutar video dengan pemutar lain, atau mengakses opsi lainnya.
Dengan menggunakan pemutar bawaan Windows 11, Anda dapat dengan mudah memutar video tanpa perlu mengunduh aplikasi pihak ketiga. Pemutar ini mendukung berbagai format video sehingga Anda dapat menikmati berbagai jenis video yang Anda miliki.
Sekarang Anda tahu bagaimana cara menggunakan pemutar bawaan Windows 11. Segera mulai memutar video favorit Anda dan nikmati pengalaman menonton yang mengesankan!
Menggunakan Aplikasi Pihak Ketiga
Jika Anda ingin lebih banyak kontrol saat memutar video dan melakukan rotasi, Anda dapat menggunakan aplikasi pihak ketiga seperti VLC Media Player. VLC adalah pemutar multimedia gratis yang sangat populer dan dapat digunakan untuk memutar video dalam berbagai format.
Langkah-langkah berikut ini akan memandu Anda tentang cara menggunakan VLC untuk memutar dan merotasi video:
Langkah 1: Unduh dan Install VLC Media Player
Pertama, Anda harus mengunduh dan menginstal VLC Media Player di komputer Windows 11 Anda. Anda dapat menemukan file instalasi VLC di situs web resminya dan mengikuti petunjuk pemasangan yang diberikan.
Langkah 2: Buka Video yang Ingin Anda Putar dan Putar di VLC
Setelah Anda menginstal VLC, buka aplikasi tersebut. Klik pada menu "Media" di bagian atas jendela VLC, lalu pilih "Open File". Pilih video yang ingin Anda putar, lalu klik "Open". VLC akan membuka video tersebut dan memulai pemutaran.
Langkah 3: Rotasi Video
Untuk merotasi video di VLC, klik pada menu "Tools" di bagian atas jendela, lalu pilih "Effects and Filters". Di jendela baru yang terbuka, pilih tab "Video Effects". Di bawah tab ini, pilih tab "Geometry". Di bagian bawah jendela, Anda akan melihat opsi untuk merotasi video. Anda dapat memilih untuk memutar video searah jarum jam atau berlawanan arah jarum jam dengan mengklik tombol rotasi yang sesuai. Setelah Anda puas dengan penyesuaian, klik "Close". Video akan dimainkan dengan rotasi yang telah Anda tentukan.
Langkah 4: Simpan Video yang Telah dirotasi
Jika Anda ingin menyimpan video yang telah dirotasi dengan VLC, klik pada menu "Media" di bagian atas jendela, lalu pilih "Convert/Save". Di jendela baru yang terbuka, klik tombol "Add" untuk memilih video yang telah dirotasi. Setelah Anda memilih video, klik tombol "Convert/Save". Anda dapat memilih format dan lokasi penyimpanan untuk video yang dihasilkan. Klik "Start" untuk memulai proses konversi dan penyimpanan video.
Dengan menggunakan aplikasi pihak ketiga seperti VLC Media Player, Anda dapat lebih fleksibel dalam memutar video dan melakukan rotasi. Anda dapat menyesuaikan video dengan sudut yang tepat sesuai keinginan Anda. Selain itu, Anda juga dapat menyimpan video yang dirotasi dengan mudah tanpa kehilangan kualitas aslinya.
Menggunakan Pengedit Video Bawaan Windows 11
Windows 11 memiliki pengedit video bawaan yang memungkinkan Anda memutar video dengan mudah. Dalam panduan ini, kami akan memandu Anda tentang cara menggunakan pengedit video bawaan ini untuk memutar video Anda dengan cepat dan tanpa usaha.
Jika Anda ingin memutar video di Windows 11, Anda dapat mengikuti langkah-langkah berikut:
Langkah 1: Buka Pemutar Video Bawaan
Pertama, Anda perlu membuka pemutar video bawaan Windows 11. Anda dapat melakukannya dengan mengklik tombol "Start" di sudut kiri bawah layar, kemudian mencari "Pemutar Video" dan memilih aplikasi tersebut.
Langkah 2: Pilih Video yang Ingin Diputar

Selanjutnya, pilih video yang ingin Anda putar. Anda dapat melakukannya dengan mengklik tombol "Pilih file" dan mencari video yang ingin Anda putar di komputer Anda. Setelah Anda memilih file video, klik tombol "Buka" untuk membuka video tersebut di pemutar video bawaan Windows 11.
Langkah 3: Putar Video
Setelah video terpilih, Anda dapat memainkannya dengan menggunakan tombol pemutaran standar seperti tombol "Mainkan", "Jeda", dan "Berhenti". Anda juga dapat mengatur volume suara dengan menggunakan tombol pengaturan volume yang tersedia.
Penting: Jika video Anda dalam orientasi vertikal, Anda mungkin perlu memutar layar monitor Anda untuk mendapatkan tampilan yang tepat.
Langkah 4: Rotasi Video
Jika Anda ingin memutar atau merotasi video yang Anda tampilkan, Anda dapat melakukannya dengan mudah di pemutar video bawaan Windows 11. Caranya adalah dengan mengklik tombol rotasi yang terletak di sebelah kanan tombol pemutaran. Tombol rotasi memiliki ikon panah melingkar dan dapat dipilih tiga kali: sekali untuk memutar video ke arah jarum jam, dua kali untuk memutar video ke arah berlawanan jarum jam, dan tiga kali untuk mengembalikan video ke orientasi semula.
Langkah 5: Simpan atau Unggah Video yang Telah Dirotasi
Jika Anda puas dengan rotasi video Anda, Anda dapat menyimpannya di komputer Anda dengan mengklik tombol "Simpan" di pemutar video. Anda juga dapat langsung mengunggah video yang telah dirotasi ke layanan berbagi video seperti YouTube atau layanan lainnya dengan mengklik tombol "Unggah".
Catatan: Jika Anda ingin membuat perubahan lanjutan pada video Anda seperti pemotongan atau pengeditan lanjutan, Anda mungkin perlu menggunakan aplikasi pengedit video yang lebih canggih atau menggunakan Editor Video Windows 11 yang secara default tersedia di sistem operasi ini.
Demikianlah panduan tentang cara menggunakan pengedit video bawaan Windows 11 untuk memutar video Anda. Dengan mudah dan cepat, Anda dapat memutar video tanpa usaha tambahan. Jika Anda ingin melakukan lebih banyak seperti mengedit atau memotong video, Anda dapat mencoba aplikasi pengedit video pihak ketiga atau menggunakan Editor Video Windows 11 untuk proyek-proyek video yang lebih lanjut.
Semoga panduan ini bermanfaat bagi Anda!
Menggunakan Aplikasi Pengedit Video Pihak Ketiga
Jika Anda ingin mengedit video Anda dengan lebih banyak pilihan dan fitur, Anda dapat menggunakan aplikasi pengedit video pihak ketiga seperti Clipchamp. Di bawah ini adalah panduan langkah demi langkah untuk menggunakan Clipchamp dalam mengedit video Anda di Windows 11.
Langkah 1: Unduh dan Instal Clipchamp
Pertama, unduh dan instal aplikasi pengedit video Clipchamp dari situs web resminya. Setelah aplikasi terinstal, Anda dapat membukanya dan mulai mengedit video Anda.
Langkah 2: Import Video
Klik tombol "Import Files" untuk memuat video yang ingin Anda edit ke dalam aplikasi. Anda juga dapat menyeret dan mendrop file video langsung ke jendela aplikasi.
Langkah 3: Edit Video
Setelah video diimpor, Anda dapat memulai pengeditan. Dalam Clipchamp, ada berbagai alat pengeditan yang tersedia, seperti memotong, memutar, membalikkan, dan merotasi video. Anda dapat menggunakan alat-alat ini untuk membuat perubahan pada video Anda sesuai keinginan Anda.
Langkah 4: Menambahkan Efek dan Transisi
Dalam Clipchamp, Anda juga dapat menambahkan efek visual dan transisi ke video Anda. Anda dapat memilih dari berbagai efek yang telah disediakan dan menerapkannya ke video Anda untuk memberikan tampilan yang unik.
Langkah 5: Menambahkan Musik dan Suara
Untuk memberikan suasana yang lebih menarik pada video Anda, Anda dapat menambahkan musik atau suara latar ke video tersebut. Clipchamp memungkinkan Anda untuk mengunggah file audio dari komputer Anda dan menyinkronkannya dengan video Anda.
Langkah 6: Menyimpan dan Mengekspor Video
Jika Anda telah selesai mengedit video Anda, Anda dapat menyimpannya dengan mengklik tombol "Export". Clipchamp akan memberi Anda pilihan untuk mengekspor video Anda dalam berbagai format file dan rasio aspek, seperti MP4, MOV, atau AVI. Pilih opsi yang paling sesuai dengan kebutuhan Anda dan klik "Export" untuk mengekspor video Anda.
Sekarang Anda telah berhasil menggunakan aplikasi pengedit video pihak ketiga untuk mengedit video Anda di Windows 11. Anda dapat mengunggah, memainkan, atau mengedit video Anda dengan lebih banyak pilihan dan fitur menggunakan aplikasi ini.
Menggunakan Fitur Rotasi pada Pengaturan Video Windows 11
Jika Anda ingin memutar video di Windows 11, Anda dapat menggunakan fitur rotasi yang disediakan dalam pengaturan video. Dengan menggunakan fitur ini, Anda dapat dengan mudah memutar video dalam arah yang diinginkan tanpa perlu menggunakan aplikasi pihak ketiga atau editor video lainnya.
Untuk memulai, berikut adalah langkah-langkah yang perlu Anda ikuti:
Langkah 1: Buka File Video
Pertama, buka Windows Media Player atau aplikasi pemutar video lainnya yang Anda gunakan untuk memutar video Anda di Windows 11. Kemudian, cari file video yang ingin Anda putar.
Langkah 2: Klik Kanan di Video
Selanjutnya, klik kanan pada video yang ingin Anda putar. Setelah itu, pilih opsi "Rotate" atau "Putar" dari menu yang muncul.
Langkah 3: Pilih Arah Putaran
Sekarang, Anda dapat memilih arah putaran yang diinginkan, apakah itu putaran ke kiri atau ke kanan. Windows 11 memungkinkan Anda untuk memutar video dalam perubahan 90 derajat.
Please note, that this feature is not available while the video is playing. You need to pause the video before you can rotate it.
Langkah 4: Simpan dan Putar Video yang Telah Diputar
Setelah memilih arah putaran, klik tombol "Save" atau "Simpan" untuk menyimpan video yang sudah diputar. Kemudian, putar video yang telah diputar dengan mudah menggunakan pemutar media Windows 11 atau pemutar video lainnya.
Dalam kesimpulannya, memutar video di Windows 11 tidak lagi memerlukan aplikasi pihak ketiga atau editor video. Dengan menggunakan fitur rotasi yang disediakan dalam pengaturan video, Anda dapat dengan mudah memutar video dalam arah yang diinginkan. Anda juga dapat mencari software pihak ketiga seperti Clipchamp atau Editor Video lainnya untuk lebih lanjut jika Anda membutuhkan fitur lainnya seperti mengedit klip video, mengubah rasio aspek, atau menambahkan filter dan efek lainnya.
| Fitur Rotasi di Pengaturan Video Windows 11 |
|---|
|
Menggunakan Fitur Rotasi pada Pengedit Video Bawaan Windows 11
Jika Anda mencari cara untuk memutar video Anda di Windows 11, Anda tidak perlu lagi mencari aplikasi pihak ketiga atau mengupload video Anda ke software pengedit video lainnya. Windows 11 dilengkapi dengan pengedit video bawaan yang memungkinkan Anda untuk memutar video dengan mudah dan cepat!
Untuk memulai, ikuti panduan ini secara cepat dan mudah untuk menggunakan fitur rotasi pada pengedit video bawaan Windows 11:
- Buka Pengedit Video bawaan Windows 11. Anda dapat melakukannya dengan membuka video yang ingin Anda putar dengan aplikasi Pembawa Video bawaan di Windows 11.
- Klik ikon rotasi di sisi kanan atas jendela aplikasi. Ikong ini terlihat seperti panah melingkar yang berputar.
- Anda akan melihat beberapa pilihan bagi orientasi video yang ingin Anda ubah. Anda dapat memilih apakah ingin memutar video ke kiri atau ke kanan, atau bahkan membalikannya secara total.
- Setelah memilih orientasi yang baru, video Anda akan secara otomatis berputar sesuai keinginan Anda. Anda juga dapat memeriksa apakah video terlihat baik dengan mengklik tombol putar di bawah jendela aplikasi pengedit.
- Jika Anda ingin menyimpan perubahan Anda, cukup klik tombol Simpan di bagian bawah jendela pengedit Video. Jangan lupa untuk memberikan nama file baru yang sesuai.
Itulah langkah-langkah dasar untuk menggunakan fitur rotasi pada pengedit video bawaan Windows 11. Dengan sedikit usaha, Anda dapat membuat video Anda terlihat lebih baik tanpa perlu menggunakan perangkat lunak pihak ketiga.
Catatan: Jika Anda ingin mengubah beberapa klip dalam satu project video, Anda dapat membuat project baru dengan beberapa video di dalamnya dan mengikuti langkah-langkah yang sama seperti yang telah dijelaskan di atas.
Untuk pengedit video yang lebih lanjut dan fitur-fitur tambahan seperti perubahan rasio aspek dan penggabungan video, Anda mungkin perlu mempertimbangkan untuk menggunakan software pengedit video pihak ketiga seperti Adobe Premiere atau Clipchamp. Namun, untuk kebutuhan yang sederhana, pengedit video bawaan Windows 11 sudah cukup efektif dan mudah digunakan.
Jadi, apakah Anda memiliki tips lain yang ingin Anda bagikan untuk menggunakan fitur rotasi video di Windows 11? Ajukan saja pertanyaan Anda kepada kami dan kami akan mencoba memenuhi permintaan Anda!