Apakah Anda menggunakan platform sistem operasi seperti Windows, Mac, atau Android? Jika ya, maka artikel ini akan memberikan panduan langkah demi langkah tentang cara berbagi dan menyajikan konten dari aplikasi Skype Meetings Skype for Business Web App. Dengan menggunakan aplikasi ini, Anda dapat dengan mudah berbagi video, presentasi, dan lainnya dengan orang lain di tempat yang berbeda melalui panggilan video atau suara.
Bagaimana cara memulai? Pertama, Anda harus menginstal aplikasi Skype Meetings Skype for Business Web App di komputer atau perangkat seluler Anda. Anda dapat menemukan aplikasi ini di toko aplikasi resmi di platform yang Anda gunakan, seperti Google Play Store untuk Android atau App Store untuk iPhone dan iPad.
Setelah instalasi selesai, Anda dapat membuka aplikasi dan masuk dengan menggunakan akun Skype Anda. Jika Anda belum memiliki akun Skype, Anda dapat membuatnya dengan mengklik "Sign Up" atau "Daftar" di halaman login aplikasi.
Setelah Anda masuk, Anda dapat mulai membuat atau bergabung dalam panggilan video atau suara dengan teman, keluarga, atau kolega Anda. Anda dapat mengajak orang lain untuk bergabung dengan panggilan dengan cara mengirim undangan melalui email atau dengan memberikan mereka tautan undangan langsung.
Salah satu fitur menarik dari aplikasi ini adalah kemampuan untuk berbagi layar Anda dengan orang lain. Misalnya, jika Anda sedang menonton film atau video di komputer Anda, Anda dapat membagikan tampilan layar Anda dengan orang lain sehingga mereka dapat melihat apa yang Anda tonton.
Selain berbagi layar, Anda juga dapat berbagi file atau presentasi dengan orang lain di panggilan. Anda dapat dengan mudah mengunggah file dari perangkat Anda atau mencarinya melalui aplikasi, dan kemudian Anda dapat berbagi file tersebut dengan memilihnya dalam daftar file yang tersedia.
Ada juga berbagai alat yang tersedia untuk kelompok pembicaraan, seperti anotasi dan pembaruan video. Dengan alat-alat ini, Anda dapat menandai bagian penting dalam presentasi atau video, dan Anda juga dapat memperbarui tampilan video Anda dengan memilih sudut pengambilan yang berbeda atau menggunakan fitur airdroid untuk mengakses video dari perangkat seluler Anda.
Apakah Anda mengalami masalah saat menggunakan aplikasi? Jangan khawatir, ada panduan pemecahan masalah yang tersedia dengan mengklik ikon "Pusat Bantuan" di sudut kanan atas aplikasi. Pusat bantuan ini akan memberikan petunjuk tentang cara mengatasi berbagai masalah, seperti masalah koneksi atau masalah suara.
Dengan menggunakan aplikasi Skype Meetings Skype for Business Web App, Anda dapat dengan mudah berbagi dan menyajikan konten dengan orang lain melalui panggilan video atau suara. Jadilah siap untuk menjelajahi berbagai fitur yang tersedia dan mulai berbagi dan menjelajahi konten bersama orang lain di tempat yang berbeda!
Persyaratan Sistem untuk Berbagi Layar Skype
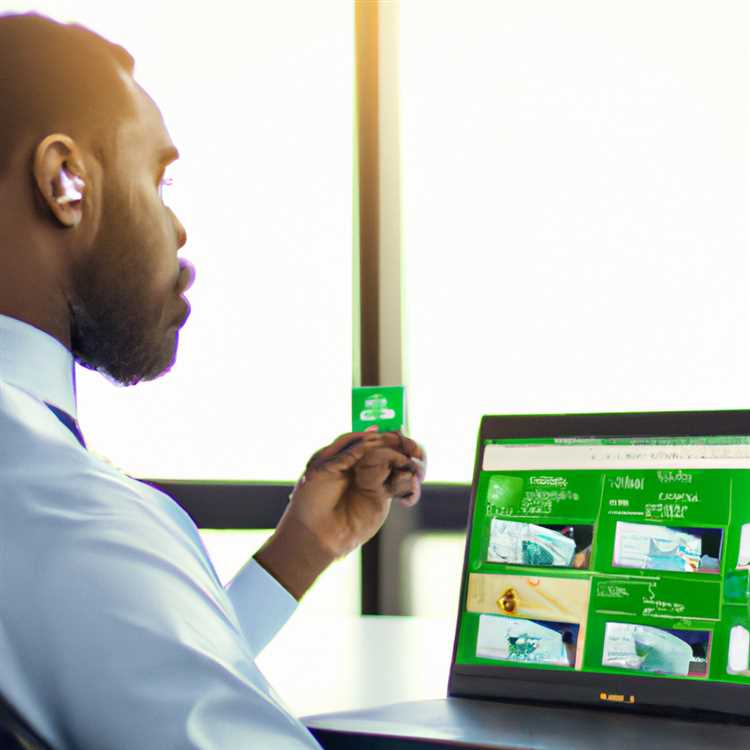
Bagi pengguna Skype yang ingin berbagi layar selama panggilan atau presentasi, ada beberapa persyaratan sistem yang perlu dipenuhi. Dalam artikel ini, kami akan memberikan panduan langkah demi langkah tentang cara berbagi layar menggunakan aplikasi Skype Meetings Skype for Business Web App.
- Pastikan Anda memiliki perangkat yang kompatibel dengan Skype Meetings Skype for Business Web App. Aplikasi ini dapat diakses melalui berbagai platform, termasuk Windows, Android, dan iOS.
- Anda juga harus memastikan bahwa perangkat Anda terhubung ke internet dengan bandwidth yang memadai.
- Jika Anda menggunakan perangkat Windows, pastikan Anda memiliki Skype for Business client yang terbaru terinstal di komputer Anda. Jika Anda tidak memiliki client ini, Anda dapat mengunduhnya secara gratis dari situs web resmi Skype.
- Pastikan Google Chrome terinstal dan merupakan browser default Anda pada perangkat Anda.
- Sebelum melakukan panggilan, pastikan bahwa layar perangkat Anda aktif dan tidak terkunci. Hal ini memungkinkan Anda untuk membagikan layar Anda dengan pemanggil lainnya.
- Anda juga dapat menggunakan fitur penunjukan dan penulisan dengan berbagi layar. Fitur ini berguna saat Anda ingin menyoroti atau menambahkan catatan ke dalam presentasi Anda.
- Selain berbagi layar, Anda juga dapat memutar film dan melakukan panggilan grup dengan menggunakan Skype for Business Web App.
- Jika Anda menggunakan perangkat seluler, pastikan Anda telah menginstal aplikasi Skype atau Skype for Business yang kompatibel dengan sistem operasi perangkat Anda.
- Jika Anda ingin merekam panggilan Skype, Anda harus mendapatkan izin tertulis dari semua pihak yang terlibat.
- Jika Anda mengalami masalah saat berbagi layar, cobalah me-reinstall aplikasi Skype atau Skype for Business di perangkat Anda.
- Untuk informasi lebih lanjut tentang bagaimana berbagi layar atau membuat presentasi melalui Skype, cek FAQ atau artikel bantuan resmi Skype.
- Pastikan Anda memiliki versi terbaru aplikasi Skype untuk mendapatkan semua manfaat dan fitur terbaru.
Dengan mengikuti langkah-langkah ini, Anda dapat dengan mudah berbagi layar Anda melalui Skype Meetings Skype for Business Web App. Nikmati pengalaman berbagi yang lancar dan manfaat dari fitur-fitur yang terbatas ini.
Cara Menggunakan Aplikasi Skype Meetings Skype for Business Web App
Jika Anda ingin berbagi dan menyajikan konten melalui aplikasi Skype Meetings Skype for Business Web App, berikut adalah langkah-langkah yang perlu Anda ikuti:
1. Memeriksa Persyaratan Sistem
Pastikan perangkat Anda memenuhi persyaratan sistem untuk menggunakan aplikasi ini. Dukungan mencakup perangkat dengan sistem operasi Windows, Mac, dan Android.
2. Mengakses Aplikasi
Untuk mengakses aplikasi Skype Meetings Skype for Business Web App, Anda perlu membuka browser web di perangkat Anda dan masuk ke situs web resmi Skype. Cari menu "Skype Meetings" atau "Skype for Business" dan klik untuk membuka aplikasi.
3. Mempersiapkan Konten
Sebelum memulai presentasi, pastikan Anda memiliki semua konten yang ingin Anda bagikan. Ini bisa berupa file presentasi, video, atau tautan ke sumber daya online seperti Netflix atau YouTube.
4. Berbagi Konten
Setelah aplikasi terbuka, pilih opsi "Berbagi Layar" atau "Berbagi Aplikasi" untuk memilih konten yang ingin Anda bagikan. Anda juga dapat memilih untuk berbagi layar seluruh perangkat Anda.
5. Menampilkan Konten
Setelah memilih konten yang ingin Anda bagikan, klik tombol "Tunjukkan" atau "Mulai Berbagi" untuk memulai presentasi. Konten Anda akan ditampilkan kepada semua peserta yang terhubung ke rapat.
6. Melakukan Rekaman (Opsional)
Jika Anda ingin merekam presentasi atau rapat Anda, Anda dapat menggunakan program pihak ketiga seperti Airdroid atau alat lainnya. Pastikan Anda mengaktifkan opsi perekaman dan mengatur output suara yang diinginkan.
7. Mengontrol Rapat
Selama rapat berlangsung, Anda dapat menggunakan berbagai fitur untuk mengontrol dan mengelola rapat. Ini termasuk melakukan panggilan suara atau video, mengirim pesan kepada peserta, mengatur tampilan rapat, dll.
8. Mengakhiri Rapat
Setelah rapat selesai, Anda dapat mengakhiri rapat dengan menutup aplikasi atau membubarkan rapat dengan memilih opsi tertentu. Pastikan Anda menyimpan rekaman rapat Anda jika diperlukan.
Dengan mengikuti langkah-langkah di atas, Anda dapat dengan mudah menggunakan aplikasi Skype Meetings Skype for Business Web App untuk berbagi dan menyajikan konten selama rapat atau presentasi Anda.
| No. | Langkah |
|---|---|
| 1. | Memeriksa Persyaratan Sistem |
| 2. | Mengakses Aplikasi |
| 3. | Mempersiapkan Konten |
| 4. | Berbagi Konten |
| 5. | Menampilkan Konten |
| 6. | Melakukan Rekaman (Opsional) |
| 7. | Mengontrol Rapat |
| 8. | Mengakhiri Rapat |
Fitur-fitur Berbagi Konten yang Tersedia dalam Aplikasi Skype Meetings Skype for Business Web App
Fitur-fitur berbagi konten dapat menjadi sumber informasi yang sangat bermanfaat dalam Aplikasi Skype Meetings Skype for Business Web App. Dalam artikel ini, kami akan membahas berbagai fitur berbagi konten yang tersedia dalam aplikasi tersebut.
1. Berbagi Pesan

Satu fitur yang sangat berguna adalah kemampuan untuk berbagi pesan dengan orang lain. Apapun yang Anda ingin sampaikan, Anda dapat mengirim pesan melalui aplikasi ini ke rekan kerja atau teman Anda.
2. Berbagi Layar
Salah satu fitur yang paling populer dalam aplikasi ini adalah kemampuan untuk berbagi layar Anda dengan orang lain. Apapun yang sedang Anda lakukan di layar monitor Anda, Anda dapat memberikan tampilan langsung kepada orang lain yang terhubung melalui aplikasi ini.
Ada beberapa manfaat dari fitur berbagi layar ini. Pertama, Anda dapat memberikan presentasi langsung kepada orang lain tanpa perlu bertemu secara langsung. Kedua, Anda dapat mengajarkan orang lain cara melakukan sesuatu dengan menampilkan tampilan layar monitor Anda. Dan ketiga, Anda dapat bekerja sama dengan orang lain dalam menyelesaikan tugas yang membutuhkan kerjasama secara langsung melalui aplikasi ini.
Jadi, tidak peduli apa yang sedang Anda lakukan, Anda dapat memberikan tampilan langsung kepada orang lain dengan fitur berbagi layar ini.
3. Berbagi File
Fitur berbagi file merupakan salah satu fitur yang paling berguna dalam Aplikasi Skype Meetings Skype for Business Web App. Anda dapat berbagi file dengan orang lain melalui aplikasi ini dan mereka dapat mengunduhnya dengan mudah.
Jadi, jika Anda memiliki file yang Anda ingin berbagi dengan orang lain, Anda dapat melakukannya dengan mudah melalui aplikasi ini. Anda dapat mengirim file melalui chat atau Anda dapat membaginya selama sesi berbagi layar.
Ada berbagai macam opsi berbagi file yang tersedia dalam Aplikasi Skype Meetings Skype for Business Web App. Anda dapat memilih opsi yang tepat sesuai dengan kebutuhan Anda.
4. Berbagi Video
Jika Anda ingin berbagi video dengan orang lain, Anda juga dapat melakukannya melalui Aplikasi Skype Meetings Skype for Business Web App. Anda dapat memutar video secara langsung dalam aplikasi ini dan orang lain dapat melihatnya langsung pada layar mereka.
Anda juga dapat mengatur kecepatan pemutaran video, memilih kualitas video yang diinginkan, dan menonaktifkan suara jika diperlukan. Dengan fitur ini, Anda dapat berbagi berbagai macam video dengan orang lain dalam sesi penggunaan Aplikasi Skype Meetings Skype for Business Web App.
Secara keseluruhan, Aplikasi Skype Meetings Skype for Business Web App memiliki berbagai fitur berbagi konten yang sangat bermanfaat. Anda dapat berbagi pesan, berbagi layar, berbagi file, dan bahkan berbagi video melalui aplikasi ini. Semua ini dapat dilakukan dengan mudah dan memberikan manfaat besar bagi penggunanya. Jadi, jika Anda ingin bekerja sama dengan orang lain atau memberikan presentasi langsung kepada orang lain, Aplikasi Skype Meetings Skype for Business Web App adalah alat yang tepat untuk digunakan.
Tutorial Langkah-demi-Langkah untuk Memulai Berbagi Konten melalui Aplikasi Skype Meetings Skype for Business Web App
Dalam tutorial ini, kami akan memberikan panduan langkah-demi-langkah tentang cara memulai berbagi konten melalui aplikasi Skype Meetings Skype for Business Web App. Dengan berbagi konten, Anda akan dapat menunjukkan presentasi, gambar, atau dokumen lain kepada peserta rapat Anda secara online.
Langkah 1: Buka aplikasi Skype Meetings Skype for Business Web App di perangkat Anda. Pastikan Anda memiliki koneksi internet yang stabil dan kecepatan yang cukup untuk menjalankan aplikasi dengan lancar.
Langkah 2: Setelah masuk ke aplikasi, Anda akan melihat beberapa pengaturan dan opsi. Untuk memulai berbagi konten, klik pada opsi "Berbagi" di menu utama aplikasi.
Langkah 3: Setelah itu, Anda akan melihat beberapa opsi lain untuk memilih jenis konten yang ingin Anda bagikan. Anda dapat memilih untuk berbagi layar Anda, berbagi dokumen tertentu, atau berbagi pesan teks dengan peserta rapat lainnya.
Langkah 4: Jika Anda ingin berbagi layar Anda, pilih opsi "Berbagi Layar" dan pilih layar yang ingin Anda bagikan. Anda juga dapat memilih untuk berbagi layar penuh atau hanya bagian tertentu dari layar Anda.
Langkah 5: Jika Anda ingin berbagi dokumen, pilih opsi "Berbagi Dokumen" dan cari dokumen yang ingin Anda bagikan. Pastikan dokumen itu sudah diunggah ke aplikasi sebelumnya.
Langkah 6: Setelah Anda memilih opsi berbagi konten yang tepat, peserta rapat lainnya akan dapat melihat konten yang Anda bagikan melalui aplikasi mereka.
Langkah 7: Selama berbagi konten, Anda dapat mengontrol tampilan dan kecepatan berbagi melalui opsi dan pengaturan yang tersedia. Gunakan opsi seperti zoom in atau zoom out untuk memperbesar atau memperkecil tampilan konten Anda.
Langkah 8: Jika Anda ingin berhenti berbagi konten setiap saat, Anda dapat mengklik tombol "Berhenti Berbagi" atau menutup aplikasi berbagi konten.
Semoga tutorial ini memberikan panduan yang berguna bagi Anda dalam memulai berbagi konten melalui aplikasi Skype Meetings Skype for Business Web App. Jika Anda memiliki pertanyaan lebih lanjut, jangan ragu untuk mencari bantuan lebih lanjut atau meninjau panduan lain yang terkait dengan penggunaan aplikasi ini.
Keuntungan Menggunakan Aplikasi Skype Meetings Skype for Business Web App untuk Berbagi Konten
Skype Meetings Skype for Business Web App merupakan platform yang dapat digunakan untuk berbagi konten secara mudah dan efisien. Aplikasi ini menawarkan sejumlah keuntungan yang membuatnya menjadi pilihan yang tepat bagi pengguna dalam berbagi konten dengan orang lain. Berikut adalah beberapa keuntungan yang bisa Anda dapatkan dengan menggunakan aplikasi ini:
1. Akses Yang Mudah
Anda bisa dengan cepat mengakses Skype Meetings Skype for Business Web App dari browser Anda tanpa perlu mengunduh atau menginstal perangkat lunak terpisah. Cukup buka aplikasi di browser Anda dan mulai berbagi konten dengan orang lain.
2. Berbagi Konten dari Berbagai Platform
Aplikasi ini kompatibel dengan berbagai platform, termasuk Windows, Mac, iOS, dan Android. Dengan demikian, tidak masalah apa perangkat yang Anda gunakan, Anda tetap dapat berbagi konten dengan mudah kepada orang lain.
Catatan: Untuk menggunakan aplikasi di iPad atau perangkat mobile, pastikan Anda telah mengunduh aplikasi Skype Meetings Skype for Business Web App melalui toko aplikasi resmi.
3. Berbagi Konten Secara Langsung dalam Panggilan
Anda dapat berbagi konten langsung di tengah panggilan tanpa harus berhenti berbicara atau keluar dari aplikasi. Aplikasi Skype Meetings Skype for Business Web App memungkinkan Anda untuk menjaga percakapan tetap berlangsung saat Anda membagikan konten kepada peserta meeting.
4. Berbagi Konten dalam Berbagai Format
Selain berbagi file seperti gambar dan dokumen, Skype Meetings Skype for Business Web App juga mendukung berbagi konten dalam berbagai format, seperti rekaman panggilan dan anotasi dari konten yang dibagikan. Hal ini memudahkan Anda dalam menyajikan konten secara visual dan menambahkan keterangan yang diperlukan.
5. Peralatan untuk Mengatur Konten
Aplikasi ini dilengkapi dengan berbagai peralatan yang memungkinkan Anda untuk mengatur konten yang dibagikan. Anda dapat mengatur ukuran tampilan konten dalam jendela berbeda atau menyesuaikan opsi tampilan lainnya sesuai kebutuhan Anda.
6. Memenuhi Persyaratan Kecepatan Internet
Aplikasi ini memiliki persyaratan kecepatan internet yang terbilang rendah, sehingga Anda masih dapat berbagi konten secara lancar meskipun memiliki keterbatasan bandwidth internet. Hal ini memungkinkan Anda untuk tetap berbagi konten dengan peserta meeting tanpa khawatir dengan kualitas panggilan Anda.
7. Troubleshooting yang Mudah
Jika Anda mengalami masalah dengan aplikasi, Skype Meetings Skype for Business Web App menyediakan panduan troubleshooting yang mudah diakses melalui sidebar aplikasi. Anda dapat mengikuti langkah-langkah yang diberikan untuk memperbaiki masalah yang mungkin Anda alami.
Dengan menggunakan Skype Meetings Skype for Business Web App, Anda dapat dengan mudah berbagi konten dengan orang lain tanpa terkendala oleh platform, perangkat, atau kecepatan internet. Aplikasi ini menyediakan alat yang lengkap untuk membantu Anda dalam berbagi konten dan memperkaya pengalaman permeetingan Anda.
Solusi Masalah Umum saat Menggunakan Fitur Berbagi Konten dalam Aplikasi Skype Meetings Skype for Business Web App
Jika Anda mengalami masalah saat menggunakan fitur Berbagi Konten dalam Aplikasi Skype Meetings Skype for Business Web App, berikut adalah solusi umum yang dapat membantu Anda:
1. Pastikan Anda memiliki koneksi internet yang stabil dan memiliki bandwidth yang cukup untuk melakukan berbagi konten. Jika koneksi internet Anda lambat, mungkin akan sulit untuk berbagi konten dengan lancar.
2. Periksa apakah fitur Berbagi Konten sudah diaktifkan. Jika tidak, Anda perlu mengaktifkannya terlebih dahulu. Caranya adalah dengan mengklik tombol "Berbagi Konten" yang terletak di panel samping kanan aplikasi Skype Meetings Skype for Business Web App.
3. Pastikan Anda memiliki izin yang diperlukan untuk berbagi konten. Kadang-kadang, Anda perlu mendapatkan izin dari pemilik file atau program yang ingin Anda bagikan. Jadi, pastikan Anda memiliki izin yang cukup sebelum mencoba berbagi konten.
4. Periksa apakah program yang ingin Anda bagikan sudah terbuka dan berfungsi dengan baik. Beberapa program mungkin tidak dapat berbagi konten jika mereka tidak bekerja dengan benar.
5. Pastikan Anda telah menginstal aplikasi Skype for Business Web App yang diperlukan untuk berbagi konten. Aplikasi ini tersedia untuk Windows, Mac, serta Android dan iOS melalui Google Play Store atau App Store.
6. Jika Anda berbagi konten dari komputer, pastikan komputer Anda memenuhi persyaratan sistem yang diperlukan. Anda dapat menemukan persyaratan sistem di situs web resmi Skype.
7. Ikuti panduan langkah demi langkah yang tersedia di aplikasi Skype Meetings Skype for Business Web App. Panduan ini akan membantu Anda memahami cara berbagi konten dengan mudah dan cepat.
8. Jika Anda ingin berbagi konten dengan teman atau kolega Anda, pastikan mereka juga menggunakan aplikasi Skype Meetings Skype for Business Web App atau klien Skype yang mendukung fitur berbagi konten.
9. Jika Anda mengalami masalah teknis yang tidak dapat Anda selesaikan sendiri, pertimbangkan untuk menghubungi dukungan teknis Skype. Mereka akan membantu Anda dengan troubleshooting yang diperlukan agar fitur berbagi konten berfungsi dengan baik.
Dengan mengikuti solusi-solusi di atas, Anda dapat mengatasi masalah yang umum terkait fitur Berbagi Konten dalam Aplikasi Skype Meetings Skype for Business Web App dan menjaga presentasi Anda tetap lancar dan interaktif.





