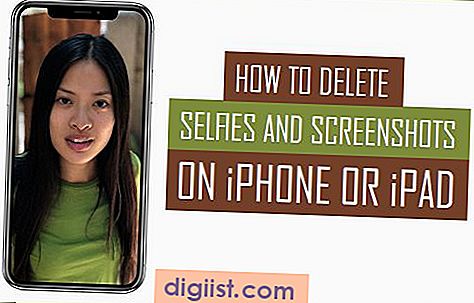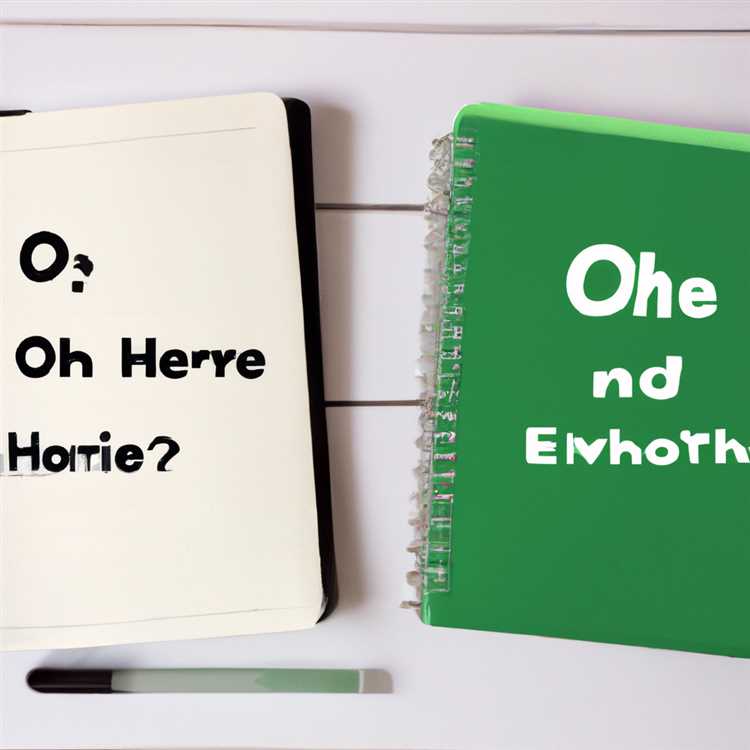Apakah Anda mencari cara yang nyaman untuk menghasilkan audio berkualitas tinggi dari file mp4 favorit Anda dan menyimpannya ke kartu SD? Jika Anda adalah pengguna Android, Anda mungkin sudah terbiasa dengan beberapa aplikasi pengeditan video yang ada di platform. Akan tetapi, tidak semua aplikasi tersebut menyediakan fitur untuk mengekstrak audio. Inilah mengapa Anda membutuhkan solusi yang lebih mudah dan terjangkau, serta dapat disimpan secara internal. Dan di situlah MediaExtractor hadir.
MediaExtractor adalah alat yang sangat berguna dan serbaguna untuk mengekstrak audio dari file mp4 di platform Android. Artikel ini akan memandu Anda tentang cara menggunakan MediaExtractor sebagai solusi ekstraksi audio terbaik untuk kebutuhan Anda.
Salah satu fitur terbaik dari MediaExtractor adalah bahwa itu tidak hanya memungkinkan Anda mengekstrak audio dari file mp4, tetapi juga mengonversi format file ke mp3. Artinya, setelah Anda mengekstrak audio, Anda dapat menyimpannya dengan format yang lebih umum dan kompatibel di perangkat Anda. Jadi, jika Anda mencari cara untuk mengubah mp4 ke mp3, MediaExtractor adalah alternatif yang ideal.
MediaExtractor juga memberikan fleksibilitas kepada pengguna dalam memilih bagian audio yang akan diekstrak. Dengan menggunakan trimmer yang nyaman, Anda dapat memilih hanya bagian-bagian tertentu dari file mp4 untuk disimpan sebagai file audio terpisah. Ini sangat bermanfaat jika Anda hanya tertarik pada lagu tertentu atau suara yang ditampilkan dalam video tersebut.
Jadi, jika Anda ingin menghemat ruang penyimpanan dan ingin mempertahankan hanya bagian audio yang paling berharga, Anda dapat dengan mudah melakukan ini menggunakan MediaExtractor. Anda tidak perlu lagi mengompres file lengkap atau menggunakan aplikasi lain yang tidak nyaman.
Cara Menggunakan MediaExtractor untuk Mengambil Audio dari File Mp4

Jika Anda pernah bertanya-tanya bagaimana cara mengambil audio dari file Mp4, kami punya solusinya! Dalam artikel ini, kami akan menjelaskan cara menggunakan MediaExtractor untuk mengambil audio dari file Mp4 dan menyimpannya ke kartu SD Anda. MediaExtractor adalah salah satu alat bawaan yang disediakan platform Android, yang memungkinkan Anda untuk mengekstrak data media dari file video atau audio.
Apa itu MediaExtractor?
MediaExtractor adalah komponen built-in yang tersedia di perangkat Android. Dengan menggunakan MediaExtractor, Anda dapat mengambil audio dari file Mp4 dan memprosesnya sesuai kebutuhan Anda. Proses ini sangat berguna ketika Anda ingin menyimpan audio dari file video sebagai file terpisah, misalnya dalam format Mp3.
Bagaimana Cara Menggunakan MediaExtractor?
1. Pertama-tama, buka aplikasi CapCut atau editor video pilihan Anda di perangkat Android Anda.
2. Pilih file video yang ingin Anda ekstrak audionya dari galeri atau sumber video yang ada di perangkat Anda.
3. Setelah file video terpilih, buka editor dan cari opsi "Timbre" atau "Audio Extractor". Beberapa editor video juga menyediakan alat pemotong untuk memotong video sesuai kebutuhan Anda.
4. Dalam mode ekstraksi audio, Anda akan melihat tampilan layar yang terdiri dari timeline video dan efek-efek audio yang tersedia.
5. Pada editor, Anda dapat memilih bagian video yang ingin Anda ekstrak audionya dengan memanipulasi timeline. Anda juga dapat menggunakan pemotong untuk memotong video menjadi bagian yang lebih kecil.
6. Setelah Anda menyelesaikan pemotongan atau penyesuaian, lanjutkan dengan menekan tombol "Extract" atau "Save". Audio yang diekstrak akan disimpan ke kartu SD Anda dalam format yang Anda pilih, seperti Mp3.
Dengan menggunakan MediaExtractor, Anda dapat dengan mudah mengambil audio dari file Mp4 dan menyimpannya ke kartu SD Anda. Ini adalah solusi yang mudah dan nyaman untuk memenuhi kebutuhan pengeditan video Anda.
Jika Anda ingin mencoba solusi lain, ada juga aplikasi Timbre, yang merupakan konverter video dan audio. Anda dapat mengunduh aplikasi ini untuk Android dan mengekstrak audio dari video Anda dengan lebih banyak fitur.
Demikianlah cara menggunakan MediaExtractor untuk mengambil audio dari file Mp4. Sekarang, Anda dapat mengeksplorasi fitur-fitur versatil editor video atau aplikasi converter lainnya untuk kebutuhan pengeditan video Anda.
Menyimpan Audio yang Diekstrak ke Sd Card Anda
Selamat datang kembali ke artikel ini. Jika Anda mengikuti langkah-langkah yang disebutkan pada bagian pertama artikel ini, maka Anda telah berhasil mengekstrak audio dari file Mp4 menggunakan MediaExtractor. Sekarang, dalam bagian kedua ini, kami akan membahas cara menyimpan audio yang diekstrak ke kartu SD Anda.
Ada beberapa cara untuk menyimpan audio yang diekstrak ke kartu SD. Salah satu metode yang disebutkan pada bagian pertama artikel ini adalah dengan menggunakan MediaMetadataRetriever. Dalam artikel ini, kita akan membahas metode lain yang dapat Anda gunakan untuk menyimpan audio yang diekstrak, yaitu dengan menggunakan alat bantu eksternal.
1. Ekstrak dan Trim Audio
Pertama, pastikan audio yang Anda ekstrak dan trim menggunakan metode yang disebutkan pada bagian pertama artikel ini. Anda dapat menggunakan aplikasi CapCut atau alat lainnya untuk melakukan ini. Jika Anda telah melakukan ini, Anda dapat melanjutkan ke langkah berikutnya.
2. Gunakan Media Converter atau Editor Video
Jika Anda tidak memiliki akses ke MediaMetadataRetriever atau tidak ingin menggunakannya, Anda dapat menggunakan aplikasi media converter atau editor video untuk menyimpan audio yang diekstrak ke kartu SD Anda. Permintaan ini sangat intuitif dan mudah digunakan.
3. Salah satu Solusi Teratas: Media Converter Pro
Satu opsi yang sangat baik yang dapat Anda coba adalah Media Converter Pro. Ini adalah aplikasi media converter yang populer dan menyediakan beragam fitur yang bernilai, termasuk kemampuan untuk menyimpan audio yang diekstrak ke kartu SD. Anda dapat menemukan aplikasi ini di Play Store Anda dengan melakukan kunjungan ke toko aplikasi.
4. Keuntungan Menggunakan Media Converter Pro
Ada beberapa keuntungan dalam menggunakan Media Converter Pro untuk menyimpan audio yang diekstrak ke kartu SD Anda:
- Media Converter Pro menyediakan built-in audio extractor dan trimmer yang dapat Anda gunakan untuk mengekstrak dan memotong audio dengan mudah.
- Android memiliki mode ekstraksi audio bawaan, yang membuatnya lebih mudah bagi Anda untuk mengekstrak audio dari video.
- Anda dapat menyimpan audio yang diekstrak dalam berbagai format, seperti Mp3, FLAC, dan lainnya.
- Jika Anda hanya membutuhkan bagian tertentu dari audio, Anda dapat menggunakan fitur trimer dan pemotong bawaan di Media Converter Pro untuk memilih bagian yang ingin Anda simpan.
5. Alternatif Lainnya: Tools Online
Ada juga beberapa alat online yang dapat Anda gunakan untuk menyimpan audio yang diekstrak. Beberapa contoh populer termasuk Cut MP3 Online, Audio Trimmer, dan banyak lagi. Anda bisa menemukan alat-alat ini dengan melakukan pencarian sederhana di mesin pencari favorit Anda.
Dalam semua solusi yang disebutkan di atas, pastikan Anda menyimpan audio yang diekstrak ke kartu SD Anda. Kartu SD menyediakan ruang penyimpanan yang cukup untuk menyimpan berbagai file audio, dan juga memungkinkan Anda mengakses audio tersebut dengan mudah melalui perangkat seluler Anda.
6. Tanya Jawab
Jika Anda memiliki pertanyaan lain tentang cara menyimpan audio yang diekstrak ke kartu SD Anda, jangan ragu untuk menanyakan. Kami siap membantu Anda menjawab pertanyaan Anda.
Terima kasih telah membaca artikel ini. Selamat mencoba dan semoga berhasil dalam menyimpan audio yang diekstrak ke kartu SD Anda!
Cara Memotong Video pada Perangkat Android Anda menggunakan Aplikasi Galeri Bawaan
Jika Anda ingin memotong video pada perangkat Android Anda, Anda tidak perlu mencari aplikasi pihak ketiga atau menggunakan alat-alat yang kompleks. Dalam artikel ini, kami akan menjelaskan cara memotong video Anda dengan mudah menggunakan aplikasi Galeri bawaan di Android. Anda dapat memotong video Anda dengan cepat dan tanpa usaha tambahan.
Mengapa menggunakan aplikasi Galeri Anda?
Aplikasi Galeri bawaan di Android merupakan salah satu alat terbaik untuk memotong video Anda. Selain menampilkan semua foto dan video yang ada di perangkat Anda, aplikasi Galeri juga menawarkan banyak fitur yang mempermudah pengeditan dan pengelolaan konten multimedia Anda.
Langkah-langkah untuk memotong video Anda
-
Buka aplikasi Galeri di perangkat Android Anda. Jika tidak ada ikon aplikasi Galeri di layar beranda Anda, Anda dapat mencarinya di daftar aplikasi yang terinstal di perangkat Anda.
-
Cari video yang ingin Anda potong dan ketuk untuk membukanya. Video akan dimuat dan ditampilkan di layar.
-
Ketuk ikon pemotongan video yang biasanya berada di sudut kanan bawah layar. Ikonya mungkin berbeda-beda tergantung pada versi Android yang Anda gunakan.
-
Arahkan tombol geser ke kolom waktu untuk memilih bagian awal dan akhir dari video yang ingin Anda potong.
-
Periksa bagian yang akan dipotong dengan menonton pratinjaunya. Jika potongan video sesuai dengan apa yang Anda inginkan, ketuk ikon simpan atau potong pada layar.
-
Anda akan diminta untuk memberikan nama dan lokasi baru untuk video yang dipotong. Pilih lokasi di Kartu SD untuk menyimpannya.
-
Setelah Anda menetapkan nama dan lokasi, video yang dipotong akan disimpan dan tersedia di aplikasi Galeri dalam folder "Potongan".
Dengan menggunakan aplikasi Galeri bawaan, Anda dapat memotong video Anda dengan mudah dan cepat. Anda tidak perlu mengunduh atau menginstal aplikasi pihak ketiga tambahan. Jadi, jika Anda hanya perlu memotong video kecil untuk keperluan pribadi, aplikasi Galeri merupakan solusi yang paling sederhana dan efektif.
Cara Memotong Video Menggunakan Aplikasi Galeri Bawaan di Perangkat Android Anda
Mengedit video di perangkat Android Anda tidak perlu merepotkan. Anda tidak perlu mengunduh aplikasi pihak ketiga seperti CapCut atau aplikasi pengedit video lainnya, karena Anda dapat menggunakan aplikasi galeri bawaan perangkat Android Anda untuk memotong video dengan mudah.
Salah satu aplikasi galeri yang populer adalah Galeri Google, yang biasanya telah diinstal di perangkat Android. Dalam tutorial ini, kami akan menjelaskan langkah-langkah untuk memotong video menggunakan aplikasi galeri bawaan ini.
Langkah 1: Buka Aplikasi Galeri Google
- Buka aplikasi Galeri Google di perangkat Android Anda.
- Pilih video yang ingin Anda potong.
Langkah 2: Buka Editor Video
- Tekan ikon Edit video (biasanya ikon pensil atau ikon yang menunjukkan pengeditan video).
- Anda akan dialihkan ke editor video.
Langkah 3: Memotong Video
- Pada editor video, Anda akan melihat video Anda dalam mode timeline.
- Geser pegangan pada kedua sisi video untuk mencadangkan bagian yang ingin Anda potong.
- Pastikan bagian yang dipilih sesuai dengan yang diinginkan, lalu sentuh tombol simpan atau centang untuk menyimpan perubahan.
Itulah cara memotong video menggunakan aplikasi Galeri Google bawaan di perangkat Android Anda. Anda tidak perlu menginstal aplikasi pengedit video tambahan. Semua proses dapat dilakukan dengan mudah dan efisien menggunakan aplikasi galeri bawaan di perangkat Android Anda.
Jika Anda perlu mengedit video lebih lanjut, atau memerlukan fitur tambahan seperti menggabungkan video atau menambahkan efek visual lainnya, Anda dapat mencari aplikasi pengedit video lainnya di Play Store yang sesuai dengan kebutuhan Anda.
Harap dicatat bahwa metode ini bergantung pada aplikasi yang telah diinstal di perangkat Android Anda. Jika Anda tidak memiliki aplikasi Galeri Google, Anda dapat mencari aplikasi pengedit video alternatif yang dapat diunduh langsung dari Play Store.
Dengan demikian, Anda dapat menjelajahi berbagai pilihan aplikasi editing video yang tersedia di platform Android untuk memenuhi kebutuhan editing video Anda. Anda dapat memilih aplikasi yang ideal bagi Anda untuk mengeksplorasi kemampuan mereka dalam memotong dan mengedit video Anda.
Memotong Video dengan Mudah Menggunakan Fitur Galeri Bawaan
Jika Anda pernah perlu memotong video di ponsel Android, Anda mungkin bertanya-tanya apa yang bisa Anda lakukan tanpa harus mengunduh aplikasi tambahan. Satu solusi yang nyaman dan mudah adalah menggunakan fitur bawaan galeri pada perangkat Android Anda.
Ada banyak alasan mengapa Anda mungkin ingin memotong video. Mungkin Anda hanya perlu mengambil beberapa potongan menarik dari sebuah video yang panjang atau menghilangkan bagian yang tidak diinginkan. Apapun kebutuhannya, fitur memotong video pada galeri bawaan memungkinkan Anda untuk dengan mudah dan cepat melakukan hal tersebut.
Langkah 1: Buka video yang ingin Anda potong

Pertama, buka aplikasi galeri pada perangkat Android Anda. Cari video yang ingin Anda potong dan buka video tersebut.
Langkah 2: Trim video menggunakan fitur built-in
Setelah video terbuka, cari ikon trimmer atau "edit" yang seringkali ditampilkan sebagai simbol gunting. Ketuk ikon tersebut untuk membuka mode pemotongan video.
Di dalam mode pemotongan video, Anda akan melihat garis waktu yang menunjukkan durasi video. Ada pegangan di kedua sisi yang dapat Anda geser untuk memilih bagian yang ingin Anda potong. Anda juga dapat memindahkan pegangan tersebut untuk memperbesar atau memperkecil rentang pemotongan.
Setelah Anda memilih bagian yang ingin dipotong, ketuk tombol "trim" atau ikon "potongan" untuk mengonfirmasi pemotongan. Video akan dipangkas sesuai dengan rentang yang Anda tentukan dan versi terpotongnya akan disimpan.
Langkah 3: Simpan video yang dipotong
Setelah proses pemotongan selesai, Anda akan ditanyai apakah Anda ingin menyimpan potongan video tersebut sebagai file video terpisah. Anda dapat memberikan nama file baru atau menyimpannya dengan nama default yang diberikan oleh sistem.
Video yang dipotong akan disimpan di galeri bawaan atau di folder "Video" pada penyimpanan internal atau kartu SD perangkat Android Anda.
Jadi, mengapa perlu mengunduh aplikasi tambahan jika Anda memiliki fitur memotong video yang mudah digunakan di galeri bawaan perangkat Android Anda?